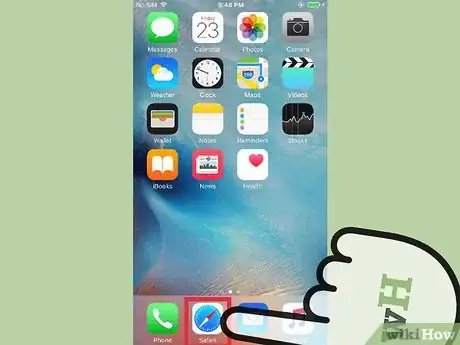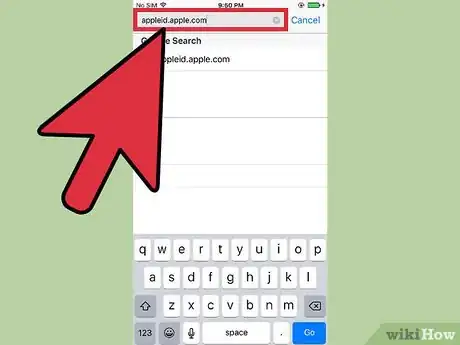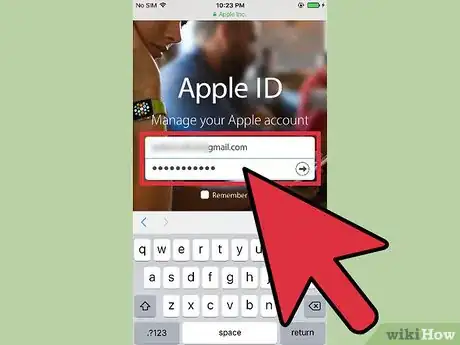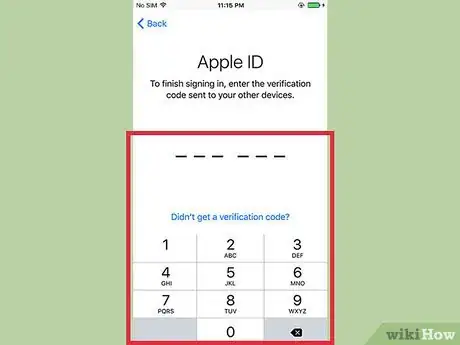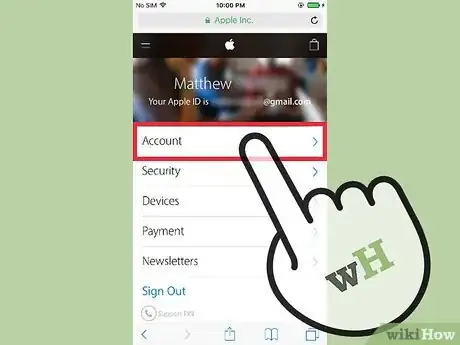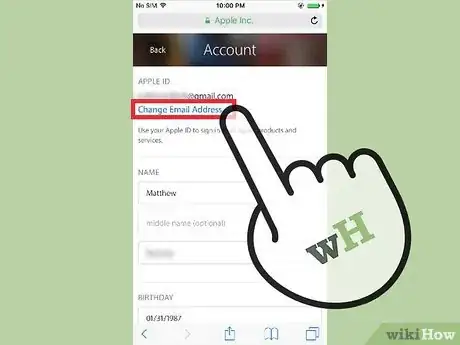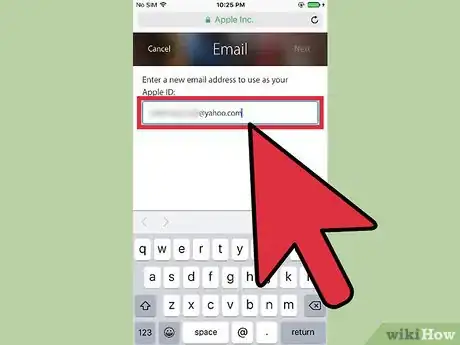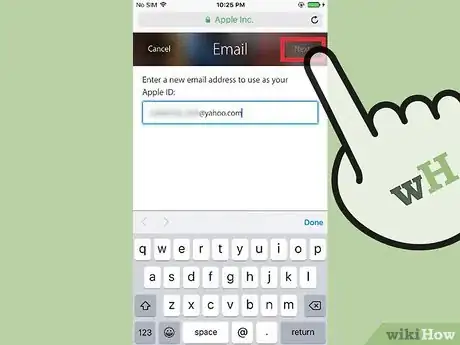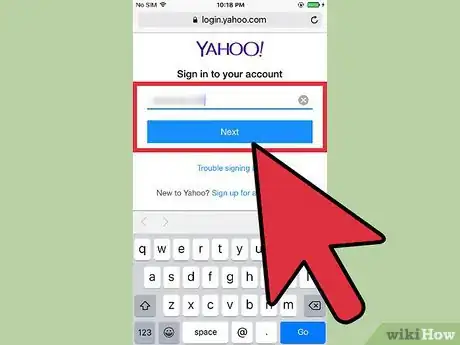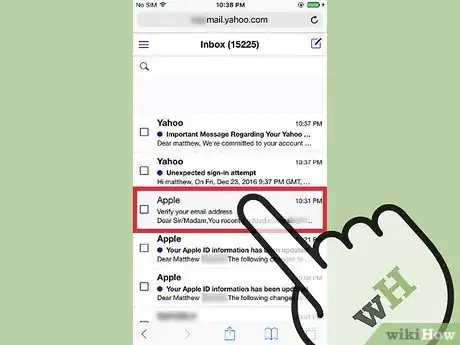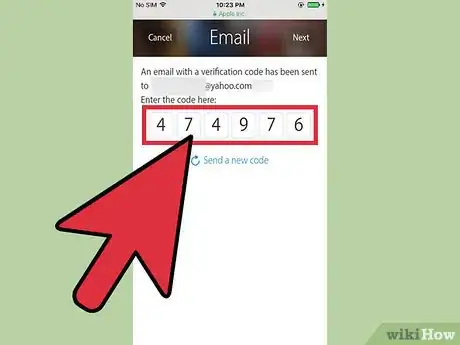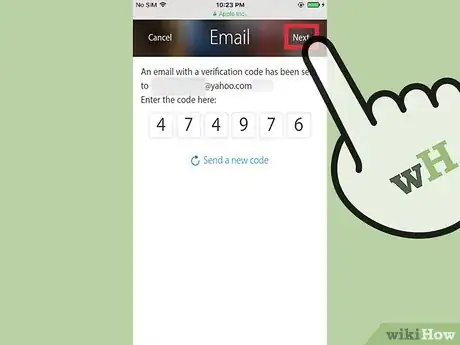X
This article was co-authored by wikiHow Staff. Our trained team of editors and researchers validate articles for accuracy and comprehensiveness. wikiHow's Content Management Team carefully monitors the work from our editorial staff to ensure that each article is backed by trusted research and meets our high quality standards.
This article has been viewed 21,205 times.
Learn more...
This wikiHow teaches you how to update the primary email address linked to your Apple ID. Each Apple ID requires one email address to control the account, so in some cases you may want to change the email address to something new.
Steps
-
1Open Safari on your iPhone.
-
2Go to appleid.apple.com.Advertisement
-
3Sign-in with your current email address and Apple ID password.
- Your Apple ID password may be different from the password used to access your email inbox.
-
4Complete the two-factor authentication if prompted. If you have two-factor authentication enabled, you will receive a 6 digit code via text message. Enter the code on your iPhone if needed.
-
5Tap Account at the top of the menu options.
-
6Tap Change Email Address..
-
7Type your new email address.
-
8Tap Next. Apple will then send you a message to your new email inbox asking you to verify the change.
-
9Log into your new email inbox.
-
10Open the email from Apple. It'll contain the code you'll use to verify the change to your account.
-
11Enter the code into the space provided on your iPhone.
-
12Tap Next at the top right corner. Your primary Apple ID email is now updated to your new email address. Apple will use this email to contact you to confirm purchases and future changes to your account.
Advertisement
Warnings
- You do not have to change your Apple ID password to change the primary email address associated with your account, but you may want to as an added security measure.⧼thumbs_response⧽
- Keep in mind that you will have to sign-in to all your other Apple devices and services with your email address after completing the above steps.⧼thumbs_response⧽
Advertisement
About This Article
Advertisement