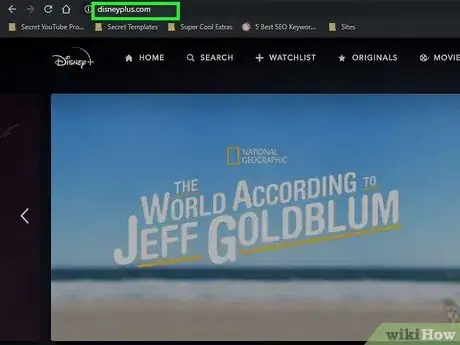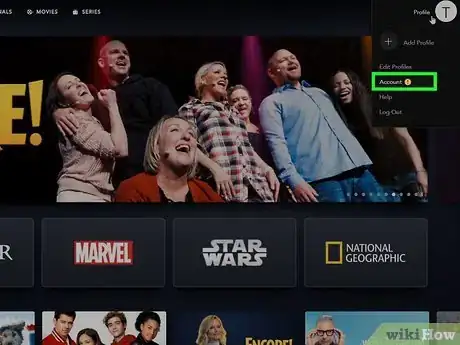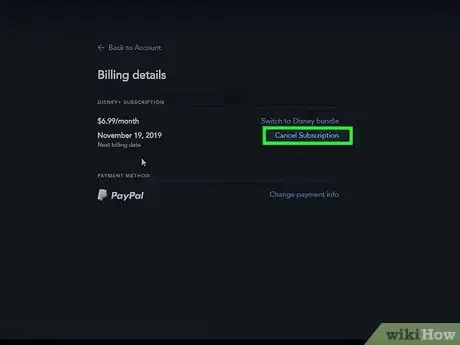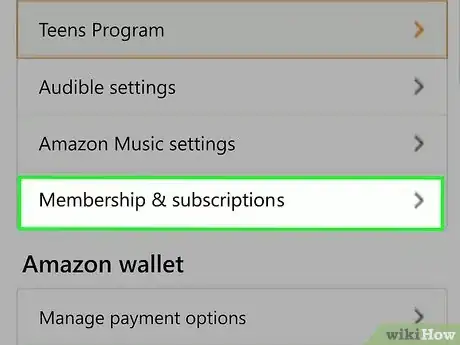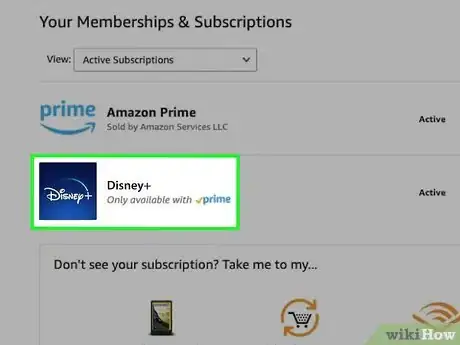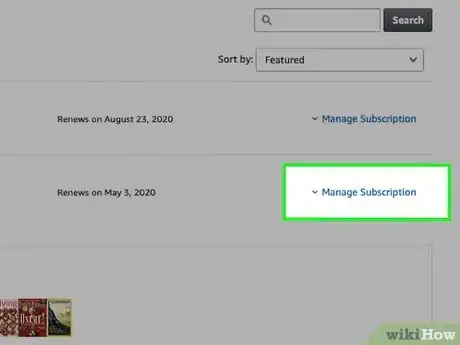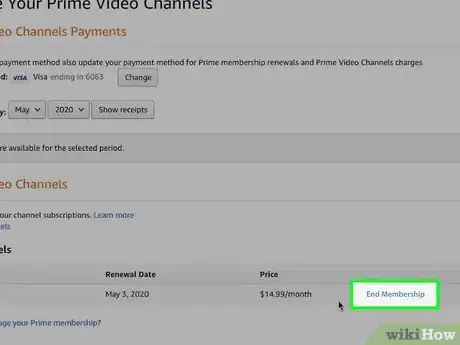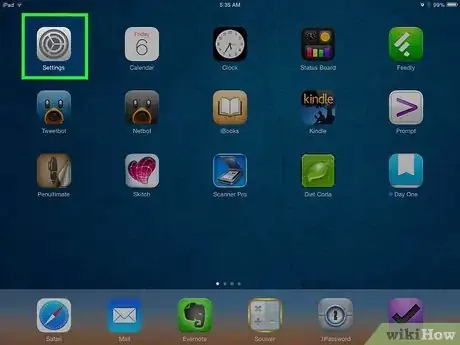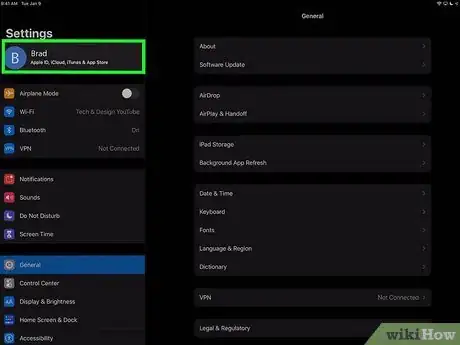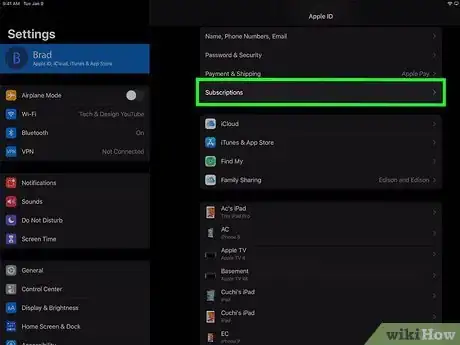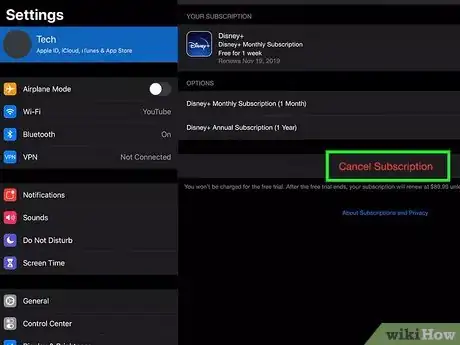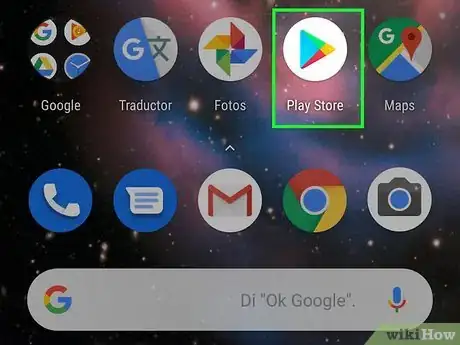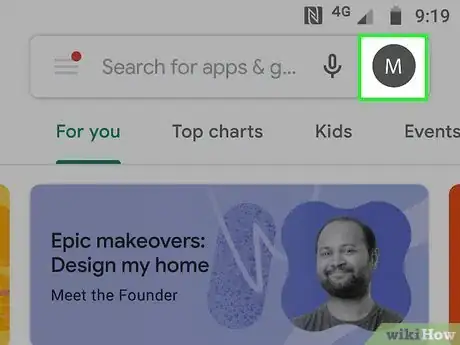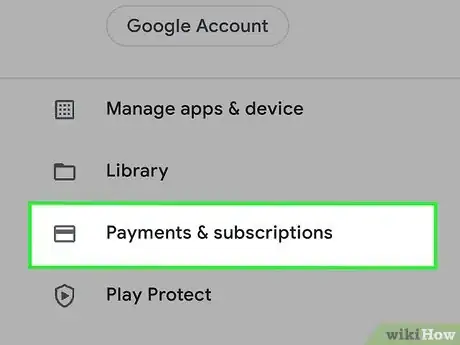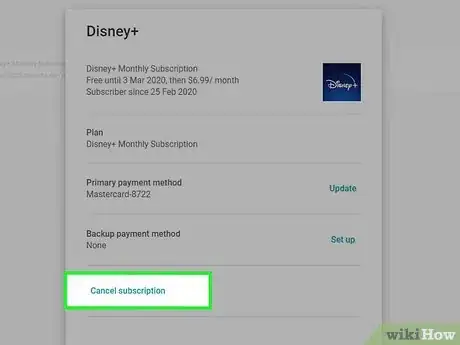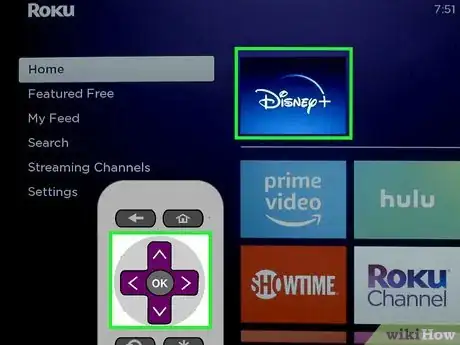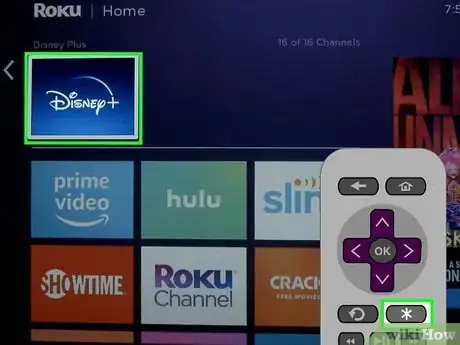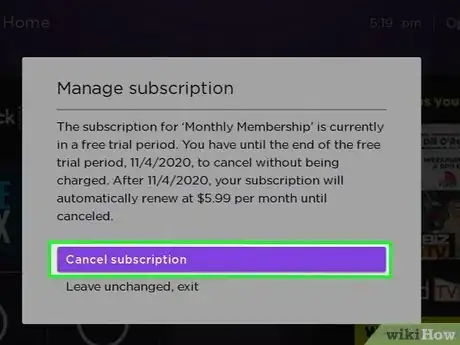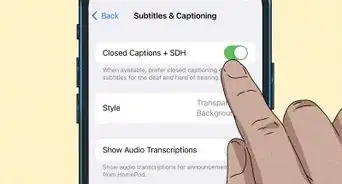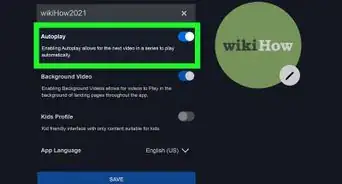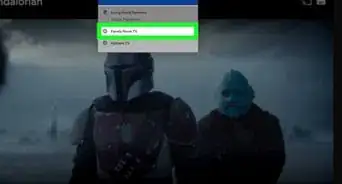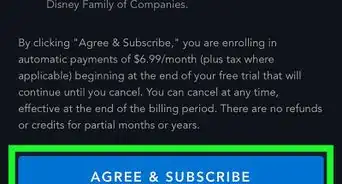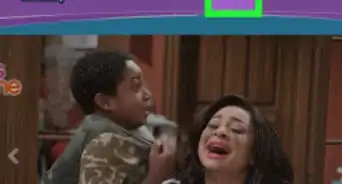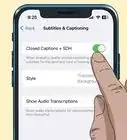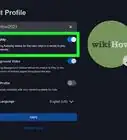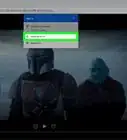This article was co-authored by wikiHow staff writer, Cory Stillman. Cory Stillman is a Technology Writer for wikiHow. Cory has experience writing about Film and TV for several online publications, including Screen Rant and Film Cred. He earned a degree in Film and Media Studies with a minor in Creative Writing and certificates in Global Studies and Children’s Literature from the University of Pittsburgh.
This article has been viewed 9,581 times.
Learn more...
Are you looking to cancel your Disney+ subscription, but aren't quite sure how? This wikiHow has you covered! Disney+ continues to provide some of the most exciting content out there today, with an array of films and shows spanning iconic properties like Marvel, Star Wars, and Pixar. Even so, with so many different streaming services out there, you may feel inclined to cancel your Disney+ subscription at some point. While the process for cancelling a subscription to Disney+ changes depending on how you first signed up, it is still incredibly simple. We'll walk you through how to cancel your Disney+ subscription so you can make room for all the other entertainment in your life!
Steps
Cancel Your Disney+ Subscription Through Disney+
-
1Go to https://www.disneyplus.com/ and login to your account.[1]
- Keep in mind that canceling your Disney+ subscription will have no impact on your Disney account, which you may use to take advantage of the various other products and experiences offered by The Walt Disney Company.
- Deleting your general Disney account will not end your Disney+ subscription.
-
2Open your profile and select "Account" from the drop-down menu in the top right corner of your screen.Advertisement
-
3Click "Cancel subscription." You must then confirm your cancellation. From there, the process is complete and your Disney+ subscription will terminate after your current billing period.
Cancel Your Disney+ Subscription on Amazon
-
1Go to "Memberships and Subscriptions" via the Amazon website or app. The section is listed beneath your account. On a desktop, simply hover your mouse over "Accounts & Lists" in the top right corner of the screen, and select "Memberships & Subscriptions." You can find the same option under "Your Account" and then "Account settings" on the mobile app, which is represented by the Amazon logo against a beige background. [2]
-
2Find your Disney+ subscription. Amazon will list all the memberships/subscriptions you have created through its Subscribe with Amazon service. Find Disney+, and click to manage the subscription's settings.
-
3Select "Manage subscription." You will then be offered a dropdown menu of options. Click "Membership" to continue towards canceling your Disney+ subscription.
- You can also use this section to explore other options in managing your Disney+ subscription, such as pausing your subscription, updating your payment method, or setting a reminder for renewal.
-
4Select "End membership." Amazon will ask you to confirm your decision to cancel your subscription. Once you do so, your Disney+ subscription will be canceled and your access will end after your next billing date!
Cancel Your Disney+ Subscription on iTunes
-
1Open the Settings app on your iPhone or iPad. It is represented by a picture of a gear. [3]
- On a Mac, you may open the App Store directly.
-
2Tap your name. It should be atop the rest of your settings.
-
3Select "Subscriptions." Your Apple ID page will list several options. "Subscriptions" is likely towards the bottom of the first list.
-
4Select your Disney subscription from your list of subscriptions made via iTunes. Click "Cancel subscription" and confirm your decision to do so. You will retain access to Disney+ until the end of your current billing period.
- From this page, you can perform a number of functions in managing your Disney+ subscription.
Cancel Your Disney+ Subscription on Google Play
-
1Open the Google Play app on your Android device, depicted with Google's trademark sideways triangle. You can also go directly to https://play.google.com/store/account/subscriptions.[4]
-
2Tap your profile icon in the top right corner of the app.
- Ignore this step if you went directly to the link in the previous step.
-
3Select "Payments and subscriptions" under your name. From there, click "subscriptions" to pull up a list of every subscription you have generated via the Google Play Store
- Ignore this step if you went directly to the link in the first step.
- From here, you can manage any of your subscriptions. You may pause a subscription, update its payment method, etc.
-
4Click on your Disney+ subscription and select "Cancel membership." Google will ask you to confirm your decision, and also remind you of your final billing date. Confirm your cancellation to complete the process!
- You will retain access to Disney+ until the end of your billing cycle.
Cancel Your Disney+ Subscription on the Roku Channel Store
-
1Use your remote's directional pad and hover over the Disney+ app icon on the Roku Home page, represented by the Disney+ logo. Do not open the Disney+ app.[5]
-
2Click the asterisk button on your remote while hovering your cursor over the Disney+ icon. Roku will open a menu of options for the app. Select "Manage subscription."
- Roku will indicate your subscription's renewal date, and provide you with additional management options.
-
3Select "Cancel subscription." Roku requires that you select a reason for your cancellation. Once you do so, your cancellation will be complete and you will retain access to Disney+ until the end of your billing period!
References
- ↑ https://help.disneyplus.com/csp?id=csp_article_content&sys_kb_id=30faa254db0d40d03c0cf158bf9619bc
- ↑ https://www.amazon.com/gp/help/customer/display.html?nodeId=202011260
- ↑ https://support.apple.com/en-us/HT202039
- ↑ https://support.google.com/googleplay/answer/7018481?co=GENIE.Platform%3DAndroid
- ↑ https://support.roku.com/article/208756478