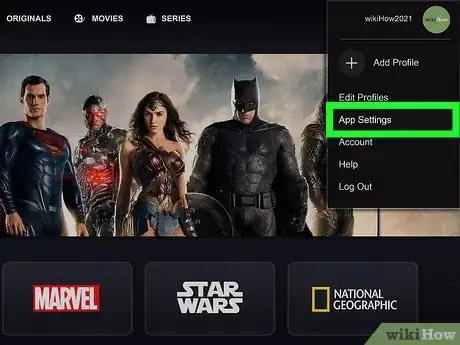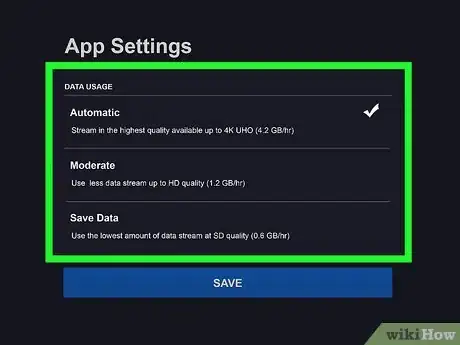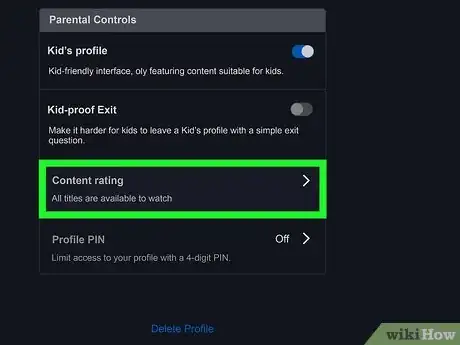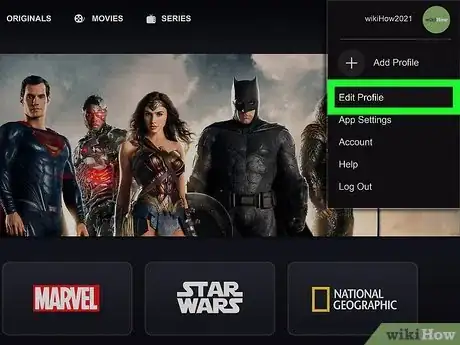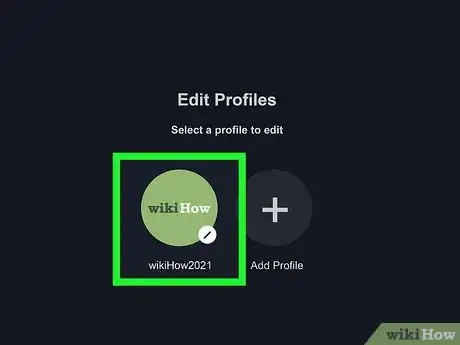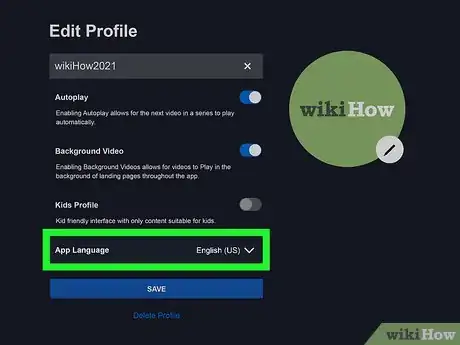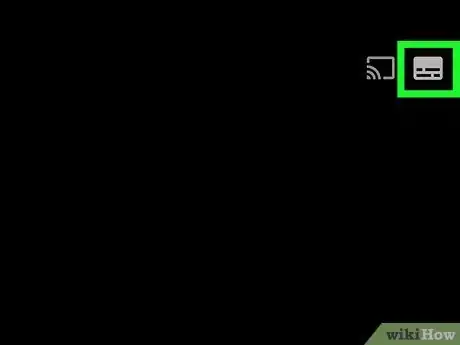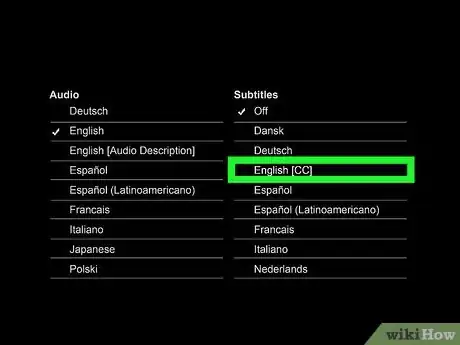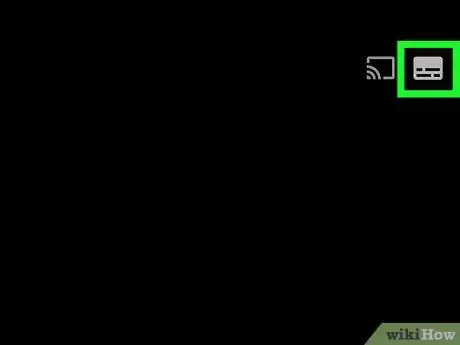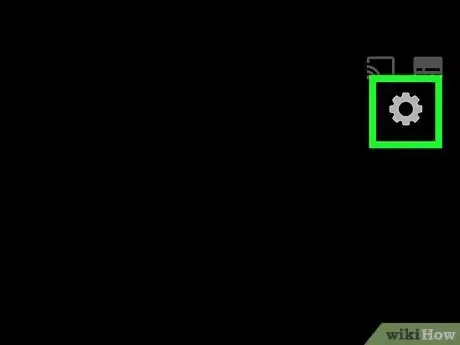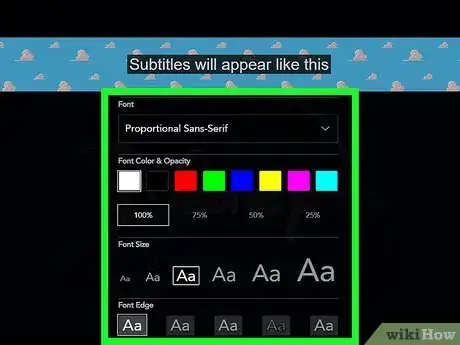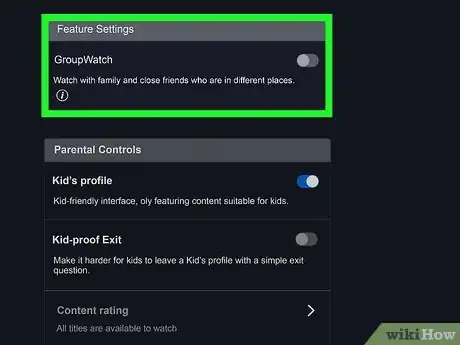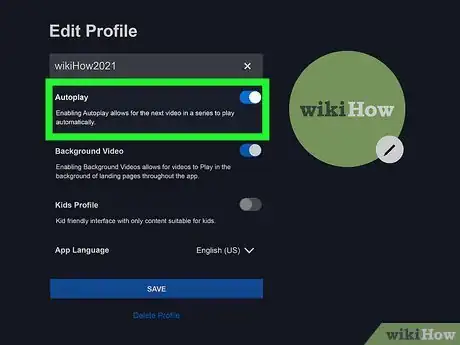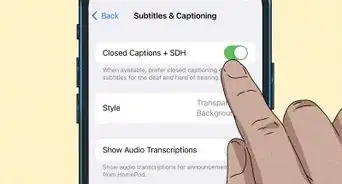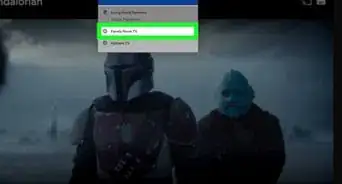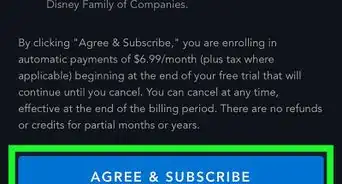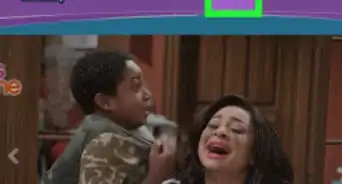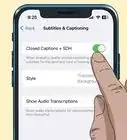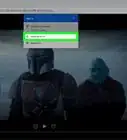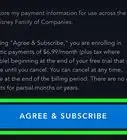This article was co-authored by wikiHow staff writer, Cory Stillman. Cory Stillman is a Technology Writer for wikiHow. Cory has experience writing about Film and TV for several online publications, including Screen Rant and Film Cred. He earned a degree in Film and Media Studies with a minor in Creative Writing and certificates in Global Studies and Children’s Literature from the University of Pittsburgh.
This article has been viewed 47,970 times.
Learn more...
It's easy to change the settings on your Disney+ profile once you know where to look! You can customize your settings to improve streaming quality, set video playback options, change parental controls, or turn on captions. This wikihow article will teach you how to adjust your settings in the Disney+ app or website.
Steps
How Do I Change the Streaming Quality On Disney+?
-
1Click "App Settings" on your laptop or streaming device. It should be located beneath your profile, in the form of a dropdown menu in the righthand corner of your computer, or as a sidebar on the left-hand side of the Disney+ app on a streaming device.
-
2Choose between Automatic, Moderate, and Save Data. These streaming quality options are the only settings listed under "App Settings." [1] Your Disney+ account will default to the Automatic setting, which gives you the highest streaming quality available, but feel free to lower your quality as needed.
- The Moderate streaming quality can still stream in HD, but stops short of the 4K UHD quality offered by Automatic. Lowering your stream quality to Moderate will save you data, however.
- The Save Data option uses the least amount of data, but can only stream in standard definition.
How Do I Adjust Parental Controls On Disney+?
-
1Return to "Edit Profile" in the upper right corner of your desktop. Choose the profile you would like to edit, presumably that of a child or dependent.
-
2Click "Content Ratings" to change the profile's settings. All Disney+ accounts to the maximum content rating setting, TV-14. You may lower this setting to whichever you are most comfortable with, however.
- Disney+ requires you to reenter your password before updating your content rating settings.
- When creating a new profile, you may also create a "Kids Profile," which automatically limits the user to family-friendly content only.[2]
How Do I Change the Language on Disney+?
-
1Click "Edit Profile" on Disney+ on your computer. Most of the settings you are looking for will be listed under "Edit Profile." This option is only available on a computer as of this writing.
- You can still change your language settings on the Disney+ app, however, by clicking "Audio settings" in the top right corner of your screen while viewing a show or movie. You can do this on your computer as well, although the settings may not save for future uses. [3]
-
2Choose the profile you would like to edit. You can set custom settings for each individual profile on your Disney+ account. Select the one for which you would like to update the langauge settings by clicking on the small pencil icon in the lower right-hand corner of your profile image.
-
3Scroll to "App Language" and choose a language from the dropdown menu. Disney+ will default to a language based upon your region, but offers several language options for you to choose from. Find the language you are most comfortable with, and click on it. Disney+ will automatically reload to reflect your recent changes.
How Do I Activate Captions On Disney+?
-
1While watching a show or film, click "Audio Settings" in the top right corner. It is indicated by a small rectangle. From here, you can edit both the audio and the captions of what you are watching.
- Disney+ also offers audio descriptions of the events onscreen in a variety of languages. Look for the "audio description" tag at the end of a language setting and click that option if you so desire.
-
2Select a caption setting in your desired language. Disney+ offers subtitles in a wide variety of languages, as well as closed captioning for those who need it. Select one and your video will automatically reflect your desired caption setting.
- Some streaming devices, such as Roku, allow you to set your subtitle options across all your streaming services from the device's homepage.[4]
How Do I Change The Appearance Of The Captions On Disney+?
-
1While watching a show or film, click "Audio Settings" in the top right corner.
-
2Click the gear icon next to the lists of audio and caption options. It will appear as a small icon on the right-hand side of your screen.
-
3Customize your subtitles. Disney+ will bring you to a landing page titled "Subtitle Styling." From here, you may change the font type, size, color, and opacity. You may also customize the background color of your subtitles, or add an additional box surrounding the background, for which you may choose a custom color as well.
- Feel free to mess around with the subtitle settings as much as you would like. Disney saves your changes automatically, but you may always reset to the default at any time.
- Your subtitle settings do not save across different devices. If you want to change the subtitle settings on both your TV and your laptop, for example, you will need to change both separately. [5]
What Other Settings Can I Change On Disney+?
-
1Add a Profile PIN. When editing your profile, you may also add a 4-digit PIN to your profile, tightening the security surrounding your Disney+ profile.
-
2Enable or disable GroupWatch. GroupWatch allows you to sync up with friends and family elsewhere so you can enjoy your favorite content in unison. You can enable or disable this feature in the "Edit Profile" section of the Disney+ site.
-
3Enable or disable Autoplay. Disney+ defaults to Autoplay, which allows the next episode or video in a series to play automatically. If you would like to turn this feature off, you may do so from the "Edit Profile" page.
References
- ↑ https://help.disneyplus.com/csp?id=csp_article_content&sys_kb_id=c75ec305dba458502e27eadc139619e7
- ↑ https://help.disneyplus.com/csp?id=csp_article_content&sys_kb_id=36628f4bdbd66c50055ceadc13961909#pcr
- ↑ https://www.businessinsider.com/how-to-change-language-on-disney-plus
- ↑ https://www.alphr.com/how-to-manage-subtitles-for-disney-plus-all-major-devices/
- ↑ https://help.disneyplus.com/csp?id=csp_article_content&sys_kb_id=2822734bdb986858b03cc58a13961978