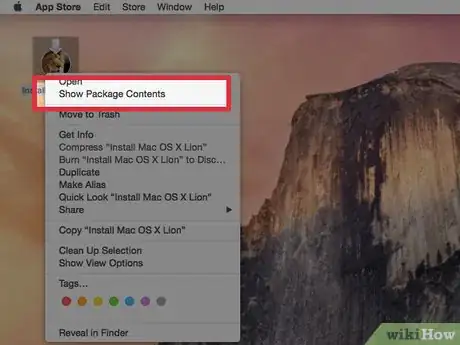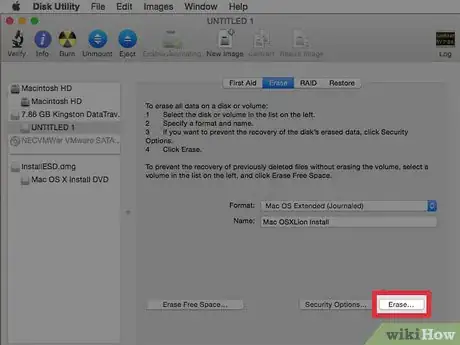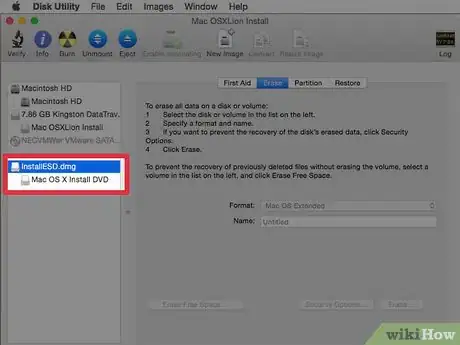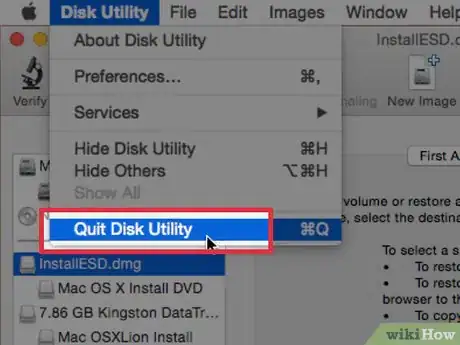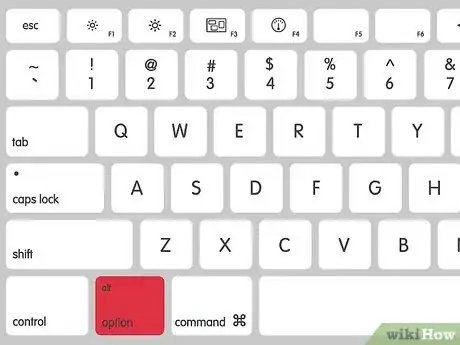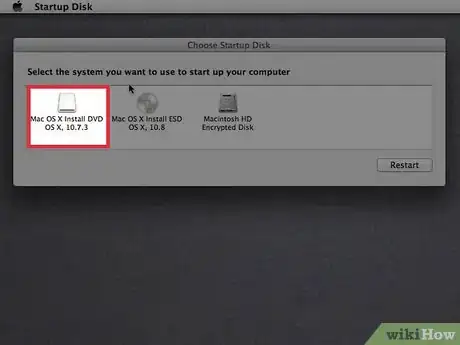Easy-to-follow steps for booting a Mac from a USB drive
X
wikiHow is a “wiki,” similar to Wikipedia, which means that many of our articles are co-written by multiple authors. To create this article, 15 people, some anonymous, worked to edit and improve it over time.
The wikiHow Tech Team also followed the article's instructions and verified that they work.
This article has been viewed 465,948 times.
Learn more...
CD/DVD drives are disappearing from computers, leaving USB storage as the only option when re-installing an operating system. The process is fairly painless and, if you have a bit of time and patience you can complete the task on a Mac.
Steps
-
1Download the Mac OS X Lion Installer from the App Store. The latest versions of the Mac operating system are only available through the App Store.
-
2The download can take some time depending on your internet connection. Don't worry if you lose connection halfway through download, it will resume as soon as you are re-connected to the App Store.Advertisement
-
3Make a backup of the installer you downloaded from App Store and save it on your desktop. Under no condition should you work on the original installer file.
-
4Use the backup file to make a bootable USB drive.
-
5Right click on the installer file and click on "Show Package Contents".
-
6This will open a new window with the contents of the installer file.
-
7Navigate to Contents » SharedSupport.
-
8You’ll see a disk image called “InstallESD.dmg.” This is your ticket to creating a bootable copy of OSX Mountain Lion.
-
9Click on the magnifying glass icon in the menu bar and type "Disk Utility".
-
10Click on "Disk Utility" Application and wait for it to open.
-
11Drag the “InstallESD.dmg” file from installer folder into the white box on the left side of Disk Utility, and the disk image will be added.
-
12Connect your USB drive to the Mac using the provided USB slots.
-
13Wait for it to be recognized and displayed on the desktop.
-
14Select the USB drive from the list in Disk Utility.
-
15Click on Erase.
-
16Ensure it’s partitioned as “Mac OS Extended (Journaled)” under the “Partition” section in Disk Utility.
-
17The name will be "Untitled" by default, you are free to change it as per your liking.
-
18Click on Erase in the bottom right corner.
-
19Wait for USB disk to be erased and restored to single clean and usable partition.
-
20Click on the InstallESD.dmg icon on the left side of Disk Utility app.
-
21Click on the Restore tab in the center-top part of Disk Utility App. “InstallESD.dmg” should already be present in the source tab.
-
22Drag the drive you just added to Disk Utility from the source list in the top left of the app white space to the “Destination” path.
-
23Hit Restore and let Disk Utility work its magic. This can take some time so please be patient.
-
24Close Disk Utility. You now have a bootable USB disk drive with Mac OS X Mountain Lion installed and good to go!
-
25Restart the computer you wish to boot from this disk.
-
26While restarting, hold down the ⌥ Option key.
-
27Select the Installer app from the menu and you will be able to boot from it.
-
28Congratulations! You can now use this disk to verify/repair disk partitions, repair current installed OSX, upgrade to new OSX, or perform a clean install of existing or better OSX.
Advertisement
Community Q&A
-
QuestionWhat button combination do I use to get the boot menu on a Mac G4?
 OPJustinCommunity AnswerHolding the "alt" (option) key should open Apple's native boot menu. That should list available drives to boot from.
OPJustinCommunity AnswerHolding the "alt" (option) key should open Apple's native boot menu. That should list available drives to boot from. -
QuestionOnce I get to Step 28 - then what? That's what I'm trying to figure out, and all the how-tos take you to that step and then end. What do I do?
 Community AnswerThat's just the OS utilities menu. If you restart, it should boot into the normal OS.
Community AnswerThat's just the OS utilities menu. If you restart, it should boot into the normal OS.
Advertisement
Warnings
- Always keep a backup of your installer file before copying to USB/external drive.⧼thumbs_response⧽
- A bootable Mac disk will work on Mac Computers ONLY.⧼thumbs_response⧽
- Always backup your system using Time Machine before installing any new OSX.⧼thumbs_response⧽
- Do not disconnect the USB drive in the middle of the entire process.⧼thumbs_response⧽
Advertisement
Things You'll Need
- 8GB+ USB external drive
- Mac OSX Installer from App Store
About This Article
Advertisement