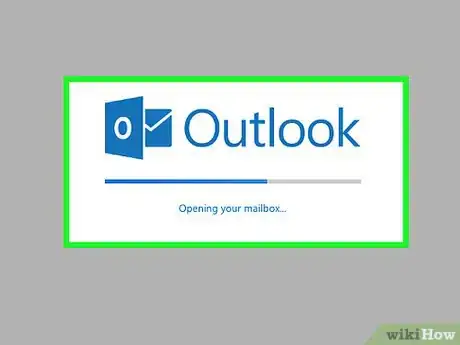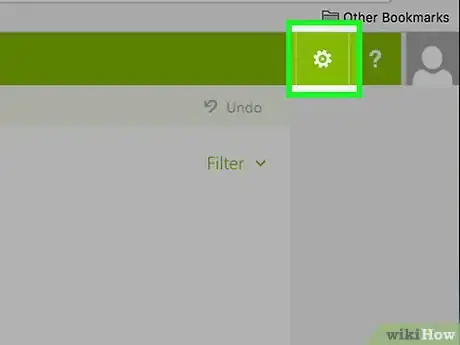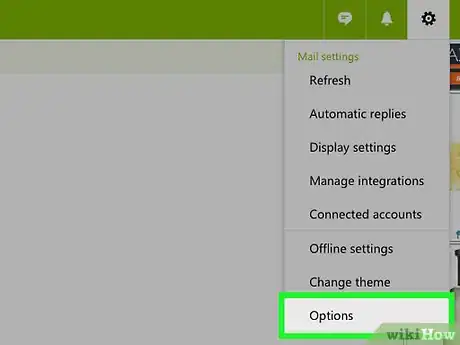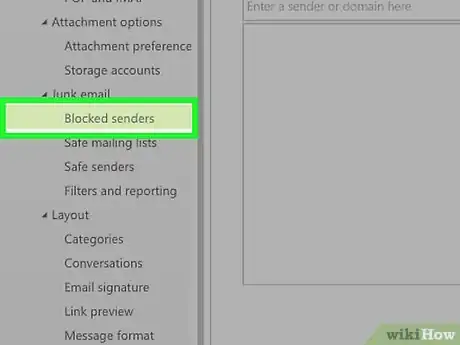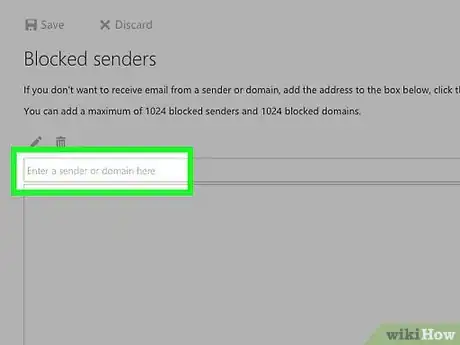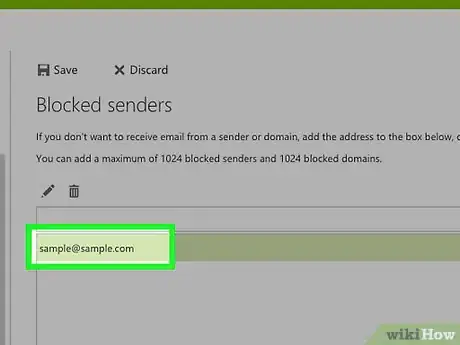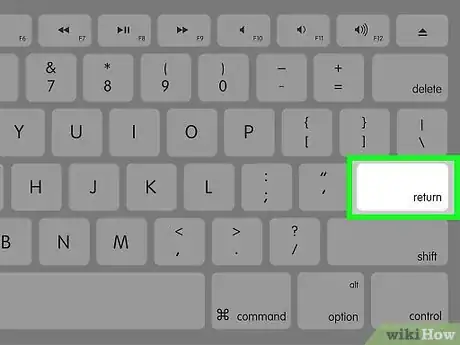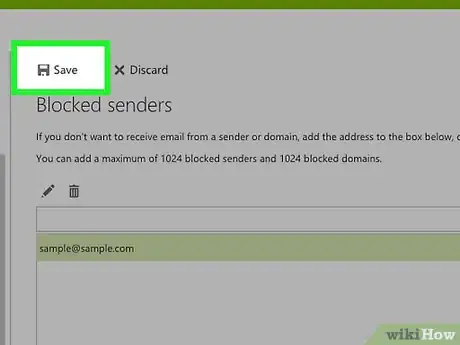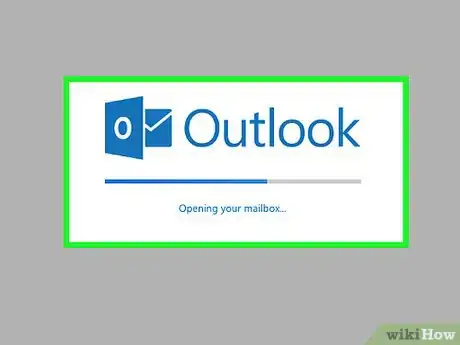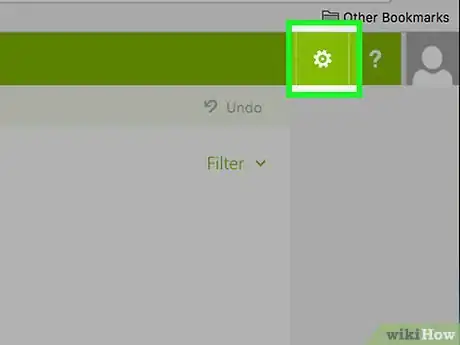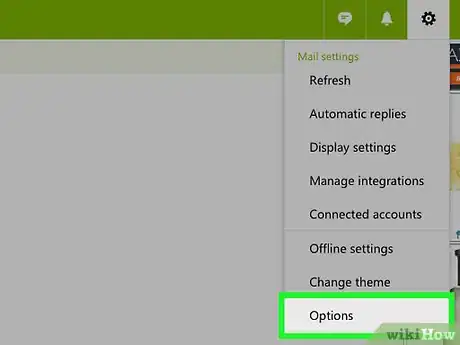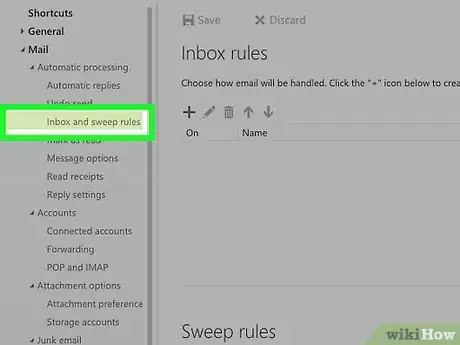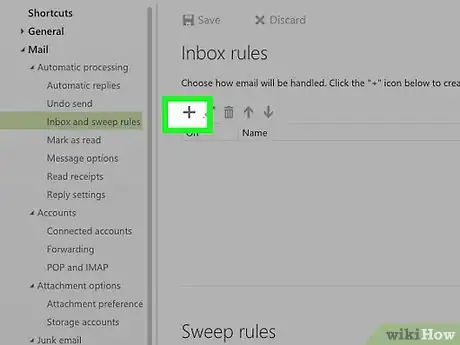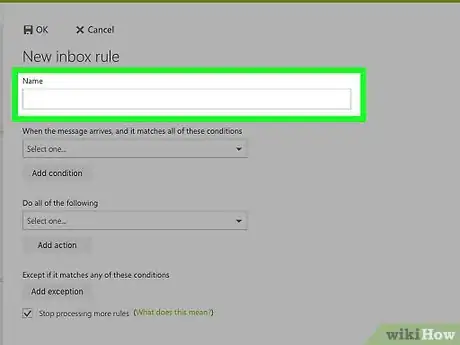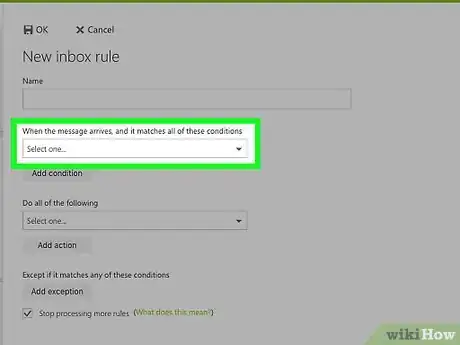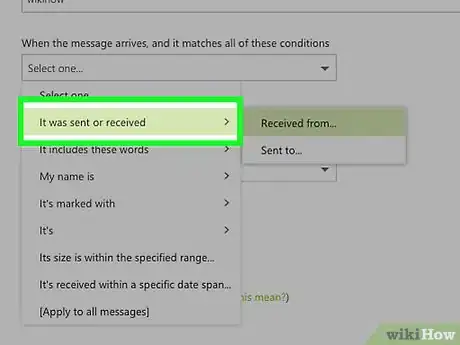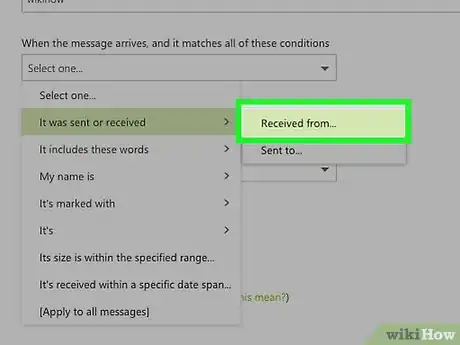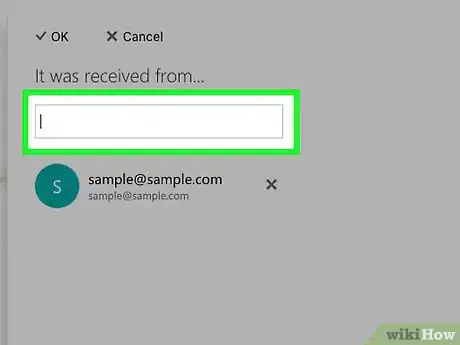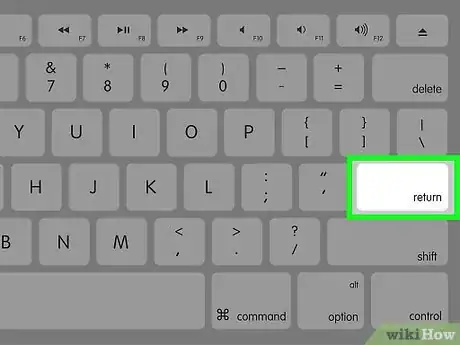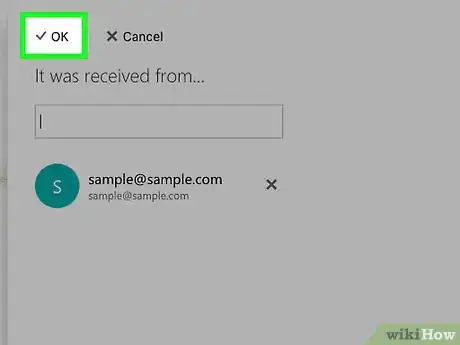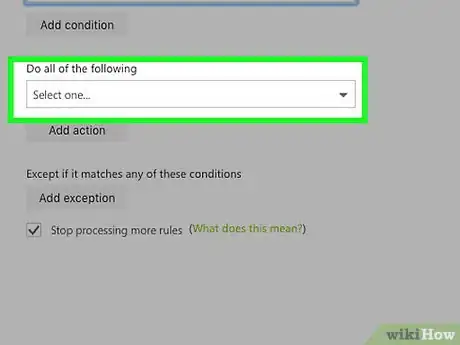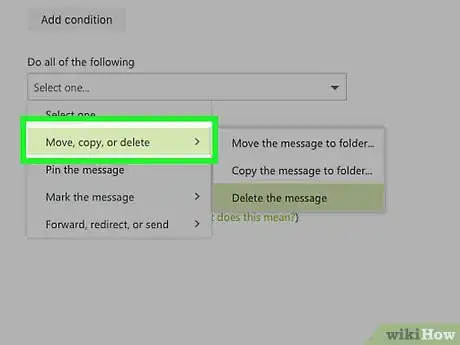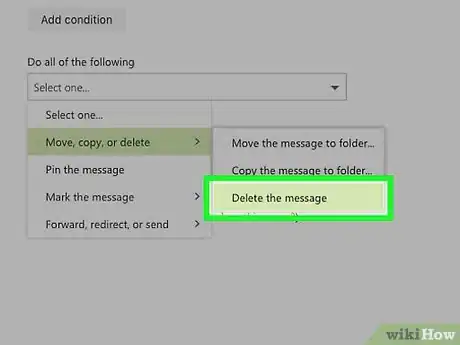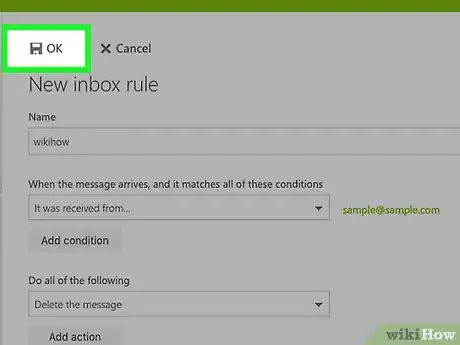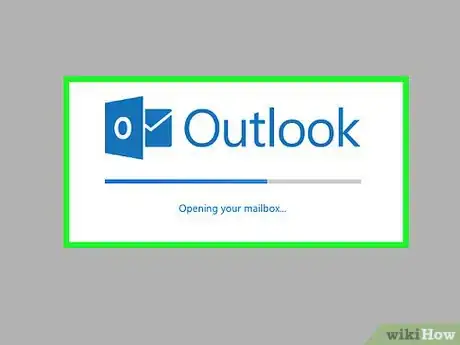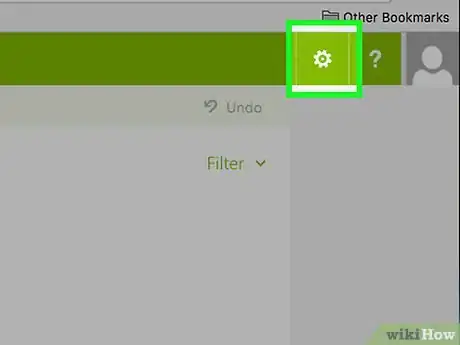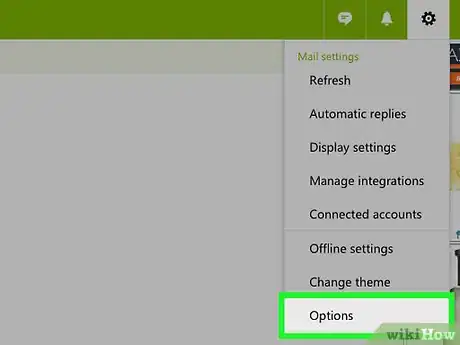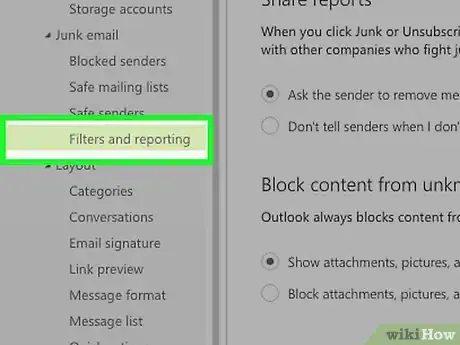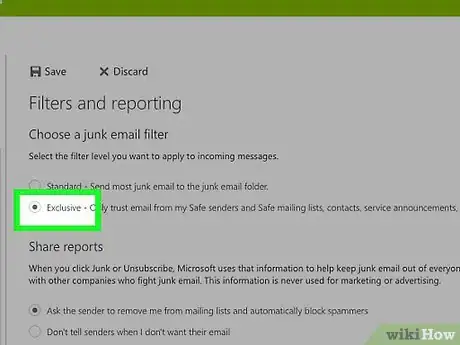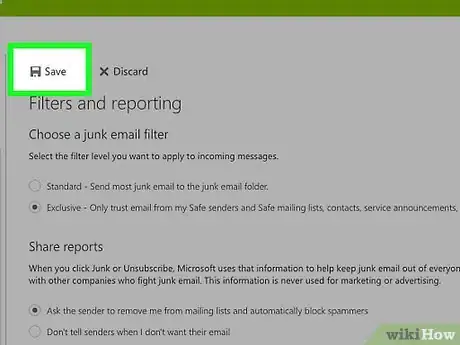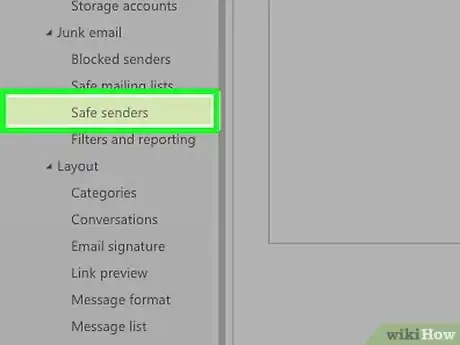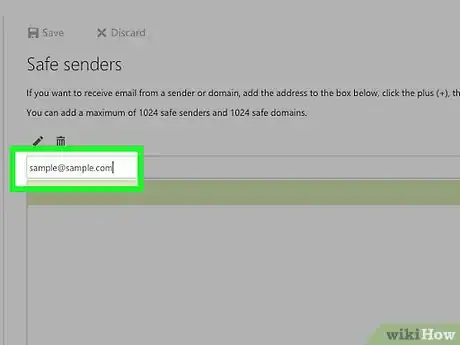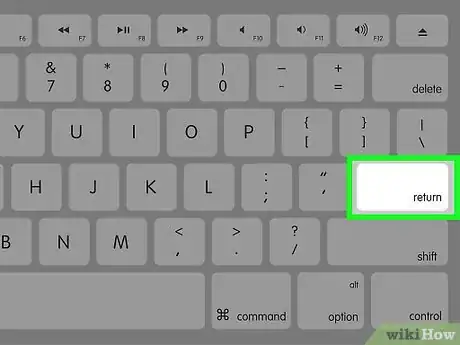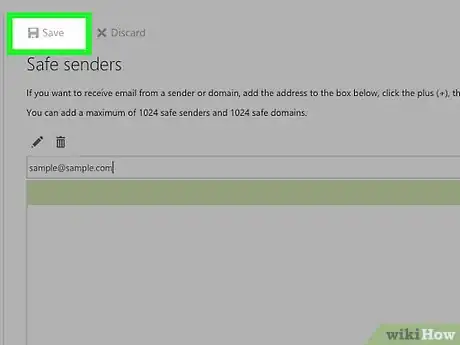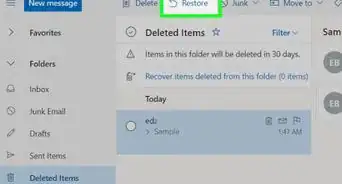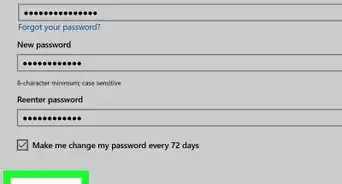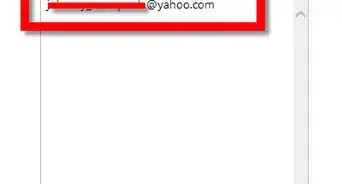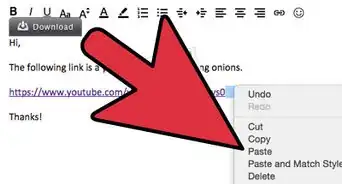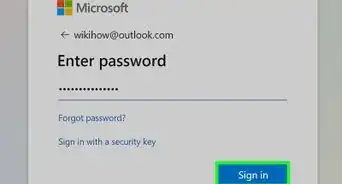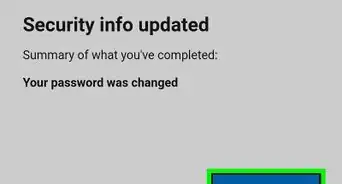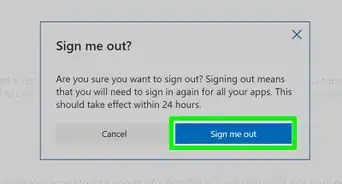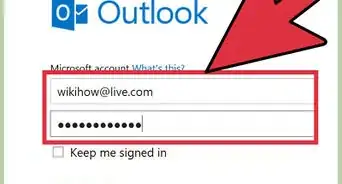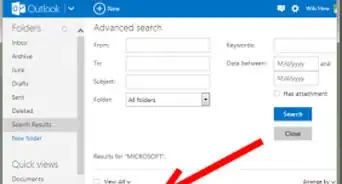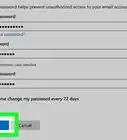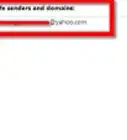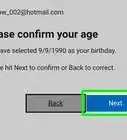X
This article was co-authored by wikiHow staff writer, Jack Lloyd. Jack Lloyd is a Technology Writer and Editor for wikiHow. He has over two years of experience writing and editing technology-related articles. He is technology enthusiast and an English teacher.
This article has been viewed 1,541,913 times.
Learn more...
This wikiHow teaches you how to block someone's emails from your Hotmail (now known as "Outlook") inbox. You will need to use the Outlook website to change these settings since they can't be changed from within the Outlook mobile app.
Steps
Method 1
Method 1 of 3:
Blocking by Email Address
-
1Open the Outlook website. Doing so will open your inbox if you're logged into Outlook.
- If you aren't already logged in, click Sign in, enter your email address (or phone number) and password, and click Sign in.
-
2Click ⚙️. It's in the top-right corner of the Outlook page.Advertisement
-
3Click Options. You'll find it at the bottom of the drop-down menu below the Settings gear.
-
4Click Blocked senders. It's beneath the "Junk email" heading, which is a subfolder of the "Mail" category. You'll find this option on the bottom-left side of the page.
-
5Click the "Enter a sender or domain here" field. It's in the middle of the page. This is where you'll type in the email address of the person whom you wish to block.
-
6Type in a sender's email address. You'll need to type in the complete address for it to register on the block list.
-
7Press ↵ Enter. Doing so will add your typed email address to Outlook's block list.
- You can also click the + icon to the right of the email address field.
-
8Click Save. It's at the top of the page, directly above the "Blocked senders" heading. Doing so will save your changes and prevent any future attempts from your blocked sender to contact you.
Advertisement
Method 2
Method 2 of 3:
Creating a Rule
-
1Open the Outlook website. Doing so will open your inbox if you're logged into Outlook.
- If you aren't already logged in, click Sign in, enter your email address (or phone number) and password, and click Sign in.
-
2Click ⚙️. It's in the top-right corner of the Outlook page.
-
3Click Options. You'll find it at the bottom of the drop-down menu below the Settings gear.
-
4Click Inbox and sweep rules. It's in the top-left side of the Outlook window. You'll find it below the "Automatic processing" heading, which is a subfolder of the "Mail" tab.
-
5Click +. It's below the "Inbox rules" heading at the top of the page. Doing so will create a new rule for you to customize. Rules in Outlook allow you to program an automatic response to incoming emails; in this case, you'll be creating a rule that automatically deletes emails from certain senders.
-
6Type in a name for your rule. You'll enter this information in the text field near the top of the page under the "Name" heading.
-
7Click the first "Select one" box. It's below the "When the message arrives, and it matches all of these conditions" heading which is under the "Name" field.
-
8Hover over It was sent or received. This option is near the top of the drop-down menu.
-
9Click Received from. It's at the top of the pop-out menu.
-
10Type in an email address. This goes in the text field below the "and it was received from" heading at the top of the page.
-
11Press ↵ Enter. Doing so will add the email address to your rule's list.
- If the email address has contacted you before, it will appear in a drop-down menu below the "and it was received from" field.
- You can add multiple email addresses to this page.
-
12Click OK. It's in the top-left corner of the page.
-
13Click the second "Select one" box. It's under the "Do all of the following" heading near the middle of the page.
-
14Select Move, copy, or delete. It's at the top of the drop-down menu.
-
15Click Delete the message. This option is at the bottom of the pop-out menu. Linking the "Delete" command with the email addresses you added earlier will move all incoming emails from the listed recipients to the trash.
-
16Click OK. It's in the top-left corner of the page. You should no longer receive email from your selected recipient(s).
Advertisement
Method 3
Method 3 of 3:
Blocking All Unknown Emails
-
1Open the Outlook website. Doing so will open your inbox if you're logged into Outlook.
- If you aren't already logged in, click Sign in, enter your email address (or phone number) and password, and click Sign in.
-
2Click ⚙️. It's in the top-right corner of the Outlook page.
-
3Click Options. You'll find it at the bottom of the drop-down menu below the Settings gear.
-
4Click Filters and reporting. It's beneath the "Junk email" heading, which is a subfolder of the "Mail" category. You'll find this option on the bottom-left side of the page.
-
5Click Exclusive. This option is near the top of the page, below the "Choose a junk email filter" heading. Doing so will prevent any email that doesn't come from one of the people in your "Safe Senders" list from getting into your inbox.
-
6Click Save. It's in the top-left corner of the page.
-
7Click Safe senders. This option is directly above the "Filters and reporting" tab on the left side of the page.
-
8Type in an email address. You'll enter this information in the text field below the "Safe senders" heading at the top of the page.
-
9Press ↵ Enter. Doing so will add the email address to your "Safe Senders" list. Anyone on this list will be able to contact you, while anyone not on it won't be able to send you emails.
- You'll need to repeat this process for every email from which you wish to allow correspondence.
-
10Click Save. It's in the top-left corner of the page. Now you'll only receive emails from the people on your "Safe Senders" list.
Advertisement
Community Q&A
-
QuestionHow would I know if someone has blocked my emails?
 Community AnswerThere is no way to exactly know, but you can ask the "someone" in person or in a way other than e-mail.
Community AnswerThere is no way to exactly know, but you can ask the "someone" in person or in a way other than e-mail. -
QuestionHow do I block someone in Hotmail on a phone?
 Community AnswerThe same way you do in any other Hotmail application. Click "block sender," and the sender will be blocked.
Community AnswerThe same way you do in any other Hotmail application. Click "block sender," and the sender will be blocked. -
QuestionHow can l block all spam on Hotmail?
 R2_d2000Top AnswererUnfortunately, there is no way to block all spam on Hotmail, but this article might be able to help you.
R2_d2000Top AnswererUnfortunately, there is no way to block all spam on Hotmail, but this article might be able to help you.
Advertisement
Warnings
- Although blocking anyone who isn't on your "Safe Senders" list will weed out most emails, some unapproved emails (such as ones from Microsoft) will still come through. These emails are generally safe to open, even though they aren't on your "Safe Senders" list.⧼thumbs_response⧽
Advertisement
About This Article
Article SummaryX
1. Log in to hotmail.com.
2. Click the gear.
3. Click Options.
4. Click Blocked senders.
5. Enter an email address and press Enter.
6. Click Save.
Did this summary help you?
Advertisement