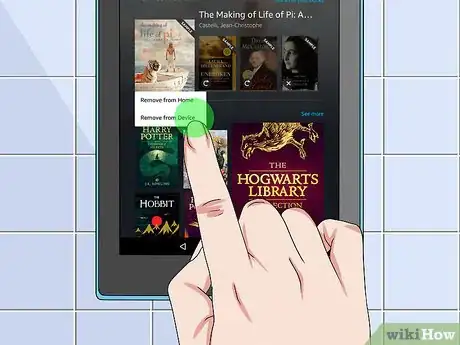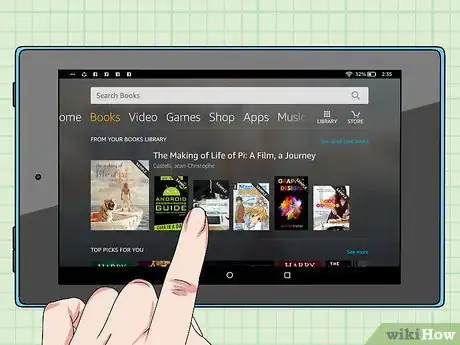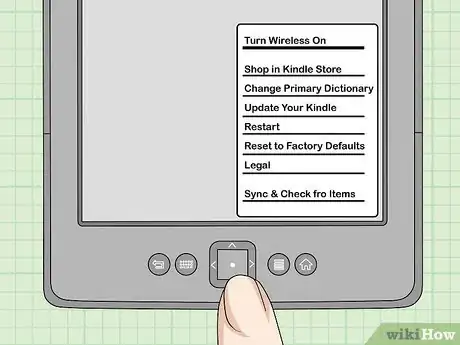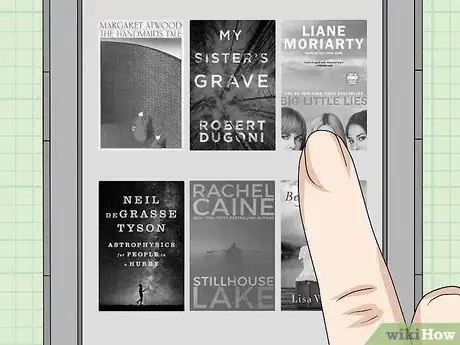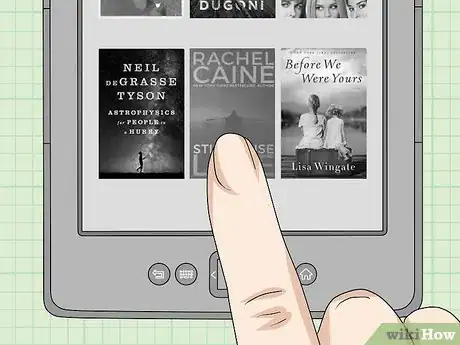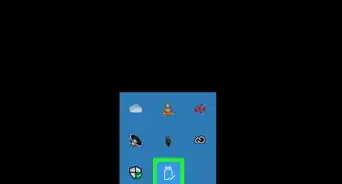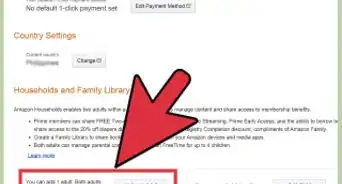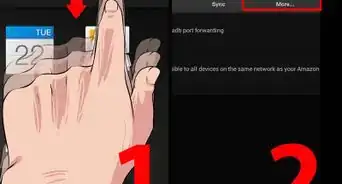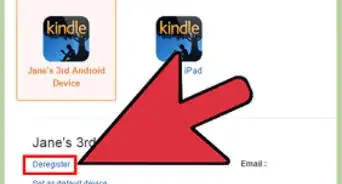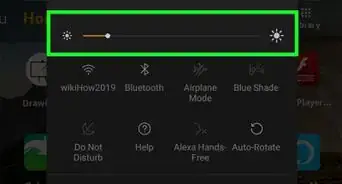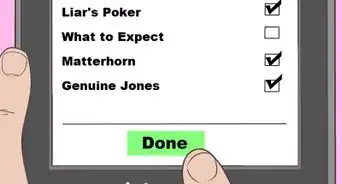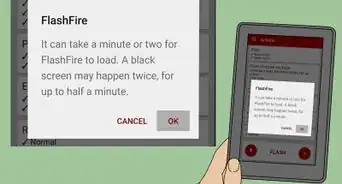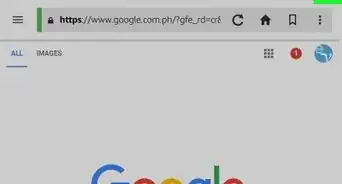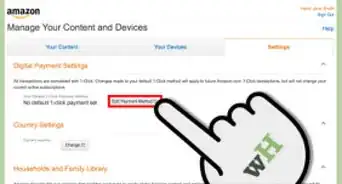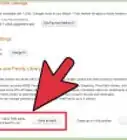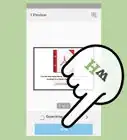This article was co-authored by wikiHow Staff. Our trained team of editors and researchers validate articles for accuracy and comprehensiveness. wikiHow's Content Management Team carefully monitors the work from our editorial staff to ensure that each article is backed by trusted research and meets our high quality standards.
This article has been viewed 161,422 times.
Learn more...
Kindles and other e-readers fill up quickly, especially if you're an avid reader. To make more room for new books on your Kindle, you can archive older books for a later date by removing them from your device. As long as you originally purchased the content through Amazon, removing the books will not delete them from your library, but will instead remove them from the device so that you can access them later through the Amazon Cloud. Archiving items is pretty simple, and finding them again can be just as easy, as long as you know where to look.
Steps
Archiving Books on a Touchscreen Kindle
-
1Connect your Kindle to the Internet. To archive books or retrieve archived books, you need to be able to access the Amazon Cloud. If you aren’t connected to the Whispernet, which is Amazon’s 3G network, you can connect via Wi-Fi. To connect to a Wi-Fi network:
- Swipe down from the top of the screen. Find the switch next to Wi-Fi and turn it on. Select a network and connect.[1]
- Touchscreen Kindle models include the Kindle Touch, Paperwhite, Voyage, Oasis, Kindle Fire, Kindle Fire HD, and Kindle Fire HDX.
-
2Find the book you want to archive. Tap the Books tab from the navigation bar at the top of the screen. Use the touchscreen to scroll through and find the title you want to archive.Advertisement
-
3Remove the book from your device. Tap the name of the book and hold it. When a box pops up, select Remove from Device.
- Don’t worry about removing a title from your device: once you purchase content from the Amazon store, it will always be stored on the Amazon Cloud for you to access, even if you’ve removed it from your device.[2]
- If the content your removing didn’t come from the Amazon store, it won’t be backed up to the Amazon Cloud, so selecting Remove from Device will actually delete it permanently.[3]
-
4Find books in your archive. Tap the Books tab on the top navigation bar. In the top left[4] or right it will give you two options: one option will be Device, which lets you see the titles that are downloaded onto your device; the other option will either say All or Cloud,[5] which will show you all the titles you have purchased that are backed up on the cloud.
- Select Cloud/All. Scroll through to find the title you want to download. When you find it, tap the title to initiate the download. Note that book titles that are already downloaded on your device will have a checkmark beside them.
On an Older Kindle Model
-
1Connect to the Internet. To do this, press the Home button, then use the five-way controller to navigate to Menu > Settings > View > Wi-Fi Settings. Select a Wi-Fi network and connect, entering the password if necessary.
-
2Find the book you want to archive. Select Home, which is where all your downloads are displayed. Use the five-way controller to scroll through until you’ve underlined the title.
-
3Remove the book from your device. Highlight the title and move left with the five-way controller. A box will pop up, and when it does, scroll through the options until you find Remove from Device. Select that option to archive your book.
-
4Locate archived books. From the home screen, select Archived Items or View Archived Items. Find the title you want to download and select it by using the center key on the five-way controller.
Community Q&A
-
QuestionPressing the left key only gives me a Delete option, but I want to archive the book. What do I do?
 Community AnswerYou can still select Delete without removing the title from your Amazon library. As long as you purchased the title through Amazon, hitting Delete will only remove the title from your device, but not from your library. The title will be archived in your library. But if you didn't buy the content from Amazon, you aren't able to archive it, so your options are leaving it on the device or deleting it for good.
Community AnswerYou can still select Delete without removing the title from your Amazon library. As long as you purchased the title through Amazon, hitting Delete will only remove the title from your device, but not from your library. The title will be archived in your library. But if you didn't buy the content from Amazon, you aren't able to archive it, so your options are leaving it on the device or deleting it for good. -
QuestionHow do I move a book to collections?
 Community AnswerTo create a collection, find the Create New Collection option, which is located under the Menu that can be accessed from the Home screen. When prompted, name the collection and select Done. To add books to the collection, find the name of the book you want to add. Tap and hold the title, and when the options appear, select Add to Collection, then choose the right collection.
Community AnswerTo create a collection, find the Create New Collection option, which is located under the Menu that can be accessed from the Home screen. When prompted, name the collection and select Done. To add books to the collection, find the name of the book you want to add. Tap and hold the title, and when the options appear, select Add to Collection, then choose the right collection. -
QuestionIf I have archived books I have read, how do I make sure not to download and pay for them a second time?
 Community AnswerAs long as you purchased them from Amazon, then if you try to buy a book you already purchased, you will get a message saying that you have already purchased that item.
Community AnswerAs long as you purchased them from Amazon, then if you try to buy a book you already purchased, you will get a message saying that you have already purchased that item.
References
- ↑ http://www.amazon.com/gp/help/customer/display.html?nodeId=201829420
- ↑ https://sharechair.wordpress.com/2013/01/21/where-are-my-kindle-books-how-to-find-them-and-move-them/
- ↑ http://www.dummies.com/how-to/content/how-to-use-the-home-screen-on-your-kindle-paperwhi.html
- ↑ http://www.dummies.com/how-to/content/how-to-use-the-home-screen-on-your-kindle-paperwhi.html
- ↑ https://www.amazon.com/gp/help/customer/display.html?nodeId=201829270