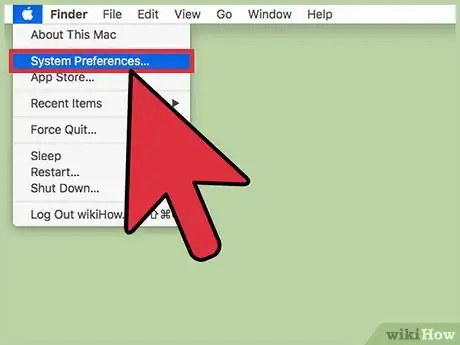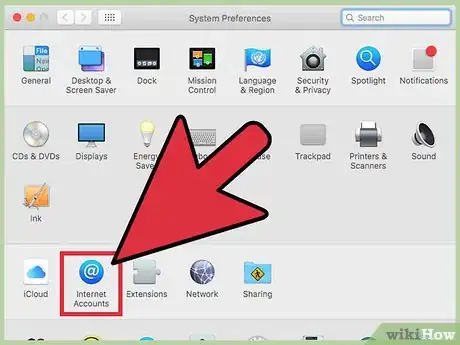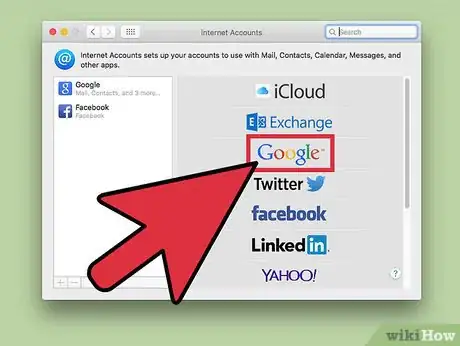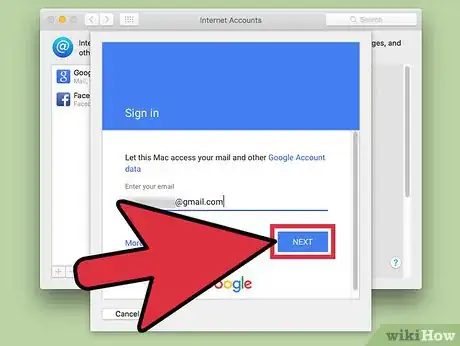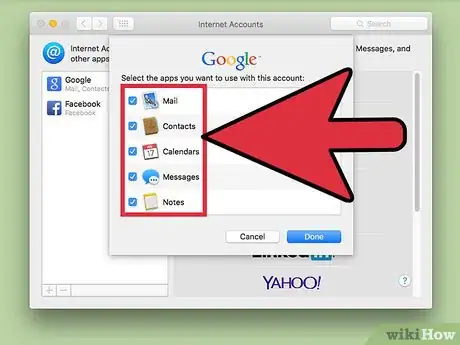Explore this Article
IN THIS ARTICLE
Other Sections
Co-authored by
wikiHow Staff
X
This article was co-authored by wikiHow Staff. Our trained team of editors and researchers validate articles for accuracy and comprehensiveness. wikiHow's Content Management Team carefully monitors the work from our editorial staff to ensure that each article is backed by trusted research and meets our high quality standards.
This article has been viewed 36,972 times.
Learn more...
To add a Google account on a Mac, click on the Apple menu → Click on "System Preferences" → Click on "Internet Accounts" → Click on "Google" → Enter your log-in information → Then, select the applications you'd like to use with your Google account.
Steps
1
Open your System Preferences.
2
Select "Internet Accounts."
3
Select "Google."
4
Enter your Gmail address and click "Next."
5
Type your password and tap "Next."
6
Select which applications you want to use with this account.
-
Click on checkboxes next to applications. Once you've made your selections, the Mac applications you select will be able to use your Google account.
- Your Google account will now be accessible via any of the apps you selected. For example, if you checked Mail, Calendar, and Contacts, your Google email, calendar data and contact information will be synced with the corresponding Mac apps.
Community Q&A
-
QuestionI cannot create an account on Mac, what should I do?
 Community AnswerGo to Apple's official website, where you'll see the option "Create Account". Click it and fill in the needed information, and you'll have your account.
Community AnswerGo to Apple's official website, where you'll see the option "Create Account". Click it and fill in the needed information, and you'll have your account.
Advertisement
You Might Also Like

How to
Automatically Shut Down Your Computer at a Specified Time
 How to Download & Install MacOS on a Virtual Machine Using VirtualBox
How to Download & Install MacOS on a Virtual Machine Using VirtualBox

How to
Open Exe Files on Mac

How to
Find Your IP Address on a Mac

How to
Open Applications Using Terminal on Mac

How to
Create a TXT File on Mac

How to
Open Applications With Root Privileges on a Mac
 4 Ways to Change Screen Resolution on a Mac
4 Ways to Change Screen Resolution on a Mac

How to
Turn On a Mac Computer
 8 Easy Ways to Troubleshoot a Frozen or Unresponsive Mac
8 Easy Ways to Troubleshoot a Frozen or Unresponsive Mac
 Can You Change Your Apple ID Without Losing Everything? Learn How to Keep What You Need
Can You Change Your Apple ID Without Losing Everything? Learn How to Keep What You Need

How to
Invert Scrolling on a Mac

How to
Quickly Open the Launchpad on a Mac
 How to Force Shut Down or Restart a Frozen Mac
How to Force Shut Down or Restart a Frozen Mac
Advertisement
About This Article

Co-authored by:
wikiHow Staff
wikiHow Staff Writer
This article was co-authored by wikiHow Staff. Our trained team of editors and researchers validate articles for accuracy and comprehensiveness. wikiHow's Content Management Team carefully monitors the work from our editorial staff to ensure that each article is backed by trusted research and meets our high quality standards. This article has been viewed 36,972 times.
How helpful is this?
Co-authors: 2
Updated: June 6, 2022
Views: 36,972
Categories: Mac
Advertisement