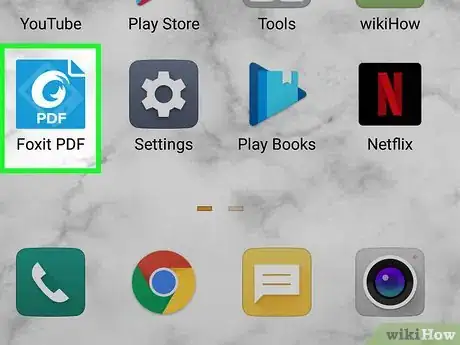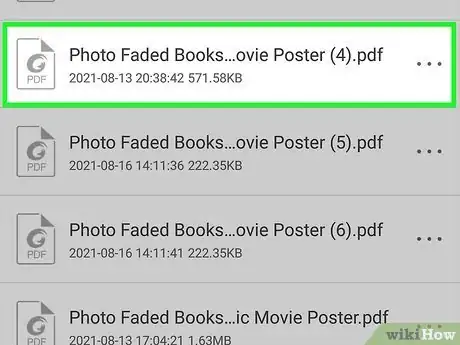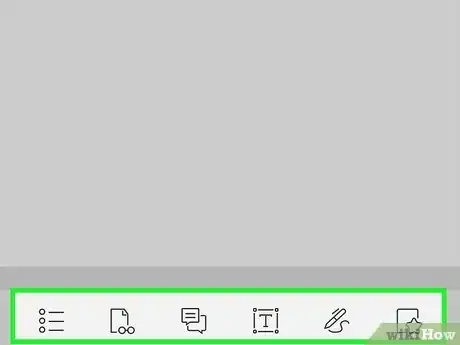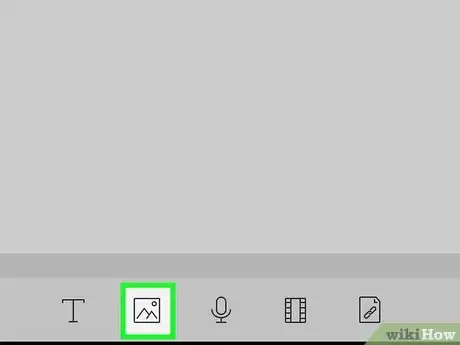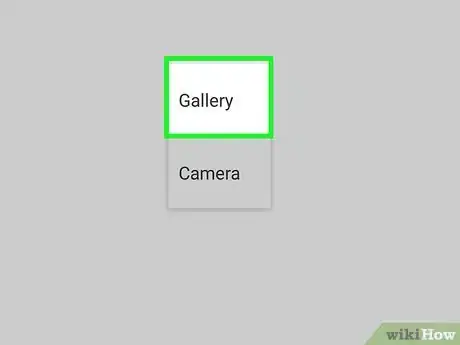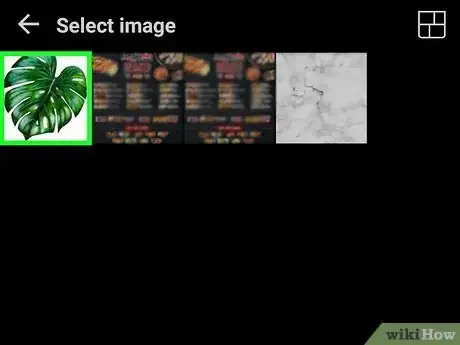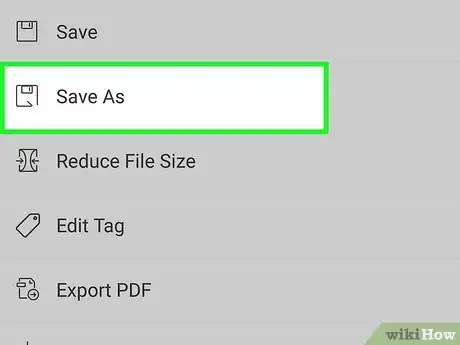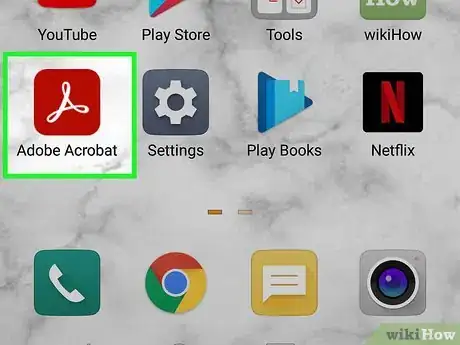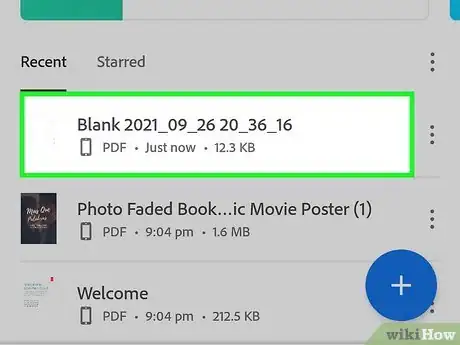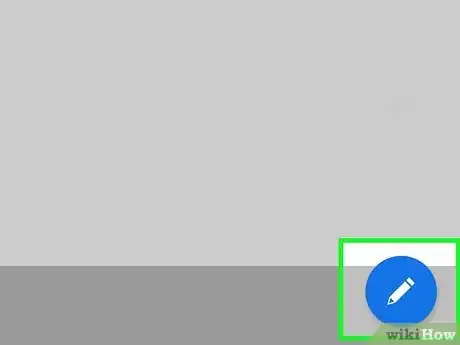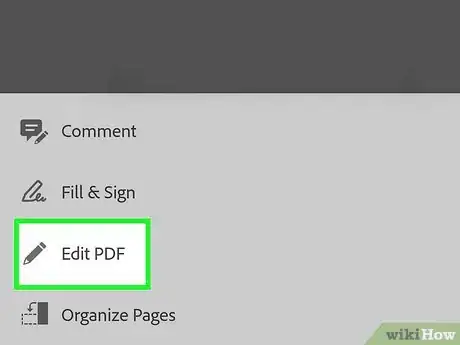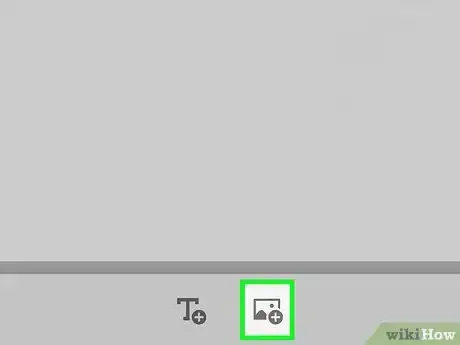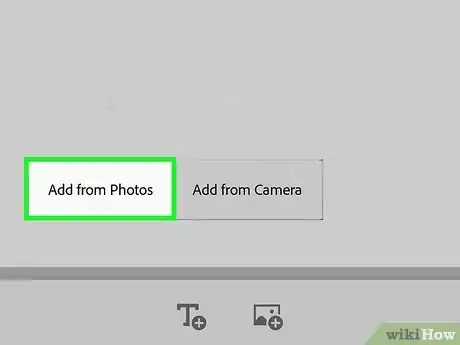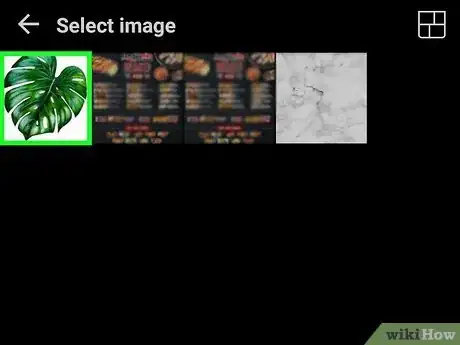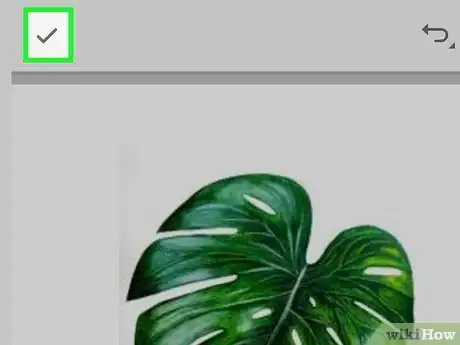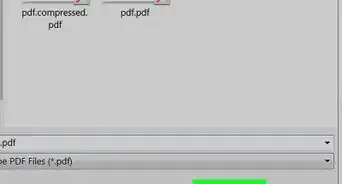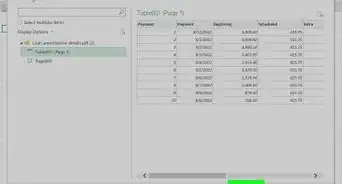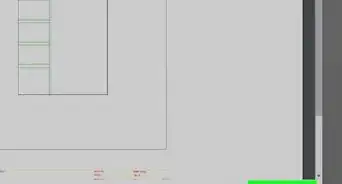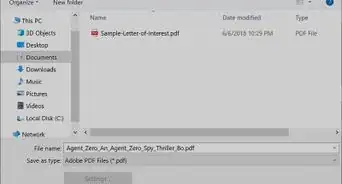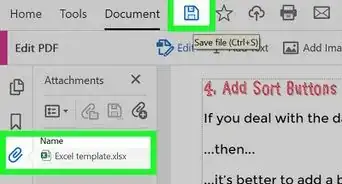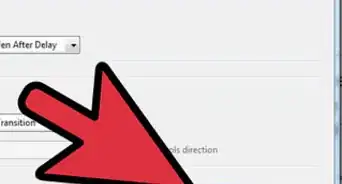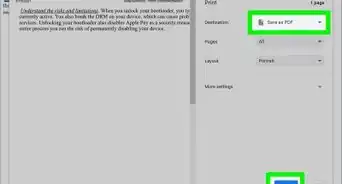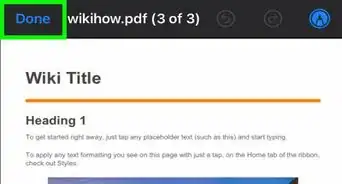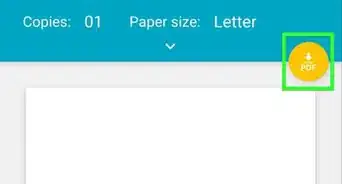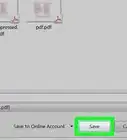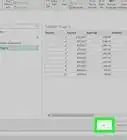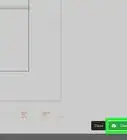This article was co-authored by wikiHow staff writer, Darlene Antonelli, MA. Darlene Antonelli is a Technology Writer and Editor for wikiHow. Darlene has experience teaching college courses, writing technology-related articles, and working hands-on in the technology field. She earned an MA in Writing from Rowan University in 2012 and wrote her thesis on online communities and the personalities curated in such communities.
This article has been viewed 9,623 times.
Learn more...
PDFs are a convenient file format for electronic files like ebooks and newsletters. This wikiHow will teach you how to add photos to a PDF on a mobile phone or tablet with either a yearly subscription to Foxit or a monthly subscription to Adobe Acrobat Pro DC.
Steps
Using Foxit PDF Editor
-
1Open Foxit PDF Editor. This app icon looks like a white fox swirling outline on a purple background. You can find it on one of your Home screens, in the app drawer, or by searching.
- If you don't have Foxit PDF Editor, you can get it for free from the App Store or Google Play Store.
- The app is free and provides limited features; however, you'll have to pay a yearly subscription fee to be able to add photos to your PDFs.[1]
-
2Open your PDF. When you open the PDF editor, you'll see a list of all your PDFs. Tap one to open it.Advertisement
-
3Tap Home and tap Edit. You'll see "Home" displayed centered at the top of your screen.
-
4Tap the image icon in the editing menu at the top of your screen. It looks like a picture of a mountain landscape and is next to the "T" icon.
- At the bottom of your screen, you'll see a notification to tap anywhere in the document to insert your picture.
-
5Tap the document to place your photo. Once you do, you'll be able to select a picture that's in your gallery or use your camera to capture an image.
-
6Insert a picture from your gallery or take a new picture using your camera. Once you chose or take the image, it will insert where you tapped.
- If you want to move it, tap to select it (you may need to tap it several times if it's overlaying another element like a text box) until it highlights in blue. You can then either Rotate, Replace, Export, or Delete it.
-
7Tap … and Save As. Once you're done and ready to save the PDF, you'll want to save it before you close the application.
- Tap the share icon that looks like a network map in the lower right corner to share your document.
Using Adobe Acrobat Reader
-
1Open the Adobe Acrobat Reader app. This app icon looks like a white stylized "A" on a red background. You can find this app on one of your home screens, in the app drawer, or by searching.
- If you don't have the Adobe Acrobat Reader app, you can get it for free from the App Store or Google Play Store.
- Although the app is free and offers limited features, you'll have to pay a monthly subscription fee for Acrobat Pro DC to add photos to your PDFs.[2]
-
2Open your PDF. When you open the app, you'll see a list of all your PDFs. Tap one to open it.
-
3Tap the pencil icon. It's in the bottom right corner of your screen and will open a list of options.
-
4Tap Edit PDF. The star icon next to it means you need to be subscribed to Acrobat Pro DC to use that feature.
-
5Tap the image icon. This icon looks like a landscape picture of a mountain range and is located at the bottom of your screen next to a + sign.
- You'll see a notification at the bottom of your screen to tap an area of the PDF to insert the image.
-
6Tap the document to place your photo. Once you do, you'll be able to select a picture that's in your gallery or use your camera to capture an image.
-
7Insert a picture from your gallery or take a new picture using your camera. Once you chose or take the image, it will insert where you tapped.
- For more options to edit the image, tap to select it (you may need to tap it several times if it's overlaying another element like a text box) until it highlights in blue. You'll see the option to Delete it. If you want to move the photo, tap and hold it until it fills with blue, then you can drag your finger to move it.
-
8
References
About This Article
1. Open Foxit PDF Editor.
2. Open your PDF.
3. Tap Home and select Edit.
4. Tap the image icon in the editing menu at the top of your screen.
5. Tap the document to place your photo.
6. Insert a picture from your gallery or take a new picture using your camera.
7. Tap the three-dot menu icon and select Save As.