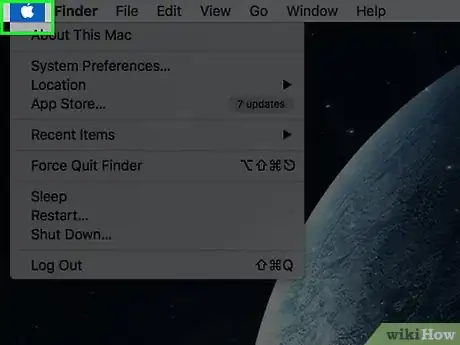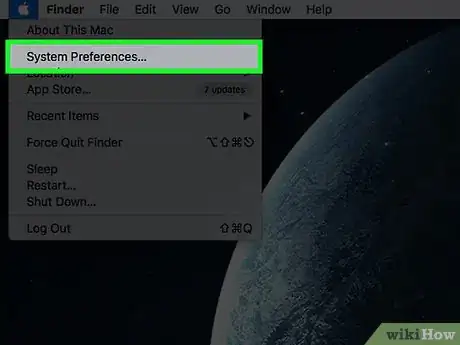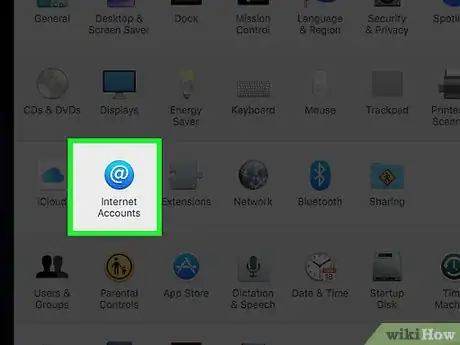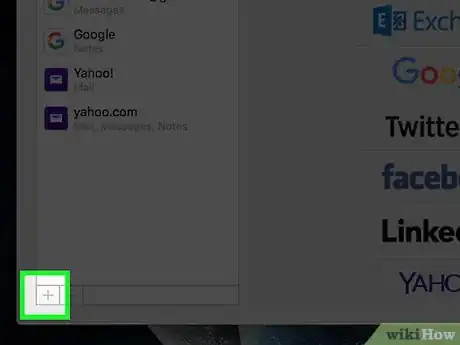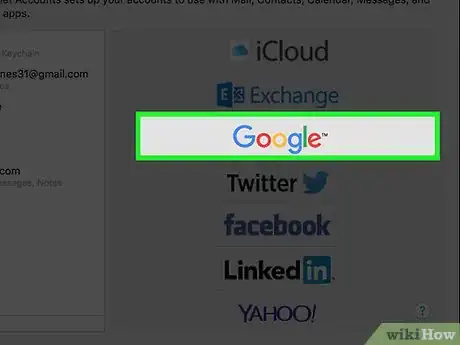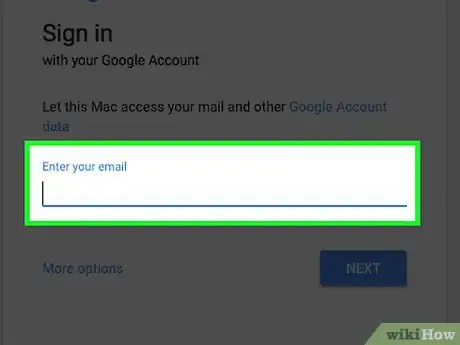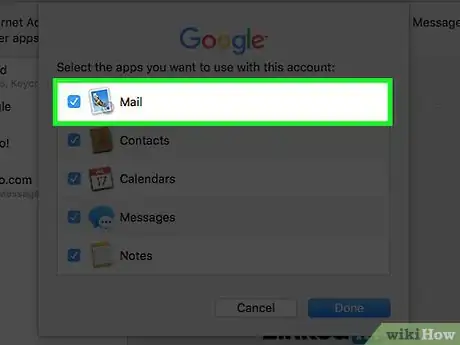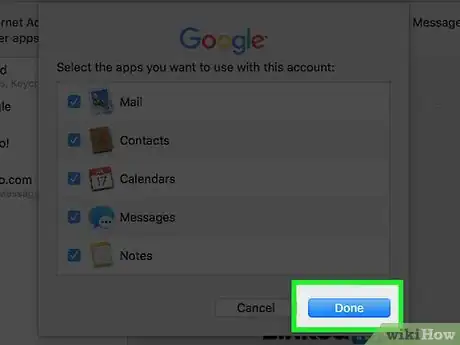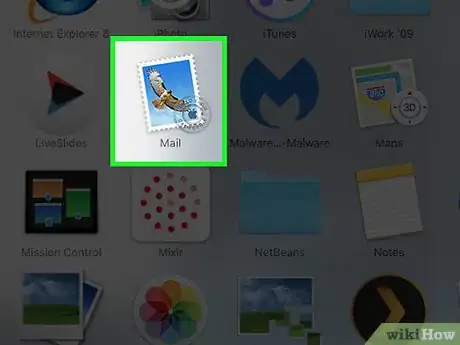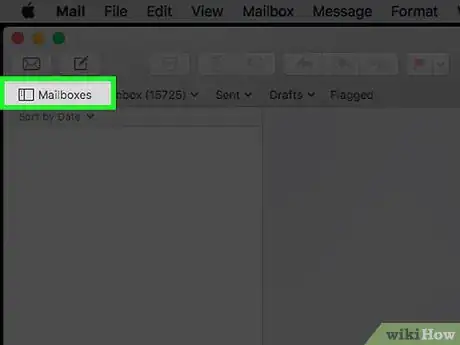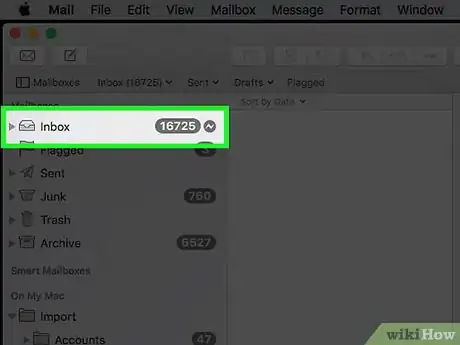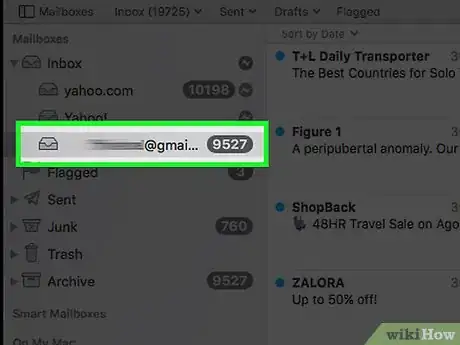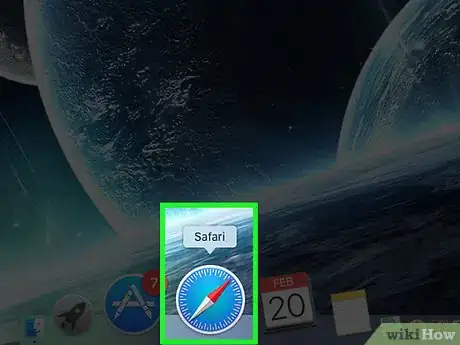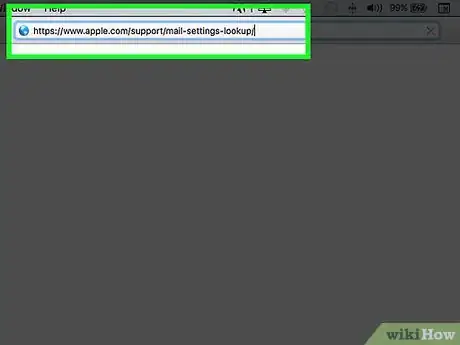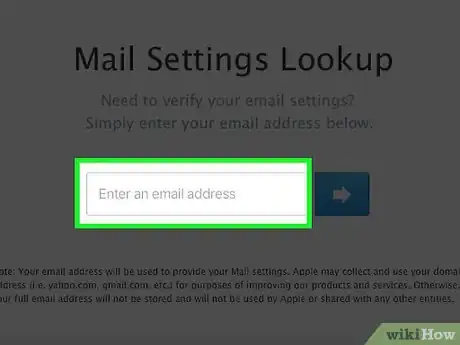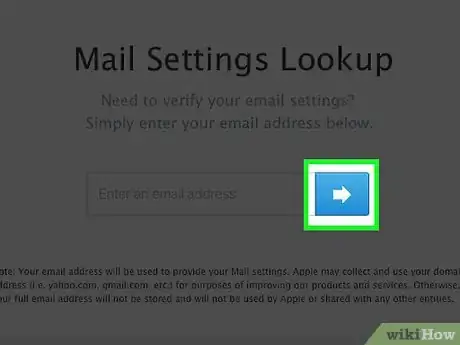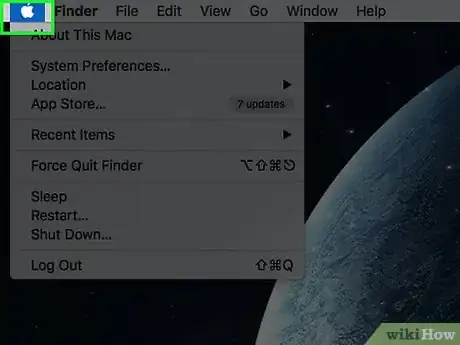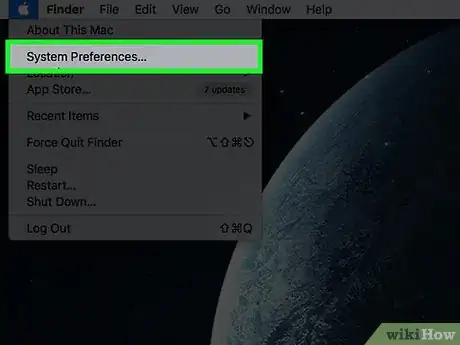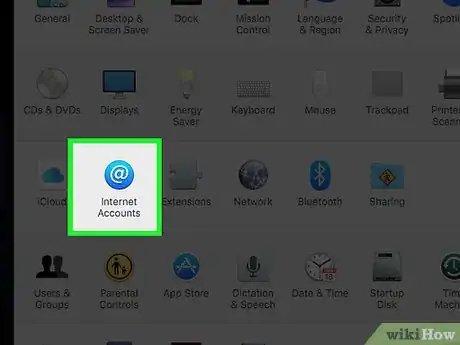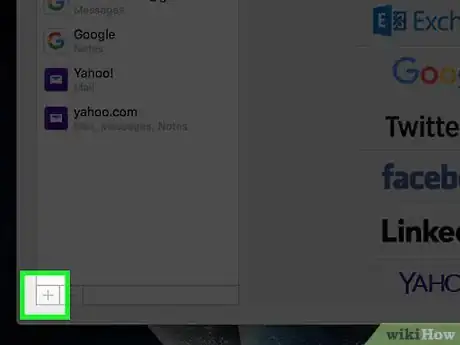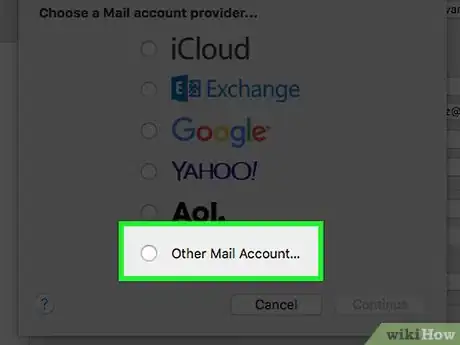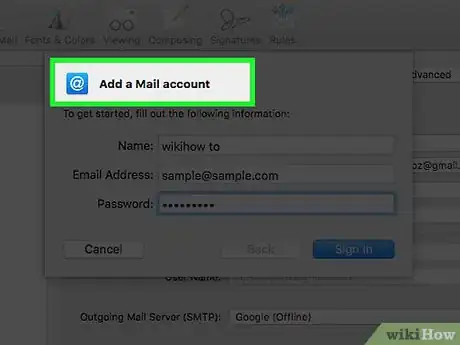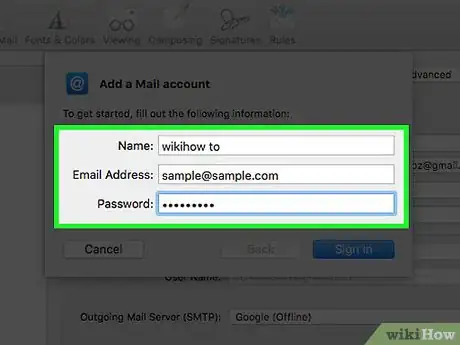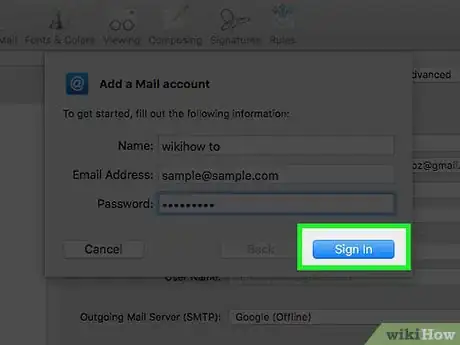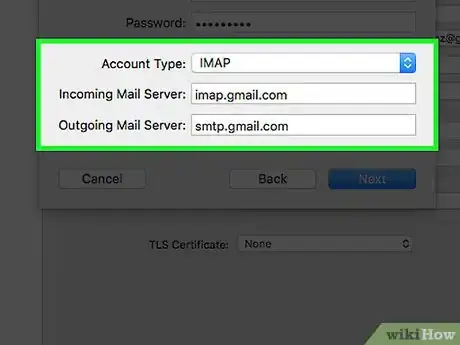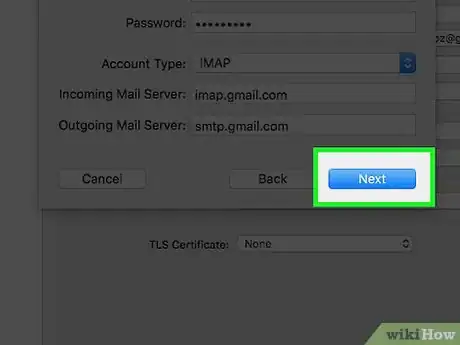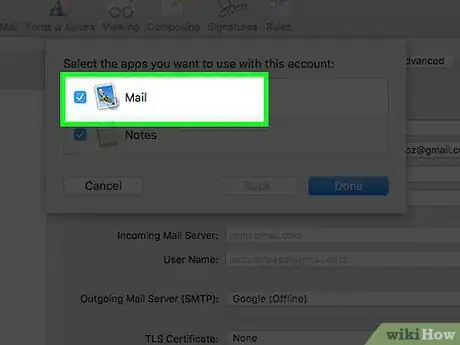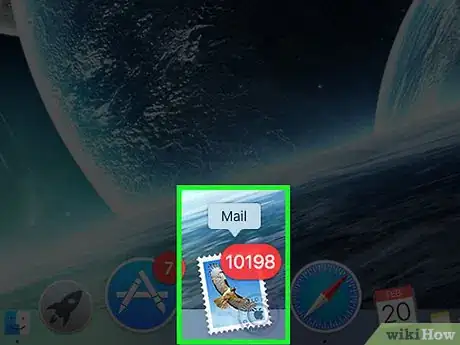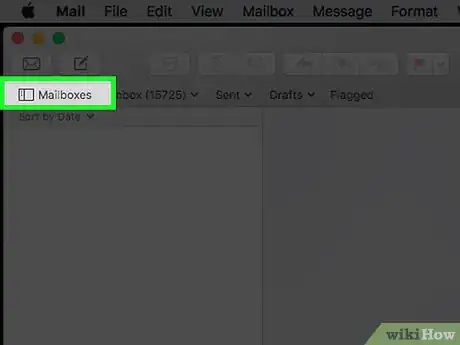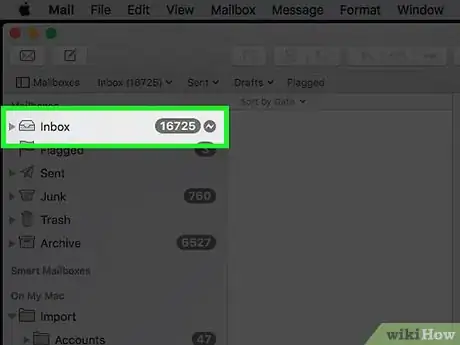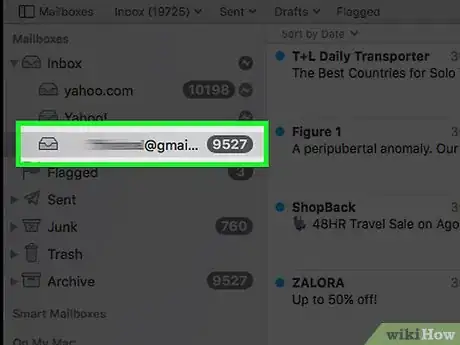Explore this Article
Co-authored by
wikiHow Staff
X
This article was co-authored by wikiHow Staff. Our trained team of editors and researchers validate articles for accuracy and comprehensiveness. wikiHow's Content Management Team carefully monitors the work from our editorial staff to ensure that each article is backed by trusted research and meets our high quality standards.
This article has been viewed 22,458 times.
Learn more...
To add an email account to your Mac, click the Apple menu → click System Preferences → click Internet Accounts → click the "+" button → click your email account provider and log in.
Steps
Method 1
Method 1 of 2:
Adding iCloud, Exchange, Google, Yahoo, and AOL Accounts
-
1Click the Apple menu.
-
2Click System Preferences. if you don't see the main System Preferences menu, click the Show All button at the top of the window.Advertisement
-
3Click Internet Accounts.
-
4Click the + button. If this button is grayed-out, you should still be able to select the service from the right frame in the next step.
-
5Click the service you want to add.
-
6Type in your email address and password.
-
7Check the Mail box if it isn't.
-
8Click Done.
-
9Click the Mail app.
-
10Click the Mailboxes button.
-
11Expand the Inbox.
-
12Click your new account to view the mail.[1] X Research source
Advertisement
Method 2
Method 2 of 2:
Adding Other Mail Accounts
-
1Click the Safari browser button in your dock. If your account is not one of the listed options, you can add it manually. You'll be using Safari to look up the account's server details.
-
2Visit the Apple mail service lookup page. Visit https://www.apple.com/support/mail-settings-lookup/ to look up your email server information.
-
3Type in the email address you want to add.
-
4Click the Go button. This will display the server information for your account. Leave this page open for now, you'll need it later.
-
5Click the Apple menu.
-
6Click System Preferences. If System Preferences opens to a submenu, click the Show All button at the top of the window.
-
7Click Internet Accounts.
-
8Click the + button
-
9Click Add Other Account.
-
10Click Mail account.
-
11Type your email address and password.
-
12Click Sign In.
-
13Type in the server information from the mail service lookup page. You may not be prompted for this. Fill out the fields in both tabs using the information from Step 4 if it's required.
-
14Click Next.
-
15Check the Mail box if it isn't already.
-
16Click Done.
-
17Click your Mail app in the Dock.
-
18Click the Mailboxes button.
-
19Click the arrow next to Inbox to expand it.
-
20Click your newly-added account to view your mail. It may take a while for all of the messages to appear.
Advertisement
Community Q&A
-
QuestionWhat is an iMac HD mail account?
 Isaac WelchCommunity AnswerAn iMac HD mail account is a special default mail account. I assume you know that HD stands for High Definition, so that is why the account is special.
Isaac WelchCommunity AnswerAn iMac HD mail account is a special default mail account. I assume you know that HD stands for High Definition, so that is why the account is special.
Advertisement
You Might Also Like

How to
Automatically Shut Down Your Computer at a Specified Time
 How to Download & Install MacOS on a Virtual Machine Using VirtualBox
How to Download & Install MacOS on a Virtual Machine Using VirtualBox

How to
Open Exe Files on Mac

How to
Find Your IP Address on a Mac

How to
Open Applications Using Terminal on Mac

How to
Create a TXT File on Mac

How to
Open Applications With Root Privileges on a Mac
 4 Ways to Change Screen Resolution on a Mac
4 Ways to Change Screen Resolution on a Mac

How to
Turn On a Mac Computer
 8 Easy Ways to Troubleshoot a Frozen or Unresponsive Mac
8 Easy Ways to Troubleshoot a Frozen or Unresponsive Mac
 Can You Change Your Apple ID Without Losing Everything? Learn How to Keep What You Need
Can You Change Your Apple ID Without Losing Everything? Learn How to Keep What You Need

How to
Invert Scrolling on a Mac

How to
Quickly Open the Launchpad on a Mac
 How to Force Shut Down or Restart a Frozen Mac
How to Force Shut Down or Restart a Frozen Mac
Advertisement
References
About This Article

Co-authored by:
wikiHow Staff
wikiHow Staff Writer
This article was co-authored by wikiHow Staff. Our trained team of editors and researchers validate articles for accuracy and comprehensiveness. wikiHow's Content Management Team carefully monitors the work from our editorial staff to ensure that each article is backed by trusted research and meets our high quality standards. This article has been viewed 22,458 times.
How helpful is this?
Co-authors: 2
Updated: March 28, 2019
Views: 22,458
Categories: Mac
Advertisement