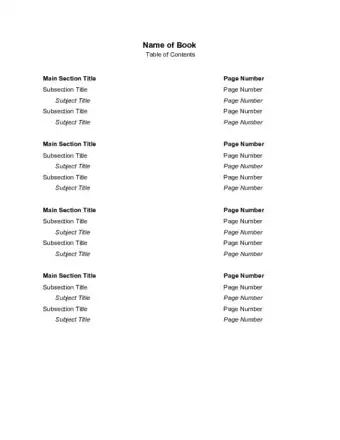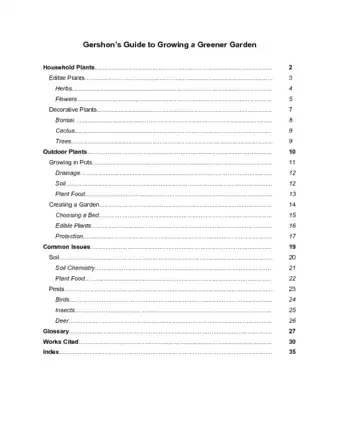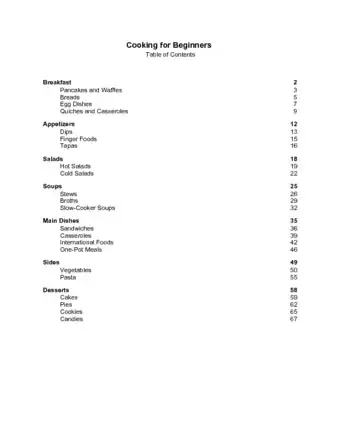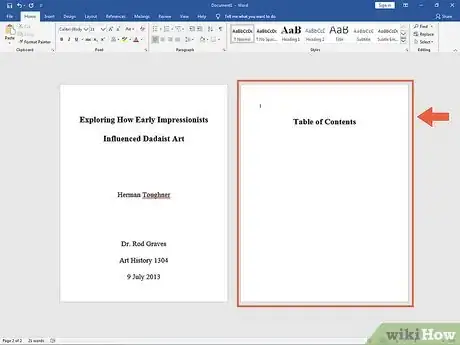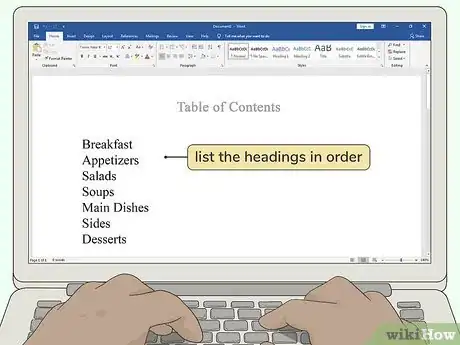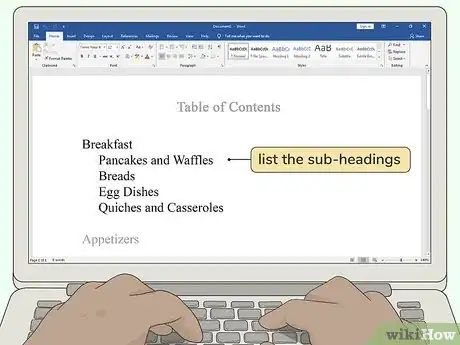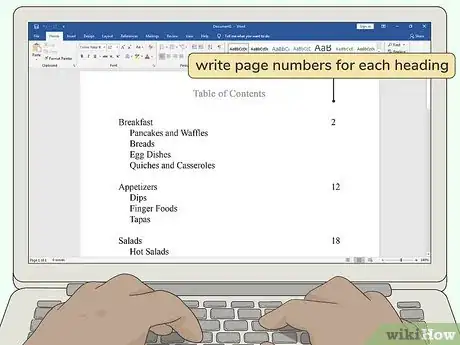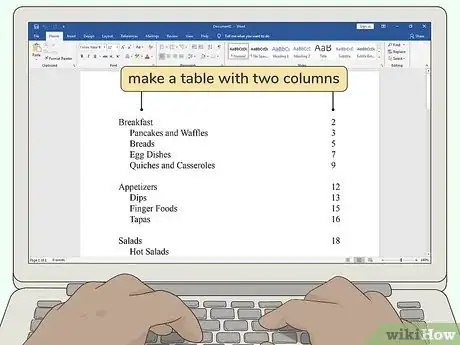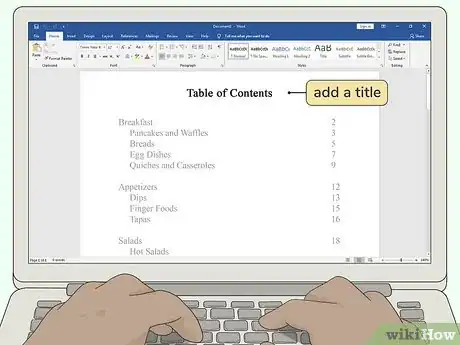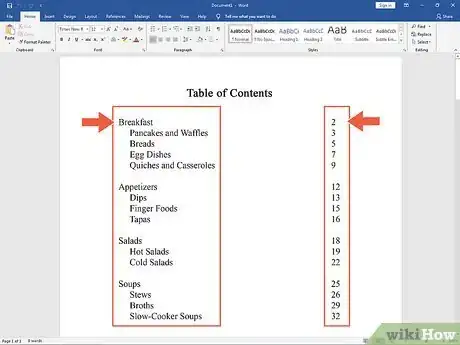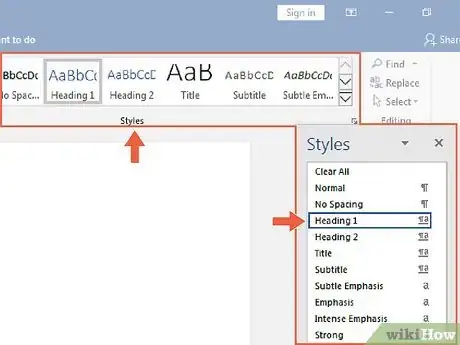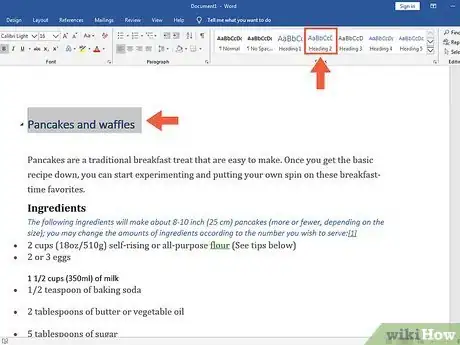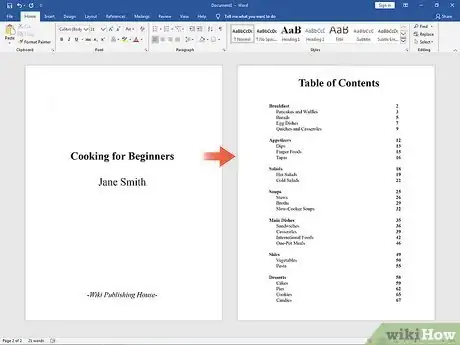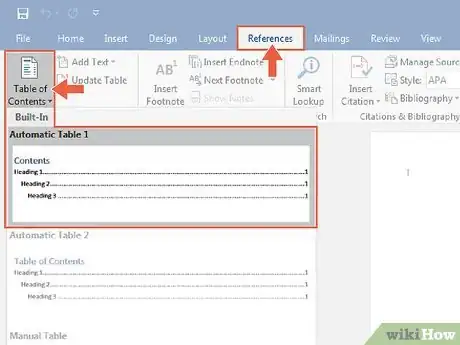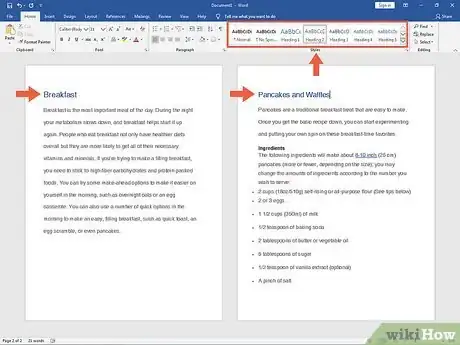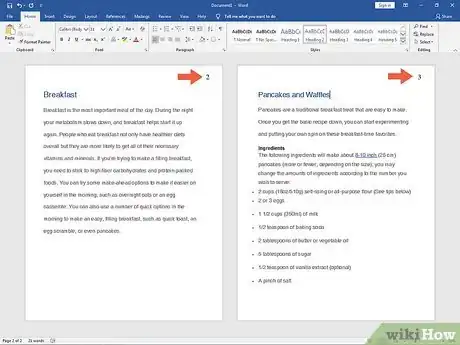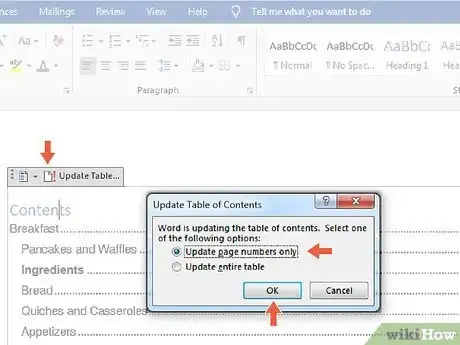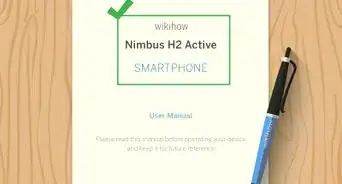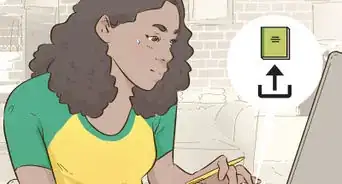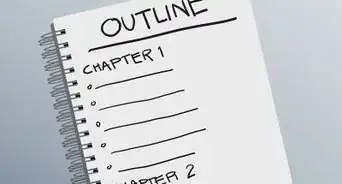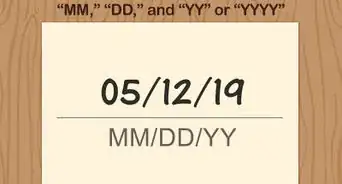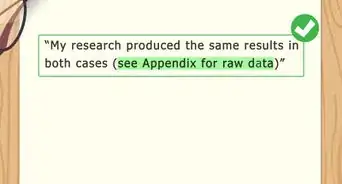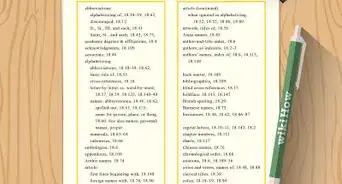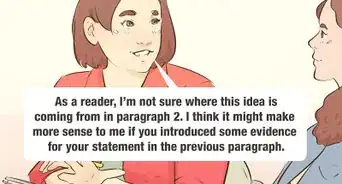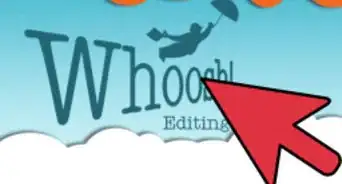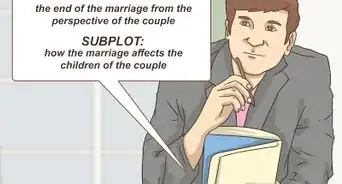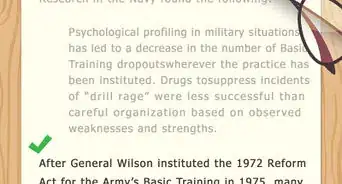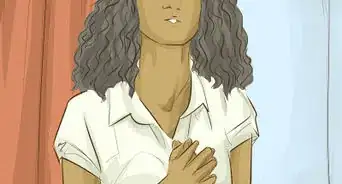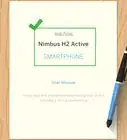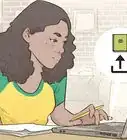This article was co-authored by Stephanie Wong Ken, MFA. Stephanie Wong Ken is a writer based in Canada. Stephanie's writing has appeared in Joyland, Catapult, Pithead Chapel, Cosmonaut's Avenue, and other publications. She holds an MFA in Fiction and Creative Writing from Portland State University.
wikiHow marks an article as reader-approved once it receives enough positive feedback. In this case, 93% of readers who voted found the article helpful, earning it our reader-approved status.
This article has been viewed 984,339 times.
The Table of Contents in a document acts as a map for the reader, making it easier for them to find information in the document based on title and page number. A good Table of Contents should be organized, easy to read and simple to use. You can write a Table of Contents manually on your computer or have a word processing tool create it for you. Make sure the Table of Contents is formatted properly in your final document so it is as accurate and accessible as possible.
Steps
Sample Tables of Contents
Creating the Table of Contents on a Word Processor
-
1Start a new page after the title page. The Table of Contents should appear after the title page in the document. To create the Table of Contents manually, start a new page right after the title page. This way, you do not have to worry about moving the Table of Contents around in the document later. Doing this can end up throwing off the page ordering in the Table of Contents.
- The Table of Contents should be on its own page. Do not include the introduction or a dedication on the same page as the Table of Contents.
-
2List the headings of the document in order. Start by listing the headings of each section in the document in order. Include only the major titles or headings in the document first. Write them down vertically on the page, using the same font and font size for each heading.[1]
- For example, you may write down main headings like, “Introduction,” “Case Study 1,” or “Conclusion.”
Advertisement -
3Add subheadings if applicable. The subheadings will be subtopics under the main topics or sections in the paper. They should have their own titles in the document. Write down all subheadings underneath the applicable main headings.[2]
- For example, under the main heading “Introduction” you may write the subheading, “Themes and Concepts.” Or under the main heading “Conclusion” you may write, “Final Analysis.”
- You can also include sub-subheadings underneath the subheadings, if applicable. For example, under the subheading “Themes and Concepts” you may have the sub-subheading, “Identity.”
- Some papers do not have subheadings at all, only main headings. If this is the case, skip this step.
-
4Write page numbers for each heading. Write down the page number of where each heading starts in the document. Only include the page number that marks the beginning of the heading. You do not need to include the page number of where the section ends in the table of contents.[3]
- For example, if the “Introduction” section begins on page 1, you will attach “page 1” to the Introduction heading. If the “Conclusion” section begins on page 45, attach “page 45” to the Conclusion heading.
-
5Put the content in a table. Make a table with two columns. Then, place the headings and subheadings in the first column in order. Put the applicable page numbers in the second column.
- Check that the subheadings are located underneath the correct headings, indented to the right.
- Make sure there are page numbers for the subheadings listed as well.
- You can center the content in the table using the table options if you want the content to appear a few spaces away from the lines of the table. You can also leave the content indented to the left if you'd prefer.
-
6Title the Table of Contents. Add a title on the top of the Table of Contents. Usually the title is “Table of Contents” or “Contents.”
- You can put the title above the table or in a separate row on the top of the rest of the content.
Using a Word Processing Tool
-
1Confirm the headings and page numbers are correct in the document. Before you use a word processing program like Microsoft Word to create the Table of Contents, make sure the headings and page numbers are correct. Note each heading and subheading in the document, checking that every section has an applicable heading.[4]
- You should also confirm the page numbers are correct in the document. Each page should be numbered in order. Having the correct page numbers will ensure the Table of Contents is created correctly when you use the word processing tool.
-
2Open the Styles tab. The Styles tab will on the Home tab in Microsoft Word 2007 and 2010. The Styles tab will allow you to label each heading in your document. Doing this will make it easy for the word processing program to create the Table of Contents for you.[5]
-
3Label each heading in the document. Once the Styles tab is open, you will see “Heading 1” listed as an option. Start by labeling each main heading “Heading 1.” Highlight each main heading and click on “Heading 1” in the Styles tab.[6]
- If there are subheadings in your document, label them “Heading 2.” Highlight each subheading and click on “Heading 2” in the Styles tab.
- If there are sub-subheadings in your document, label them “Heading 3.” Highlight each subheading and click on “Heading 3” in the Styles tab.
- The text and font for each main heading may change based on the settings for “Heading 1,” “Heading 2,” and “Heading 3.” You can choose your preferred text and font for each main heading so they appear as you like in the Table of Contents.
-
4Start a new page after the title page. Most Table of Contents follow the title page in a document. Have a new page ready so you can populate it with the table of contents. Click the new page on the spot where you want the Table of Contents to appear.
- The Table of Contents should be on its own page. Do not include the introduction or a dedication on the same page as the Table of Contents.
-
5Go to the Reference tab and choose the Table of Contents option. The Reference tab should appear in the Document Elements tab in Microsoft Word 2007 and 2010. The Table of Contents option will appear under the Reference tab. Once you click on the Table of Contents option, the Table of Contents should appear automatically on the new page with the applicable headings and page numbers.[7]
- You can choose the built-in Table of Content options, where the tool will automatically choose a font size and style for you.
- You can also go for from a list of custom Table of Contents, where you choose the font color and size based on your preferences.
Polishing the Table of Contents
-
1Make sure the headings are formatted correctly. Once you have created the Table of Contents, you must check to make sure they are formatted correctly. Read over the Table of Contents to ensure all headings are spelled correctly and free of grammatical or punctuation errors. Check that the headings listed in the Table of Contents matches the headings in the document.[8]
- You should also check the subheadings or sub-subheadings in the Table of Contents, if applicable, to ensure they match those in the document.
-
2Confirm the page numbers match the document. You should also double check the page numbers in the Table of Contents to ensure they match the page numbers in the document. Go through each heading in the Table of Contents to make sure the page numbers match. You do not want incorrect page numbering in the Table of Contents, as it will be difficult to use if this happens.
-
3Update the Table of Contents if you make a change. If you change any headings in the document, such as the spelling of a heading, you will need to update the Table of Contents. You will also need to do this if the page numbers change in the document.[9]
- If you created the Table of Contents manually, do this by going in and adjusting the headings and/or the page numbers when they change.
- If you created the Table of Contents with a word processing tool, update it by clicking the Update option by the Table of Contents option on the Reference tab. You can side clicking on the Table of Contents and choosing “update” that way.
Community Q&A
-
QuestionHow can I do this on a computer or laptop?
 Community AnswerMicrosoft Word has its own function to do this. Simply use the "Styles" section to make each section title a "Heading". Then click "Insert", and finally, "Table of Contents".
Community AnswerMicrosoft Word has its own function to do this. Simply use the "Styles" section to make each section title a "Heading". Then click "Insert", and finally, "Table of Contents". -
QuestionHow do I make a contents page for a magazine?
 Community AnswerFollow the instructions listed in the article above.
Community AnswerFollow the instructions listed in the article above. -
QuestionWhere in the book is the table of contents found?
 Community AnswerAt the front of the book. Some people put the ToC before the acknowledgements and introductions. Others put those at the end and start the ToC before the chapters.
Community AnswerAt the front of the book. Some people put the ToC before the acknowledgements and introductions. Others put those at the end and start the ToC before the chapters.
References
- ↑ https://edu.gcfglobal.org/en/word-tips/how-to-create-a-table-of-contents-in-word/1/#
- ↑ https://examples.yourdictionary.com/reference/examples/table-of-content-examples.html
- ↑ https://edu.gcfglobal.org/en/word-tips/how-to-create-a-table-of-contents-in-word/1/#
- ↑ http://bitesizebio.com/21549/using-word-to-write-your-thesis-making-a-table-of-contents-inserting-captions-and-cross-referencing/
- ↑ https://guides.lib.umich.edu/c.php?g=283073&p=1886010
- ↑ http://bitesizebio.com/21549/using-word-to-write-your-thesis-making-a-table-of-contents-inserting-captions-and-cross-referencing/
- ↑ https://nsufl.libguides.com/c.php?g=413851&p=2820026
- ↑ http://bitesizebio.com/21549/using-word-to-write-your-thesis-making-a-table-of-contents-inserting-captions-and-cross-referencing/
- ↑ http://bitesizebio.com/21549/using-word-to-write-your-thesis-making-a-table-of-contents-inserting-captions-and-cross-referencing/
About This Article
To write a table of contents, open a new document and list the major headings, titles, or chapters of the project in chronological order. Next, insert subheadings or subtopics if your project has those. Fill in the page number where each heading starts, then format the content in a table with 2 columns. Place the headings and subheadings in order in the first column, then put the page numbers in the second column. Don't forget to add a "Table of Contents" title at the top of the document! To learn more about polishing your Table of Contents, read on!