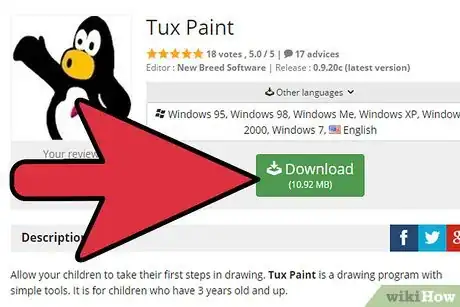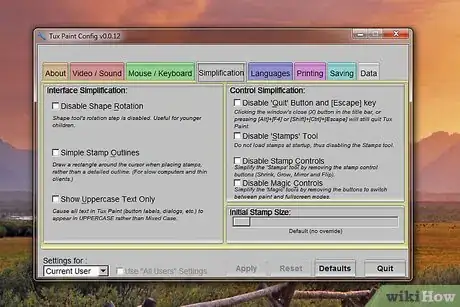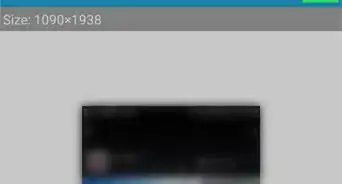X
wikiHow is a “wiki,” similar to Wikipedia, which means that many of our articles are co-written by multiple authors. To create this article, 13 people, some anonymous, worked to edit and improve it over time.
The wikiHow Tech Team also followed the article's instructions and verified that they work.
This article has been viewed 49,246 times.
Learn more...
So, you have downloaded this software, that looks really cool for your kids to use. But you aren't quite sure how to use it. Well, this page should get you started.
Steps
-
1Go to the website and download the software. There are some extras called 'Stamps' that you can get while you are there. The program is 9.3 megs and the 'Stamps' are 27 megs. For a dial-up, this is a substantial time commitment. You can start it at night so that you can download it while you are sleeping.
- There is an *.exe file that you can download and a *.zip file. Choose whichever you prefer.
- While the software is free, the website is set up for donations, if you are so inclined.
-
2Do your configuration. You will want to decide how and where to save them (the program saves the files as *.png), among many other things.Advertisement
-
3Choose a tool on the left side, and it will bring you options for that tool on the right. The icons in this program are intentionally large to make it easier for children to use.
-
4Pick a color. The 17 colors on the bottom are for you and/or your child to choose from. If the color you desire is not showing, you can click on the 18th color (surrounded by a spectrum of colors) and choose a color from there.
-
5Learn to use the different tools. On the right side of the desktop, you will see a pink bar with an arrow in it. There are more tool options to be found when you see that.
- Paint
- Make sure that you have the color that you want and then pick out the brush that you want. Then start coloring in the open area with whatever you have chosen.
- Stamp
- The stamps that are contained in the add-in are extensive and very high quality. Basically, with stamps, you are painting with pictures, and this alone can keep a child very amused!
- There are quite a few stamps that come with the stamp add-in. However, this program gives you the opportunity to make your own stamps out of photographs that you might have.[1]
- There is a 'function' on the lower right of the desktop, above the colors that looks like a volume display. That will increase and decrease the size of your stamps.
- With some of the stamps, the program will say the name of the stamp.
- Lines
- The lines work by clicking on one end and then clicking again where you want it to end. As per most of the tools, you can change colors at any point.
- Shapes
- There are eight shapes to choose from and two forms of each. The outline of the shape and a filled in version.
- Text
- Click wherever you want the text. By clicking on the pink bar, you can see smaller and smaller size and types of fonts. Try experimenting with them.
- Magic
- This is one of the functions that provide some fun. There are many functions on this tool, a total of 29. Things like rainbow, light, grass, and the most fun of all, the kaleidoscope. You may find yourself kicking the child out of the computer chair!
- Another really fun 'thing' that you can do with Tux Paint's Magic is 'grow flowers'!
- Undo
- Redo
- Eraser
- New
- Open
- Save
- Your file is saved to the /Application Data/Tux Paint/ folder in Windows.
- Print
- You can print to your computer, or even put them on some type of portable media, and have a picture printed out at any of the media developing places that you will find. Target, Walmart, Kmart, just to name a few.
- Quit
- Paint
-
6Rejoice in the fact that your child is learning a bit about computers (needed in this day and age) and you are spending some quality time with them.
Advertisement
Community Q&A
-
QuestionWhich button is used to begin a slideshow in Tux Paint?
 JoshuaCommunity AnswerFirst, click the "Open" button. It will open all of the "paintings" you've made. Then, click "Slides." Now click on the pictures you want to be in the slideshow, it will number accordingly. Now specify the speed you want it to go at using the sliding scale. Finally, click "Play," and it will play a slideshow.
JoshuaCommunity AnswerFirst, click the "Open" button. It will open all of the "paintings" you've made. Then, click "Slides." Now click on the pictures you want to be in the slideshow, it will number accordingly. Now specify the speed you want it to go at using the sliding scale. Finally, click "Play," and it will play a slideshow. -
QuestionWhat is the difference between paint and tux paint?
 AkitagemCommunity AnswerTux paint has a lot more options for stamps and special effects, as well as some brushes.
AkitagemCommunity AnswerTux paint has a lot more options for stamps and special effects, as well as some brushes. -
QuestionHow do I exit Tux Paint?
 Community AnswerJust use the quit button. It's at the bottom left of the screen.
Community AnswerJust use the quit button. It's at the bottom left of the screen.
Advertisement
Warnings
- As with any software, when you download the program, make sure that you have an anti-virus program on your computer and running when you download.⧼thumbs_response⧽
Advertisement
References
About This Article
Advertisement