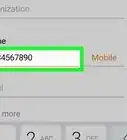This article was co-authored by wikiHow staff writer, Nicole Levine, MFA. Nicole Levine is a Technology Writer and Editor for wikiHow. She has more than 20 years of experience creating technical documentation and leading support teams at major web hosting and software companies. Nicole also holds an MFA in Creative Writing from Portland State University and teaches composition, fiction-writing, and zine-making at various institutions.
The wikiHow Tech Team also followed the article's instructions and verified that they work.
This article has been viewed 194,577 times.
Learn more...
This wikiHow teaches you how to use Samsung's Smart View app on an Android phone or tablet to stream media to your Samsung Smart TV as well as control the TV from your phone.
Steps
Setting Up Smart View
-
1Connect your Samsung Smart TV and your Android phone to the same Wi-Fi network. This ensures that the two devices can connect.[1]
-
2Install the Smart View app on your phone. Here’s how to get it:
- Open the Play Store .
- Type samsung smart view into the search bar.
- Tap the Samsung Smart View app.
- Tap INSTALL.
Advertisement -
3Open Samsung Smart View. It’s the TV icon with 4 curved lines beneath it. You’ll find it in the app drawer of your Android phone.
- If you just finished installing the app from the Play Store, you can tap the green "OPEN" button to launch the app instead.
-
4Tap Allow when prompted. You’ll only have to grant the app permissions the first time you run it.
-
5Select the Samsung TV, if prompted. If you have more than one on your Wi-Fi network, select the one you want to connect to. A message will appear on the TV. If you have only one Samsung TV, it may connect automatically.
-
6Select Allow on the TV. This option will appear at the top of the TV screen. Use the remote you use for your TV and select the "Allow" button.
- Some Samsung Galaxy phones may connect automatically.
-
7Select a TV app or media to play. Once connected, you can select what to view on your TV from your Android phone. You should see the icons for all the Smart TV apps that are installed on your Samsung TV displayed in a grid on the Smart View app. Simply tap any app to open in on the TV.
- You can also tap the remote icon in the top-right corner to use your phone like the Samsung remote to control your TV.
Screen Mirroring / Casting your Screen
-
1Swipe down from the top of your home screen. This opens part of the notification panel along with several of the quick setting tiles at the top of the screen (i.e. the buttons with the icons for Wi-Fi, Bluetooth, etc.).
-
2Swipe down again. Now the whole panel is open revealing even more of your quick setting tiles.
-
3Tap SmartView or Cast. This opens a pop-up list of devices you can connect to. On some Android phones, this option may say "Screen Mirroring" instead.
- If you don’t see one of these options, you may have to swipe right to the second page of notification tiles.
-
4Select your TV. Your Android’s screen will appear on the TV. Everything you do on your phone will appear on the TV as well.
- On some apps you can turn your phone sideways to show your phone's screen in landscape mode.
Casting from a Media App
-
1Open the app you want to cast to the Smart TV. This can be YouTube, Hulu, Netflix, and many other apps.
-
2Tap the cast icon in the app. The placement of this icon varies by app, but you’ll usually find it at the top-right corner of the app. Look for the rectangle with Wi-Fi waves at its bottom-left corner. This will open a pop-up window with a list of devices on your network you can connect to.
-
3Select the Smart TV. This will connect the app on your phone to your TV.
-
4Select something to play. The selected video or song will play on the TV but not the phone, which means you can still use your phone while streaming.
Community Q&A
-
QuestionMy TV has no device like Chromecast, etc., so how can I cast my phone to my Samsung LED?
 Jt15sCommunity AnswerDepending on whether your TV is a smart TV or not, there are many options. You could buy a streaming hub that has Chromecast built in, or buy an HDMI cable that works with your phone. Otherwise, you could upgrade your TV to either an Android TV or a smart TV.
Jt15sCommunity AnswerDepending on whether your TV is a smart TV or not, there are many options. You could buy a streaming hub that has Chromecast built in, or buy an HDMI cable that works with your phone. Otherwise, you could upgrade your TV to either an Android TV or a smart TV.
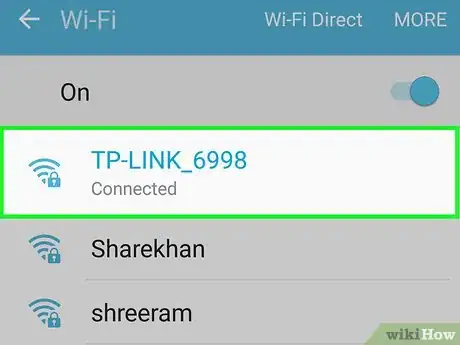
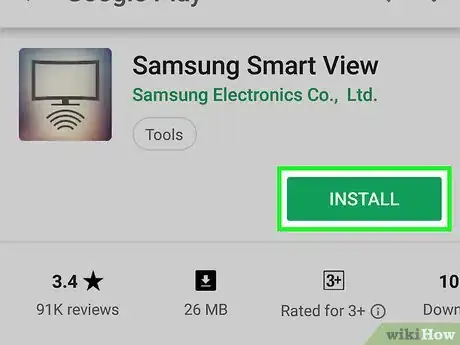

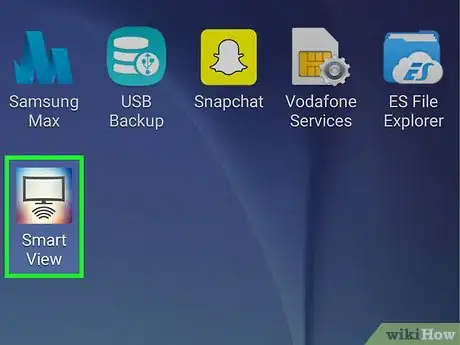
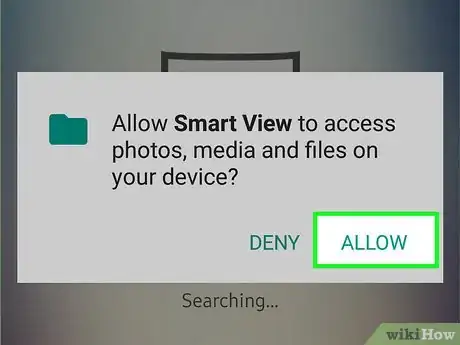
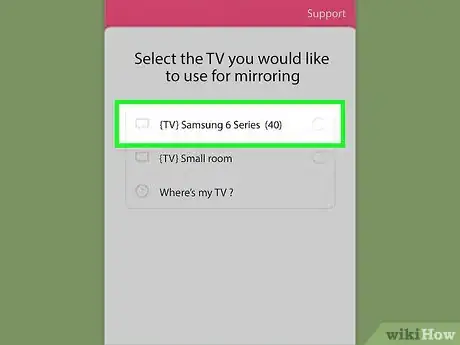
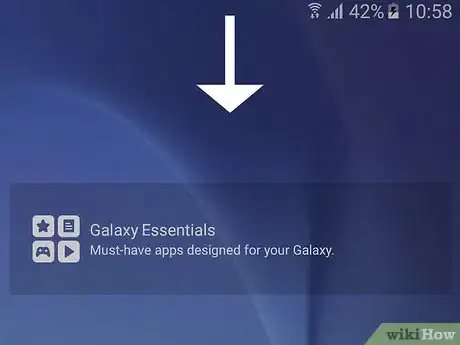
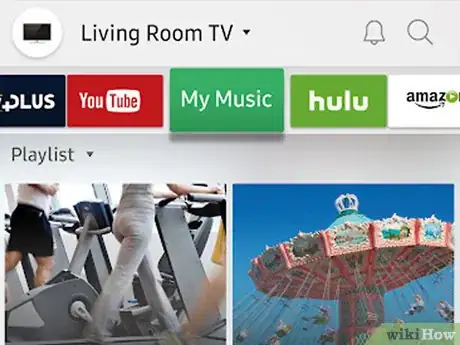
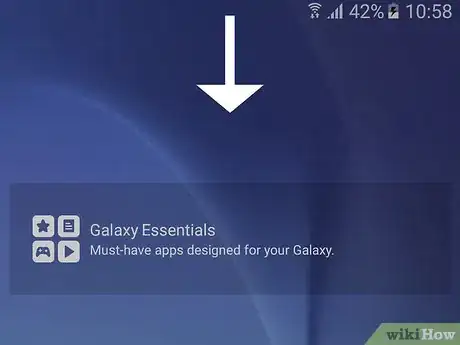
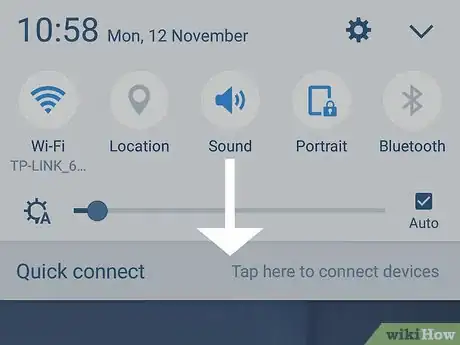
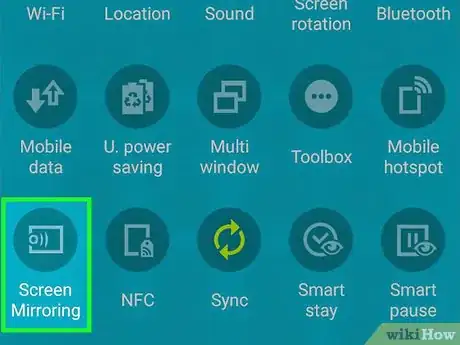
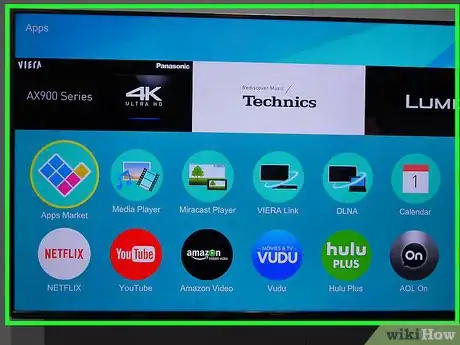
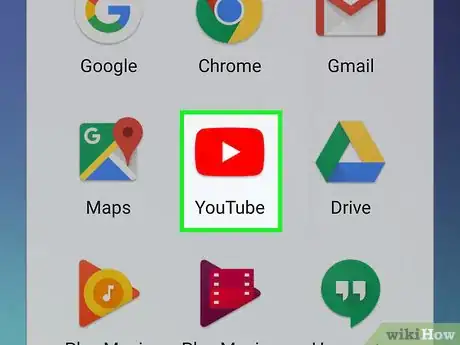

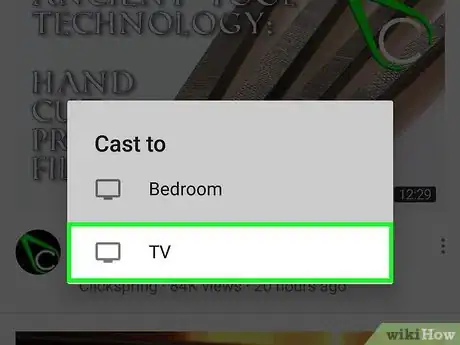
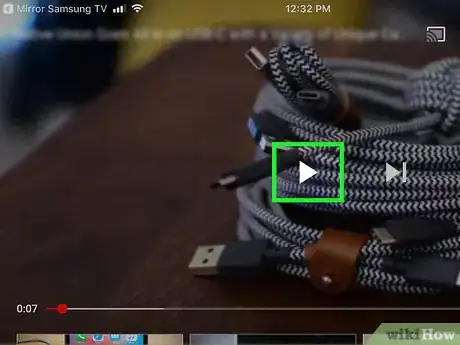
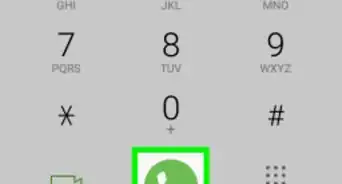
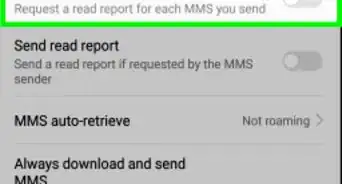
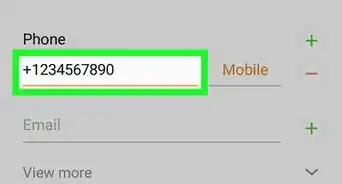

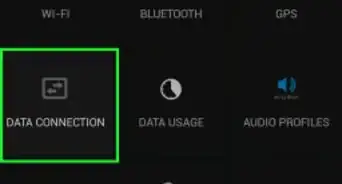
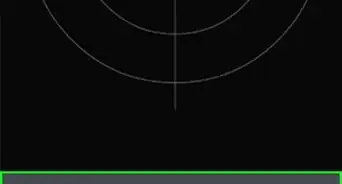
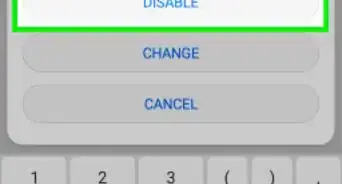
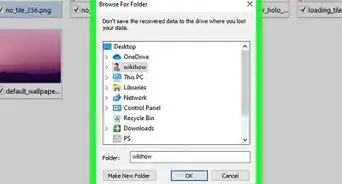
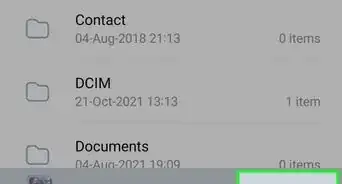
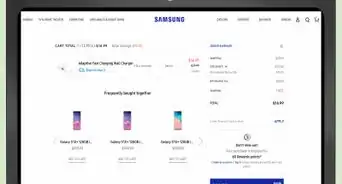
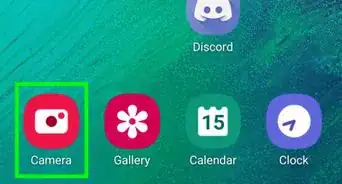

-on-Samsung-Galaxy-Step-17.webp)