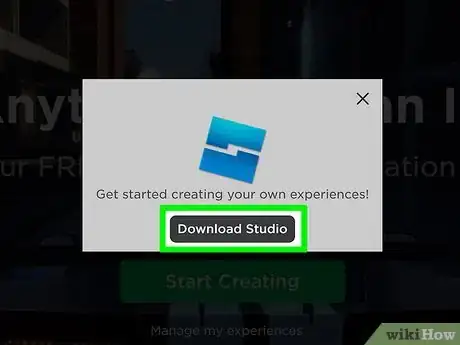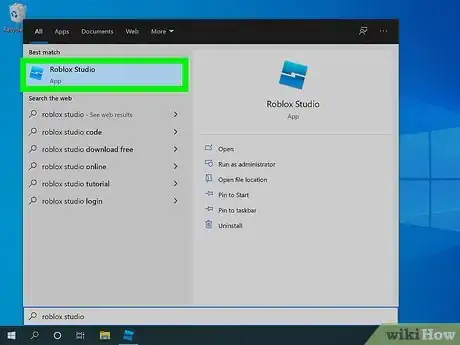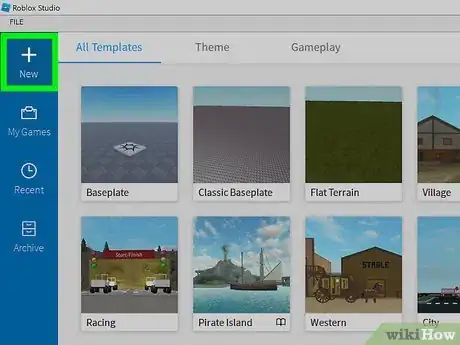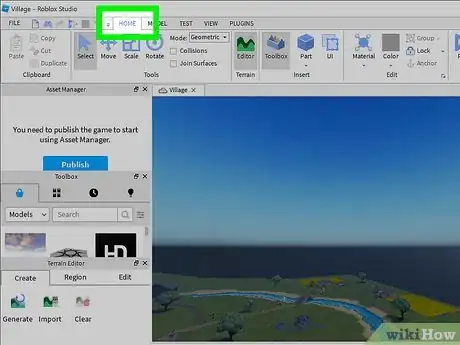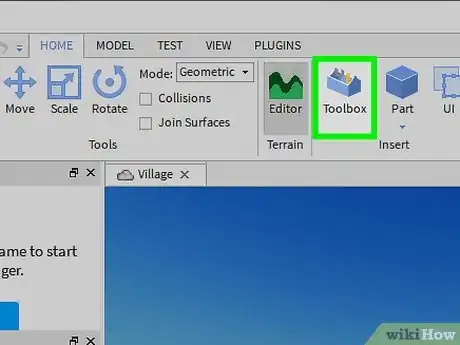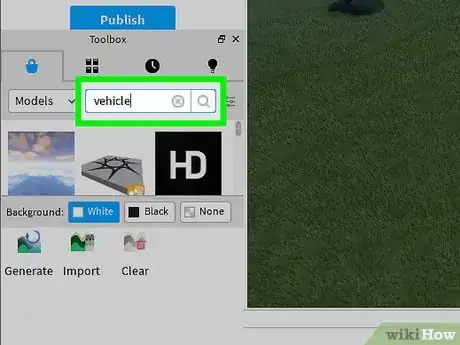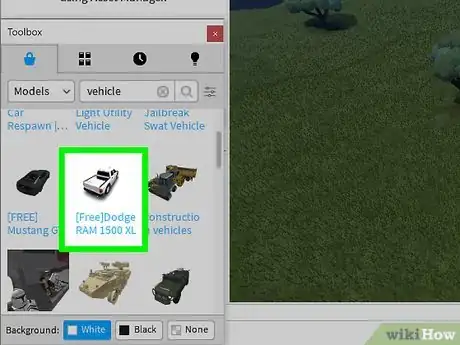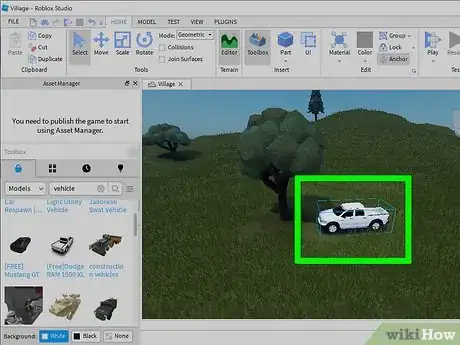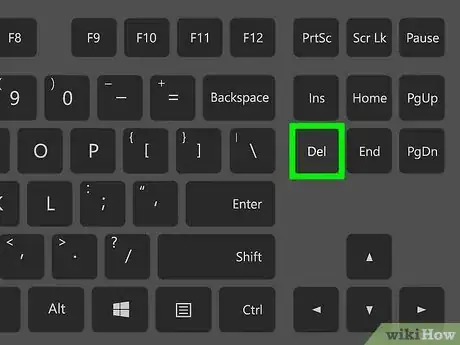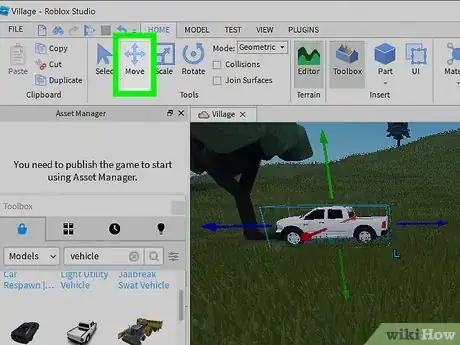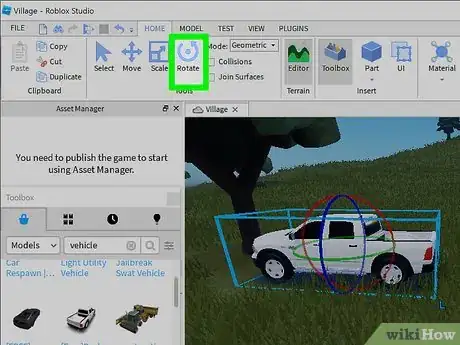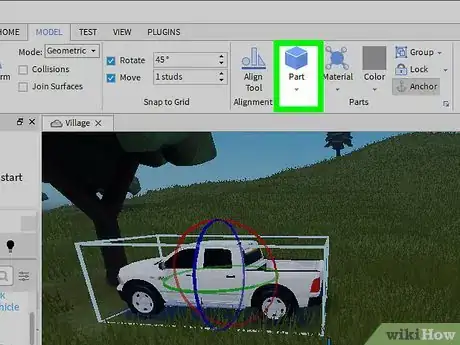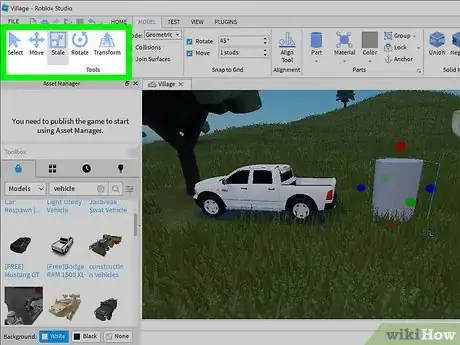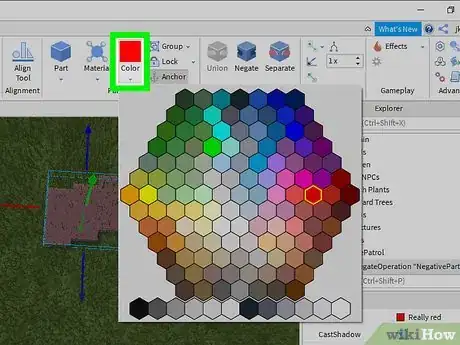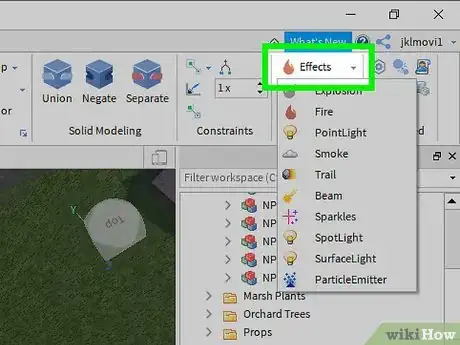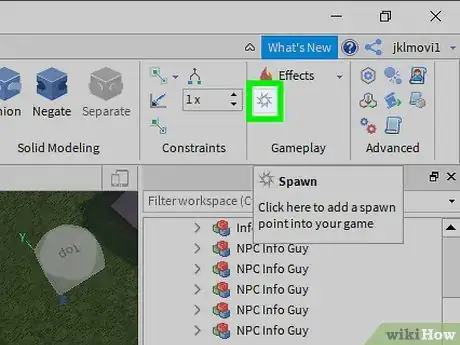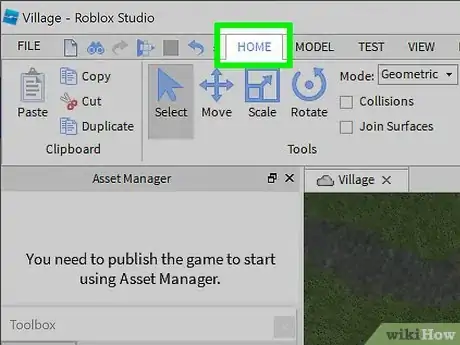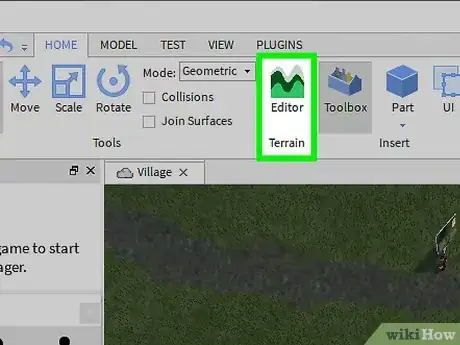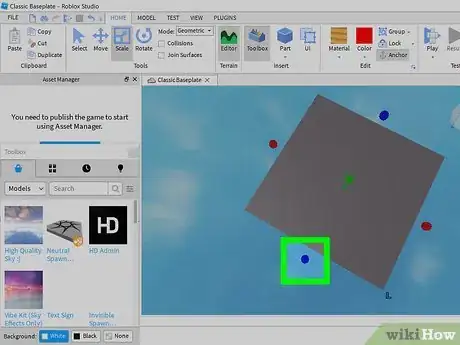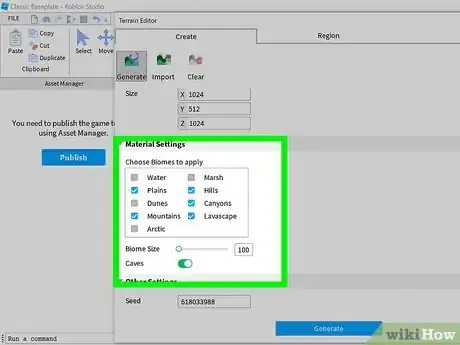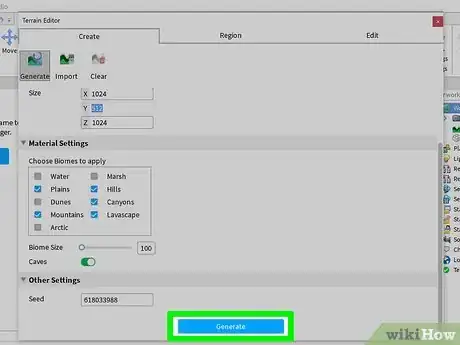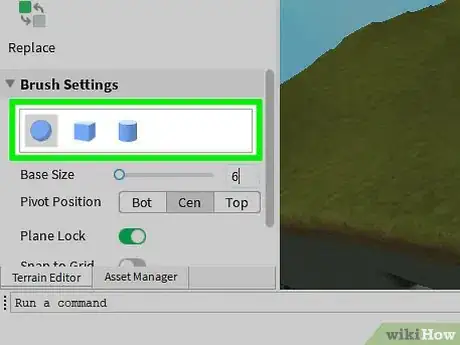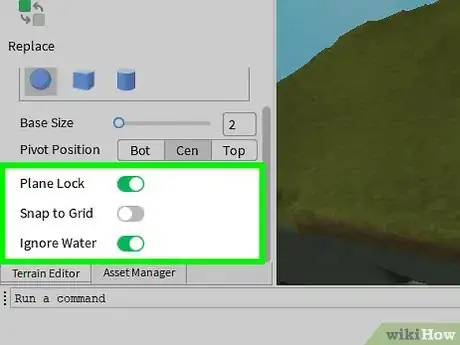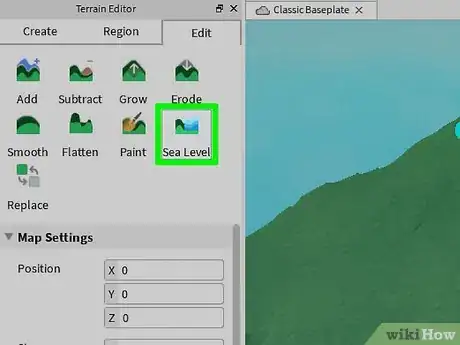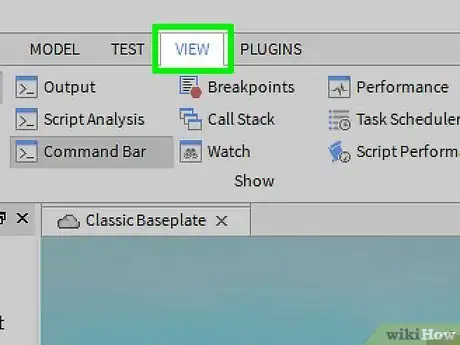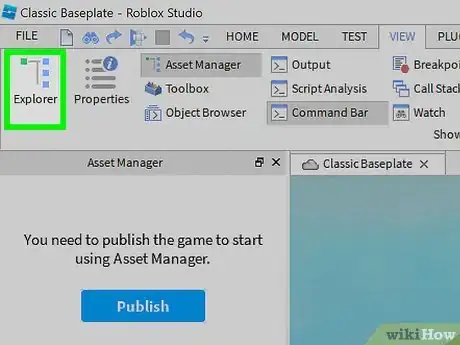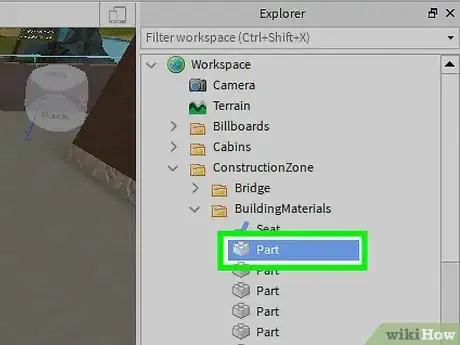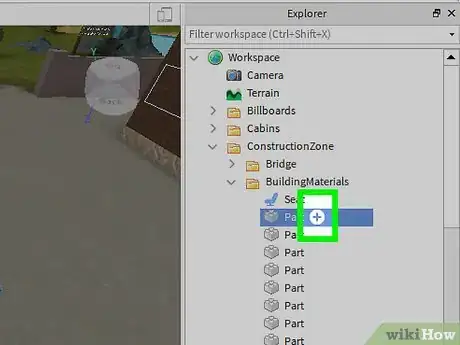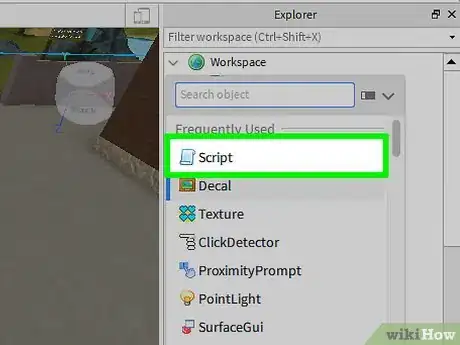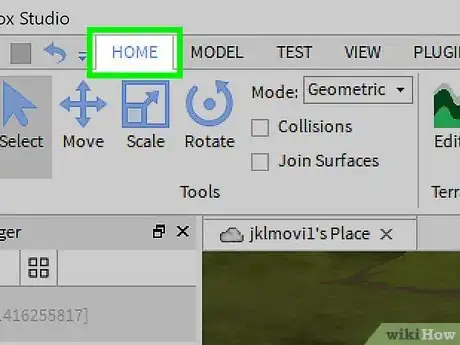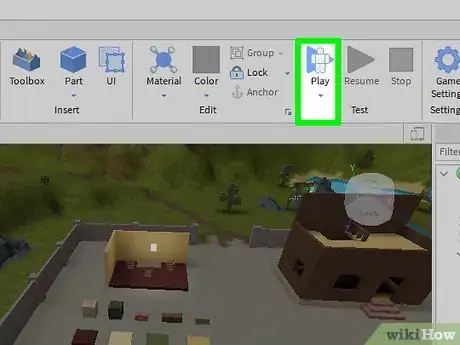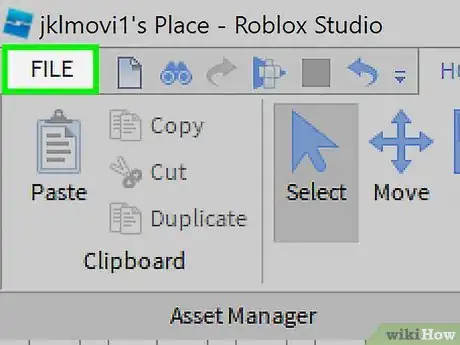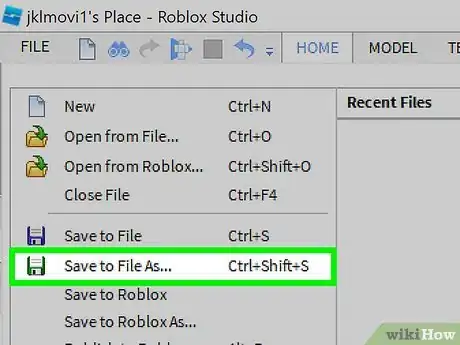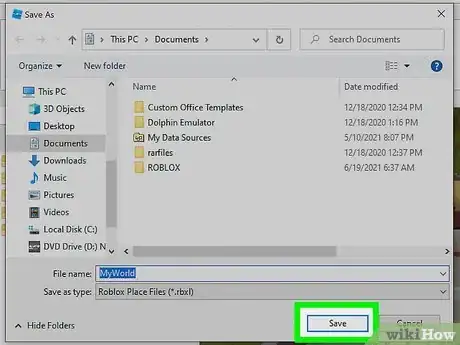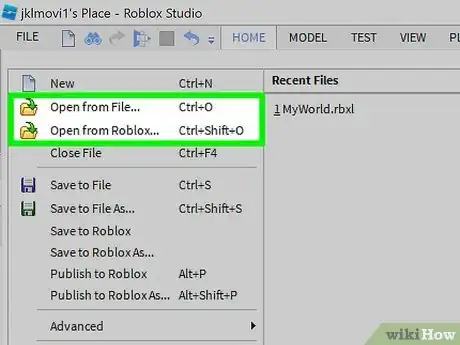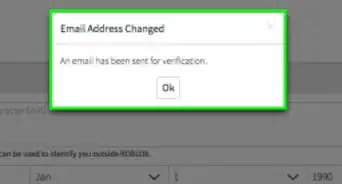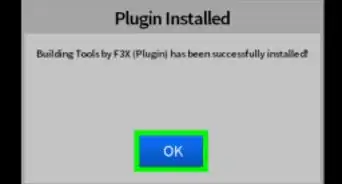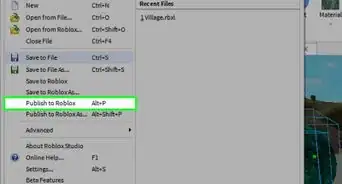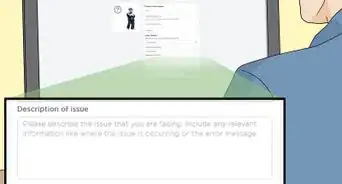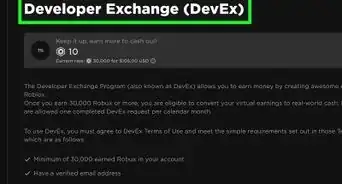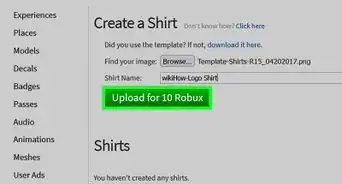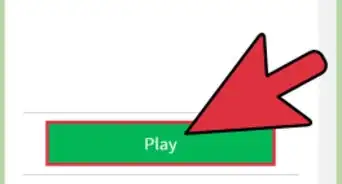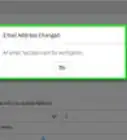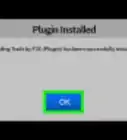This article was co-authored by wikiHow staff writer, Travis Boylls. Travis Boylls is a Technology Writer and Editor for wikiHow. Travis has experience writing technology-related articles, providing software customer service, and in graphic design. He specializes in Windows, macOS, Android, iOS, and Linux platforms. He studied graphic design at Pikes Peak Community College.
wikiHow marks an article as reader-approved once it receives enough positive feedback. In this case, 85% of readers who voted found the article helpful, earning it our reader-approved status.
This article has been viewed 152,815 times.
Learn more...
Roblox Studio is a very powerful tool that allows you to create games for the popular online gaming platform Roblox. Unlike other video games that are developed by professional development studios, Roblox games are developed entirely by users. With Roblox Studio, you can build and create, as well as import characters, buildings, objects, vehicles, and more. You can use the Terrain Editor to create an outdoor landscape for your game. You can also use scripting to make the objects in your game interactive. This wikiHow you how to use Roblox Studio.
Steps
Getting Started
-
1Sign up for a Roblox account. If you haven't already done so, use the following steps to sign up for a Roblox account:
- Go to https://www.roblox.com/ in a web browser.
- Use the drop-down menus at the top to select the day, month, and year of your birthdate.
- Enter your desired username.
- Enter your desired password.
- Select your gender (optional).
- Click Sign Up.
-
2Download Roblox Studio. Use the following steps to download and install Roblox Studio.
- Go to https://www.roblox.com/create in a web browser.
- Click Log In in the upper-right corner.
- Enter your username and password and click Log In.
- Click Start Creating.
- Click Download Studio.
Advertisement -
3Open Roblox Studio. Roblox Studio has an icon that resembles a blue square. Click the Roblox Studio in the Windows Start menu or the Applications folder on Mac to open Roblox Studio. You can also click Start Creating on the Roblox Create website to open Roblox Studio.
-
4Click + New. It's the icon with the plus sign in the upper-right corner. This opens a blank Roblox game canvas.
- Alternatively, you can click one of the pre-made game templates on the main page of Roblox Studio. These include a few game stages, which include a suburb, city, medieval village, western town, castle, and pirate island. It also includes a few pre-made games, which include a racing game, obstacle (obby) course, battle arena, capture the flag, endless running games, and more.
Importing and Moving Objects Into Your Game
-
1Click the Home tab. It's the first tab at the top of the screen next to the playback icons. This displays the object selection and manipulations tools in the panel at the top of the screen.
-
2Click Toolbox. It's the tab that has an icon that resembles a toolbox in the panel at the top. This opens the Toolbox panel to the right. The Toolbox panel may already be open by default, but if it is not, this is how you open it.
- Make sure the Marketplace tab at the top of the Toolbox panel is selected.
-
3Type the name of an object you want to add in the search bar and press ↵ Enter. It's at the top of the Toolbox. Roblox Studio has a vast library of objects made by other users. You can search for anything including foliage, buildings, vehicles, furniture, decorations, or just about anything.
- You can use the drop-down menu in the upper-left corner of the Toolbox to select what type of object you want to search for. This includes models, meshes, images, audio, video, and plug-ins.
-
4Click an object you want to add. You will see small thumbnail images of each of the objects from your search results in the Toolbar. Click an object's thumbnail image or click and drag it into your game to add it.
-
5Use the Select tool to select an object. To select an object in your game, click the Select tool in the toolbar at the top of the page. It has an icon that resembles a mouse cursor. Then click an object in your game to select it. A selected object will have a blue bounding box surrounding it. You can also move an object by clicking and dragging it with the Select tool.
- If you don't see the Select, Move, Scale, or Rotate tools in the panel at the top, click the "Home" or "Model" tab at the top of the screen.
-
6Press Delete to delete a selected object. If you want to delete an object for any reason, use the select tool to select it and then press the Delete key to delete it.
-
7Use the Move tool to move an object. Click the Move tool in the panel at the top. It has an icon that resembles a cross with arrows on each arm. Then click an object you want to move. Click and drag the red, green, and blue arrows on all sides of the object to move it along a particular axis.
- Additionally, you can use the options in the "Clipboard" menu to cut, copy, or duplicate an object.
-
8Use the Scale tool to make objects larger or smaller. To change the size of an object, click the Scale tool in the panel at the top It has an icon that resembles a small box inside of another box. Then click an object to select it. Click and drag one of the red, green, or ball icons on the side of each object to change the size of an object. Some objects can be resized along a particular vertical or horizontal axis. Other objects can only be scaled evenly.
-
9Use the Rotate tool to rotate an object. To rotate an object, click the rotate tool in the panel at the top. It has an icon that resembles a circle-arrow at the top. Then click an object to select it. Click and drag the red, green, or blue rings around the object to rotate the object.
Building Objects
-
1Click the Model tab. It's the second tab at the top of the page. This displays the modeling tool panel at the top of the page.
-
2Click Part. It has an icon that resembles a cube. This displays a drop-down menu that allows you to select one of the four shapes you can use to create objects in the game.
-
3Select a part type. There are four part-types you can select. They are as follows:
- Block: This creates a new rectangular part.
- Sphere: This creates a new object in the shape of a ball.
- Wedge: This creates a new block with an incline.
- Cylinder: This creates a round, pole-shaped object.
-
4Use the Move, Scale, and Rotate tools to edit a part. You can move and edit parts using the move, enlarge, or rotate tools. The Scale tool manipulates different part types in different ways Some of the following are examples of how you can manipulate a part type with the Scale tool:
- The Scale tool can be used to extend any edge of a block part. This allows you to make a rectangle any dimension you want.
- A sphere can only be scaled uniformly using the Scale tool. You cannot make any side larger than another.
- The Scale tool can be used to change the angle of the incline on a Wedge part. You can also edit the length of the incline.
- The Scale tool can be used to make the circle bigger or smaller as well as make the sides longer or shorter. It cannot be used to make the circle more elliptical.
-
5Use the Union tool to join parts together. When you have two or more parts touching, you can use the Unite tool to join them together as one shape. The Union Tool has an icon that resembles a cube in the "Shape Modeling" section of the panel at the top. Use the following steps to join two parts together:
- Hold Shift and click the parts you want to unite.
- Click the Union button in the panel at the top.
-
6Click Separte to break apart united parts. If you want to edit the individual parts of a united part, click the part to select it and then click Separate in the "Shape Modeling" section of the panel at the top to break the part back into individual parts.
-
7Use the "Negate" tool to cut sections of a part out. The Negate tool can be used to cut out intersecting sections of another part. For example, you can use the Negate tool to hollow out a cylinder using another cylinder to make a wheel. Use the following steps to use the Negate tool to cut out a section of a part:
- Place one so that it intersects with another part.
- Click the intersecting block.
- Click Negate in the "Shape Modeling" section of the panel at the top. The part will turn red.
- Hold Shift and click both parts.
- Click Union in the panel at the top.
-
8Select the color of a part. To select the color of a part, click the part you want to change the color of. Click Color in the panel at the top. Then click one of the colored-swatches to change the color.
-
9Select a part's material. In addition to changing the color of a part, you can also change the material. This allows you to make objects that look like they're made out of glass, wood, concrete, metal, stone, granite, brick, and more. To change the material of a part, click the part you want to change. Then click Material in the panel at the top. Click the material you want the part to resemble.
-
10Add an effect to a part. Effects allow you to do things like set a part on fire, make it smoke, emit sparkles, or turn it into a light. To add an effect to a part, click the object you want to add an effect to and then click Effect in the "Gameplay" section of the panel at the top. Click the effect you want to add from the drop-down menu.
-
11Adding spawn locations and checkpoints. In Roblox, spawn locations indicate where the player starts. Multiple spawn locations act as checkpoints. When a player reaches a spawn location, they will respawn and the last spawn location they touched. To add a spawn location to your game, simply click Spawn Location in the menu at the top.
Adding and Editing the Terrain
-
1Click the Home tab. It's the first tab at the top of the screen next to the playback icons.
-
2Click Editor. It's in a small section that says "Terrain" in the panel at the top of the Home menu. This opens the Terrain editor. You will see a blue box that indicates the area the terrain will be generated in.
-
3Adjust the size of the terrain area. To adjust the size of or move the area where the terrain will be generated, simply click and drag the blue balls on all sides of the blue box to move the sides of the terrain area. You can make the terrain area larger or smaller, or move the sides to a new location.
-
4Select the terrain features you want to generate. The terrain will be generated randomly. To select which features the terrain generator will generate scroll down to the bottom of the Terrain Editor panel to the left. Click the checkboxes next to the features you want to generate. The features include water, plains, dunes, mountains, arctic, canyons, lavascape.
- Use the slider bar below the checkmark boxes to adjust the sizes of the biomes that are generated.
- Click the toggle switch next to Caves to turn cave generation on or off.
-
5Click Generate. It's the blue button at the bottom of the Terrain Editor menu. This begins the process of generating the terrain for your level. Allow a few minutes for the terrain to finish generating.
-
6Click the Edit tab. It's the third tab at the top of the Terrain editor. This tab contains tools that allow you to edit the terrain.
-
7Select a tool. There are nine tools to choose from. They are as follows:
- Add: This tool adds new chunks of terrain the exact size and shape of the brush.
- Subtract: This tool deletes chunks of terrain the exact size and shape of the brush.
- Grow: This tool increases the elevation where the brush is clicked.
- Erode: This tool decreases the elevation where the brush is clicked.
- Smooth: This tool smooths the surface where the brush is clicked.
- Flat: This tool flattens the surface of the area you brush over.
- Paint: This tool allows you to change the terrain type. If you select this tool, scroll down to the bottom of the Terrain Editor panel and click the terrain type you want to paint.
- Replace: This tool allows you to replace a specific terrain type with another. To use this tool, select the terrain type you want to change below "Source material" in the Terrain Editor panel. Then select the material you want to change it to below "Target material" at the bottom of the Terrain Editor panel.
-
8Select the brush shape. This is the shape of the terrain you will create with each click of the brush. You can select a sphere, cube, or cylinder. Click one of the shapes below the tools to select a brush shape.
-
9Use the slider bar next to "Base size" to adjust the size of the brush. It's the first slider bar below the brush shapes. You can change the brush size to anything between 1 and 64.
- Some tools also have a slider bar that allows you to adjust the strength of the brush. This allows you to adjust the effectiveness of the brush. You can adjust the strength bar from between .0.1 to 1 with 1 being the strongest.
-
10Adjust the position of the brush. Click one of the three buttons next to "Pivot position" to adjust the position of the brush. This adjusts where the brush sits on the surface of the terrain. The three options are as follows:
- Bot: This places the bottom of the brush on the top of the terrain surface.
- Cen: This places the center of the brush on top of the terrain surface.
- Top: This places the top of the brush on top of the terrain surface.
-
11Adjust the brush settings. There are three toggle switches you can use to adjust the brush settings:
- Plane lock: This displays a grid of the plain the brush is locked to and only allows you to move along that plain.
- Snap to grid: This only allows the brush to paint at grid points.
- Ignore water: This instructs the water to ignore water.
-
12Create Sea Level (optional). Use the following steps to create a sea level that is consistent across a larger area of the terrain.
- Click the Sea Level tool under the "Edit" tab in the Terrain Editor.
- Click and drag the blue bulbs on all sides of the blue box to adjust the size and position of where the sea will be generated.
- Click Generate to create a sea where the blue box is located. Click Evaporate to remove the sea level.
Adding Scripts
-
1Click the View tab. It's the fourth tab at the top in Roblox Studio. This displays the tools for selecting and adding scripts to objects in your game. Scripts allow you to make objects interactive, animate objects, give or take away health points, kill players, and more.
-
2Click Explorer. It's the button on the far left of the panel at the top of the menu. This displays the Explorer panel to the right. It contains a list of all objects in your game.
-
3Navigate to the object you want to add a script to in the Explorer panel. "Workspace" contains the entire game world. All objects within the game are listed as a child object to the Workspace. Other objects may be listed as child objects to other objects. Click the arrow icon to the left of each object to view each of it's child objects.
-
4Click + next to an object you want to add a script to. The icon with a plus sign (+) appears when you hover over an object in the Explorer panel. Clicking this button displays a list of frequently used items you can add to an object.
-
5Click Script. This opens a blank script in the center of the screen.
-
6Write a script. In Roblox, scripts are written in a language called Lua. You'll need to learn Lua and have some basic understanding of coding and computer programming in order to effectively script. Roblox offers tutorials on how to script in Roblox. This is a good place to start if you are a beginner to scripting. You can also find many tutorials on YouTube.
Tesing, Loading, Saving, and Publishing Your Game
-
1Click the Home tab. It's the first button at the top of the page. This displays the panel with the playback controls at the top.
-
2Click the Play icon to test your game. It's a good idea to test your game frequently to make sure everything works right. Click the icon with the blue Play triangle in the panel at the top to load your game in the center window and allow you to play your game the way anyone who is playing it no Roblox would be allowed to play it.
-
3Click the Stop icon to resume editing. If you want to stop testing your game and resume editing, click the icon with the red square in the panel at the top to stop your game.
-
4Click File. It's the button in the upper-right corner. When you are ready to save or publish your level, click the File button. Saving your level allows you to save your progress so you can continue work on it later. When you are completely finished with your level, you can publish it to Roblox so others can start playing it.
-
5Click Save to File As. This allows opens a Save menu that allows you to save your game to your computer as a Roblox file.
- Alternatively, you can click Save to Roblox As to save the game to the Roblox server instead of your computer.
-
6Enter a name for your game and click Save. Enter the name next to where it says "File name". Then click Save in the lower-left corner to save your game.
-
7Load a game. If you want to continue a game you have previously saved, use the following steps to load a game:
- Click File in the upper-left corner.
- Click Open from File or Open from Roblox.
- Click a Roblox game or file (.rbxl) and click Open.
-
8Publish a Roblox game. When you are finished editing a game and you are ready for others to start playing it, use the following steps to publish your game to Roblox:
- Click File.
- Click Publish to Roblox As.
- Click an existing game to replace it or click Create new game.
- Enter a name for your game at the top.
- Enter a brief description of your game.
- Select a creator from the drop-down menu.
- Select a genre using the drop-down menu.
- Click the checkbox next to the consoles your game is compatible with.
- Click Create.
Community Q&A
-
QuestionCan 2 players be in a single Roblox studio?
 Community AnswerYes, in Team Create.
Community AnswerYes, in Team Create. -
QuestionHow do you rotate the camera?
 Community AnswerRight-click, then move the mouse around in the direction you want.
Community AnswerRight-click, then move the mouse around in the direction you want. -
QuestionHow do I allow people to fly and run with the tools in their inventories?
 AnimebreadTop AnswererYou could search in models for a fly tool. Just make sure it works correctly!
AnimebreadTop AnswererYou could search in models for a fly tool. Just make sure it works correctly!
Warnings
- Get scripts manually from the catalog. If you get them via Roblox studio and you don't know who's made it and what it's like it may contain a virus that can destroy your game or make it lag.⧼thumbs_response⧽