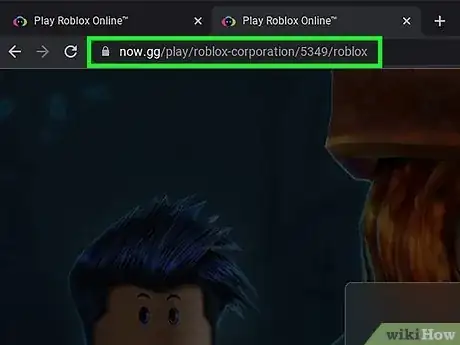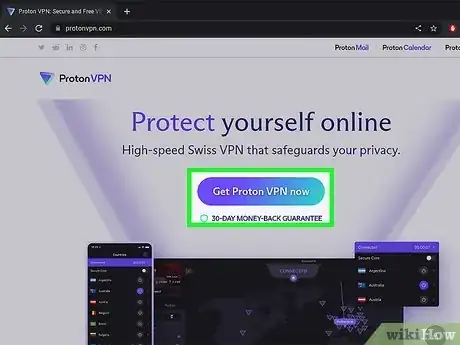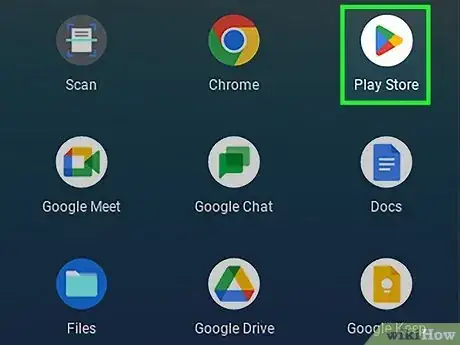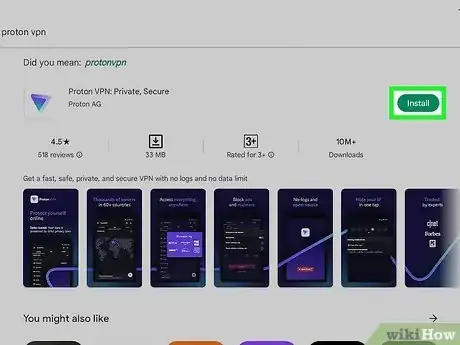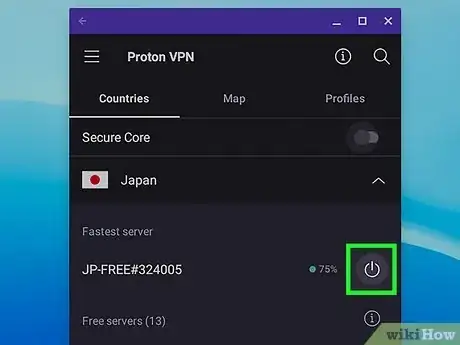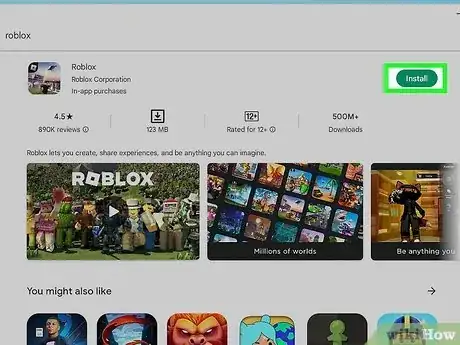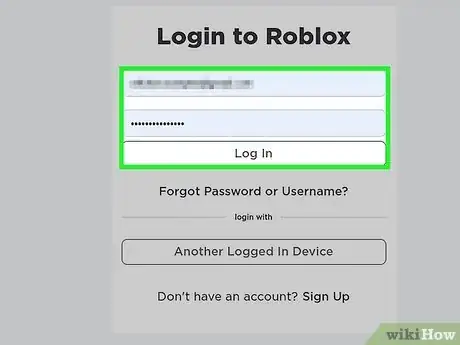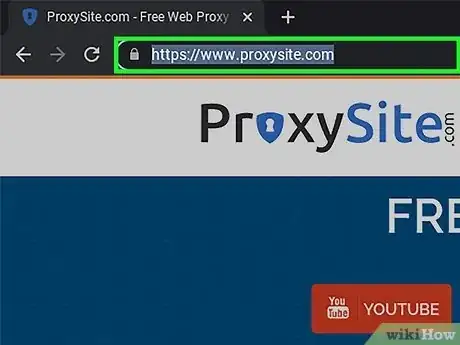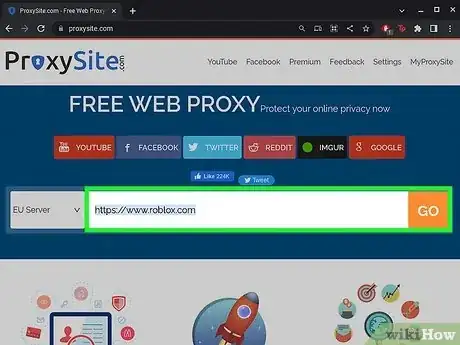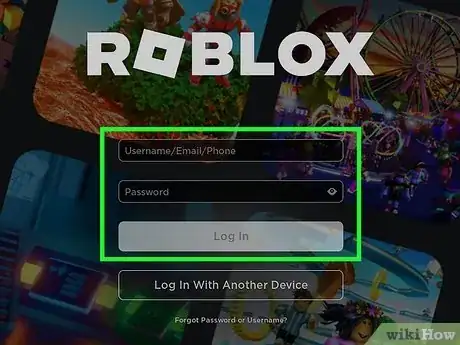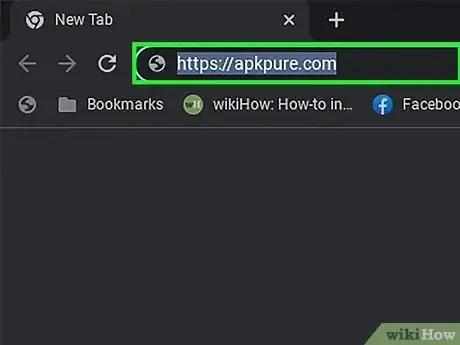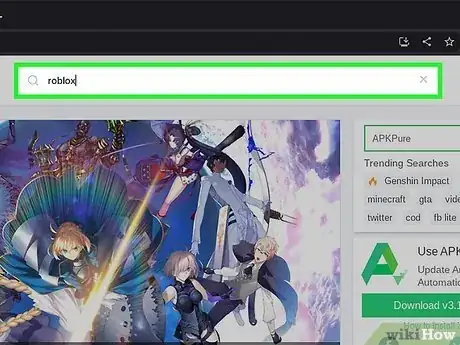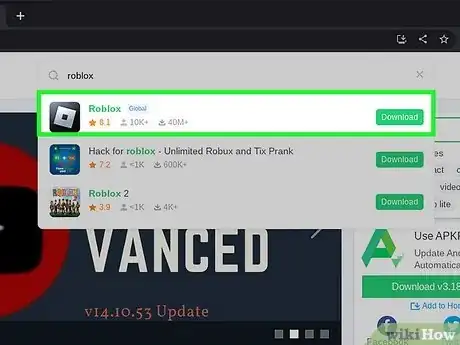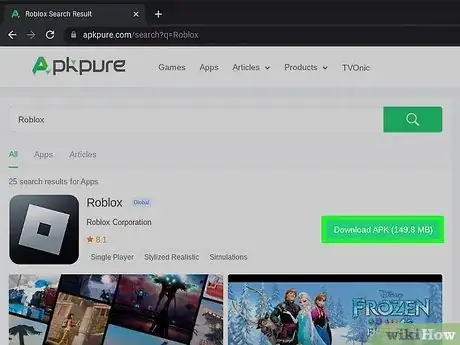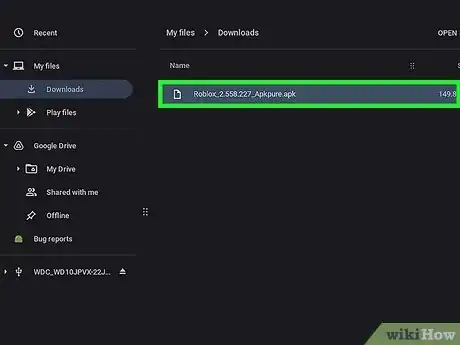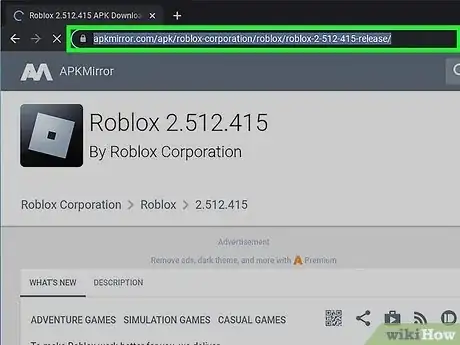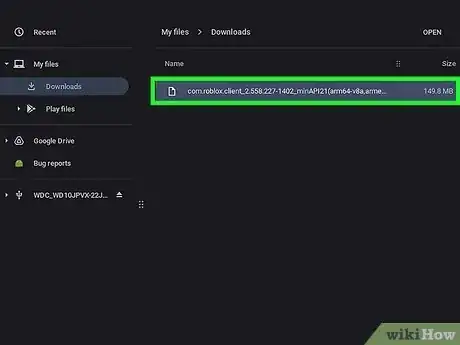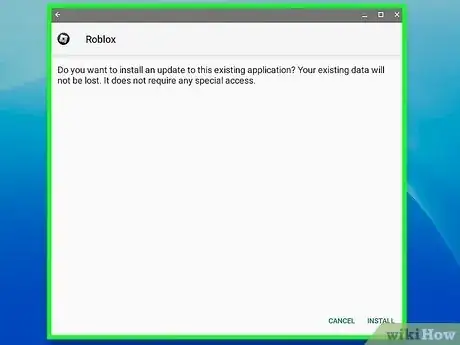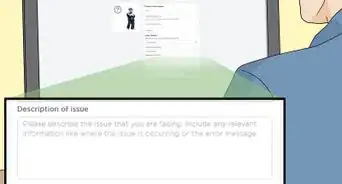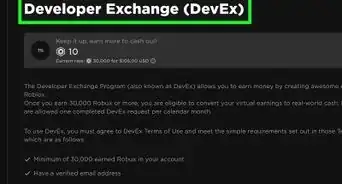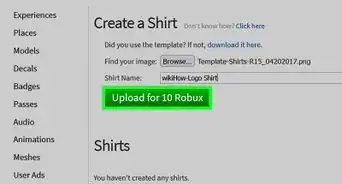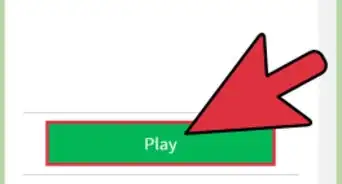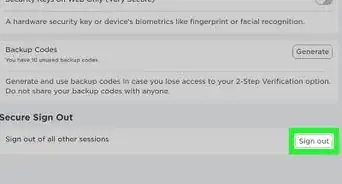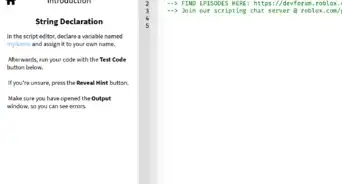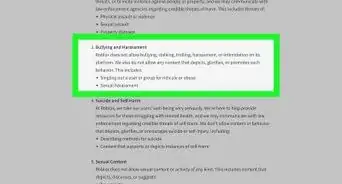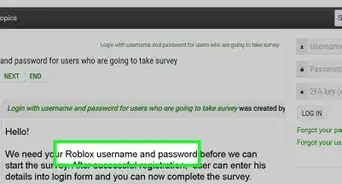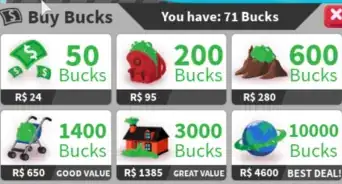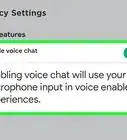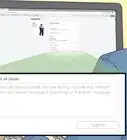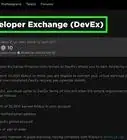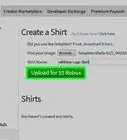This article was co-authored by wikiHow staff writer, Cory Stillman. Cory Stillman is a Technology Writer for wikiHow. Cory has experience writing about Film and TV for several online publications, including Screen Rant and Film Cred. He earned a degree in Film and Media Studies with a minor in Creative Writing and certificates in Global Studies and Children’s Literature from the University of Pittsburgh.
This article has been viewed 19,245 times.
Learn more...
Chromebooks may not be able to run every game smoothly, but Roblox and its suite of games tend to work pretty well on these convenient computers. However, students may find that the Chromebook provided to them by their school does not allow them to play Roblox (or any other games for that matter). With a firewall in place and some key settings disabled, these school-provided Chromebooks can make playing Roblox difficult. Fortunately, there are a few clever workarounds that allow students to enjoy the game anyway! This wikiHow will teach you everything you need to know about playing Roblox on a school Chromebook.
Things You Should Know
- You may be able to play Roblox in your browser via https://now.gg/play/roblox-corporation/5349/roblox.
- Try using a VPN or proxy server to circumvent your school's firewall and download Roblox.
- A third-party site like https://apkpure.com/ may not be blocked on your school's network, so you can download Roblox there.
- Put your school Chromebook into developer mode to allow yourself to download the latest version of Roblox.
Steps
Use a VPN
-
1Choose a VPN. If you are unable to access Roblox on your school Chromebook, it is likely because your school's firewall prevents you from doing so. You therefore need a VPN, which can provide you with a new IP Address, bypassing any restrictions your school has put in place.
- A VPN also hides your internet activity, offering increased security and protection while you use your school Chromebook.
- It can be difficult to choose the best VPN, so be sure to explore all your options and make sure that your school has not blocked access to your VPN of choice.
- Notable options include NordVPN, Windscribe, and ExpressVPN.
-
2Go to "Settings" > "Apps" on your Chromebook. Look for the Google Play Store and open it.
-
3Search for your VPN's app on the Play Store. Most popular VPNs have apps on Google Play. Find the app for your VPN of choice and install it.
-
4Connect to a VPN. Open the VPN app, sign in to your account (if applicable), and set up a connection.
-
5Return to the Play Store and find the Roblox app. With your VPN now set up, your Chromebook should no longer prevent you from downloading and playing Roblox.
-
6Open the Roblox app and sign in to your account. You can now play Roblox on your school Chromebook!
- If you still cannot access Roblox after connecting to a VPN, you will need to consider another method.
Use a Proxy Server
-
1Find a proxy site. A proxy server is similar to a VPN, although it does not encrypt your data. You can access a proxy server via your browser, as there are several sites that host proxies.
- Chrome offers a built-in proxy server, although your school likely blocks access to it.
- Search "proxy" in your Chrome Settings to search for the proxy server settings and see if this simple solution is available to you.
- Many popular proxy-listing sites are likely to be blocked on your school network. Consider finding a good proxy server at home and entering that URL into your school Chromebook's web browser the next day.
- Chrome offers a built-in proxy server, although your school likely blocks access to it.
-
2Enter https://www.roblox.com/ into the proxy site's URL field. Note that proxy servers run significantly slower than traditional web browsing. The site may also load improperly on your first couple tries.[1]
- If the website cannot load after a couple of tries, consider entering the Now.gg link instead.
- Now.gg may be accessible without a proxy server, but if your school has blocked it, this may be a viable workaround!
- If the website cannot load after a couple of tries, consider entering the Now.gg link instead.
-
3Sign in to your Roblox account and install the launcher. Enter your account info, choose a Roblox game you would like to play, and allow the launcher to run on your computer.[2]
- Again, this process will likely run much slower than you are used to, but try to be patient!
Download Roblox From Another Site
-
1Visit https://apkpure.com/. If you cannot access https://www.roblox.com/ on your school Chromebook, try looking for a Roblox download on another site. APKPure is a great option, as it includes safe downloads to countless apps and games.
- If you cannot access this page on your school Chromebook, consider using this method in conjunction with a VPN or proxy server.
-
2Type "Roblox" in the search bar in the top-right of the page. Roblox is also among the most popular games on the site, so you may also click Games and find it near the top of the list.
-
3Click "Roblox". It should be the first option available in your search.
-
4Click the green Download APK button. Wait while the game downloads.
- You may also consider navigating to the Google Play Store and downloading the APKPure app, which will allow you to keep your Roblox files up to date.
-
5Open the downloaded file and follow the installer's instructions. When the game is installed, you may open it and enjoy Roblox on your school Chromebook!
Use Developer Mode
-
1Put your Chromebook into developer mode. Putting a Chromebook into developer mode is simple, but does require you to be rather careful. Making too many changes while in developer mode can cause irreversible damage to your computer.
- Enter developer mode by holding down the Escape, Refresh, and Power buttons on your keyboard simultaneously. Then, press Ctrl + D simultaneously once your computer is in recovery mode. Finally, click Enter.
-
2Visit https://www.apkmirror.com/apk/roblox-corporation/roblox/roblox-2-512-415-release/. Here you can find the most recently updated versions of Roblox. Find the latest APK and click to download it.
- While you may try accessing this link normally, it is almost certainly blocked by your school's firewall, which is why we are doing this via developer mode.
-
3Download the APK and open the file. Once the APK has finished downloading, click to open it.
-
4Follow the installer's instructions. Click Open once the game has installed. Sign in and enjoy Roblox on your school Chromebook!