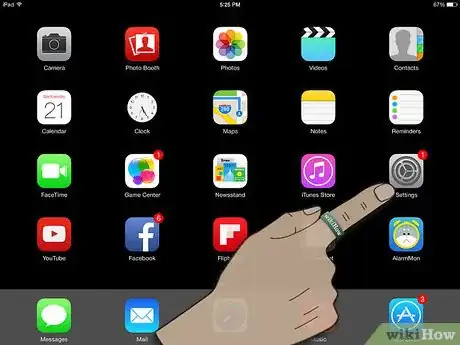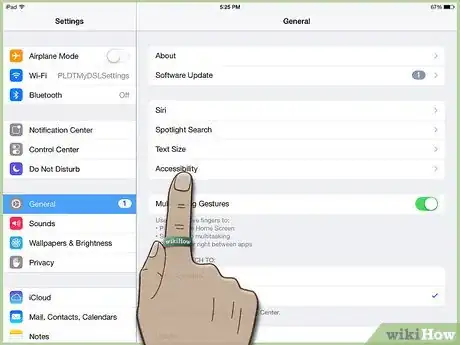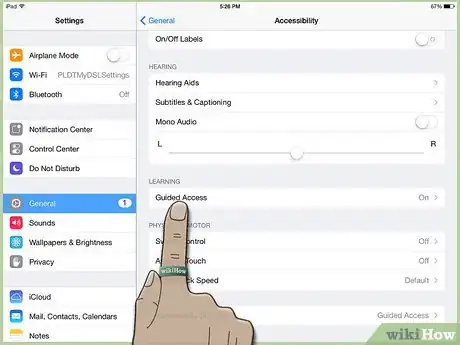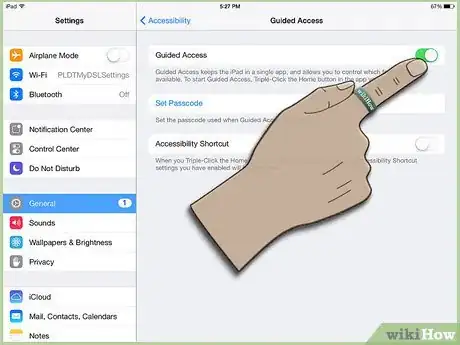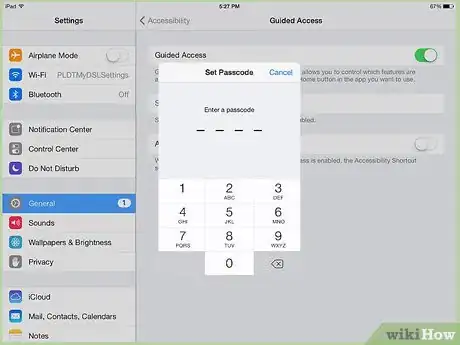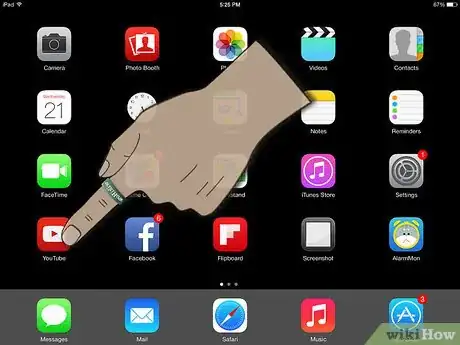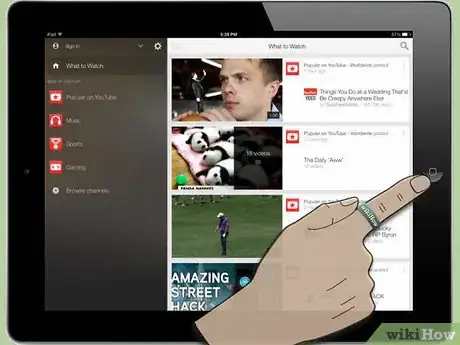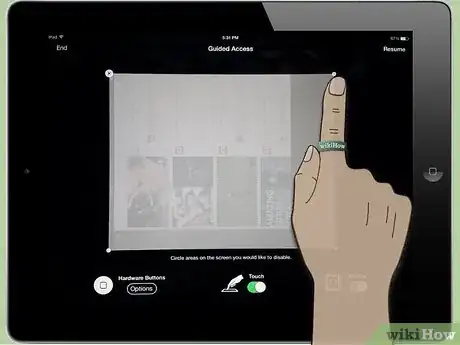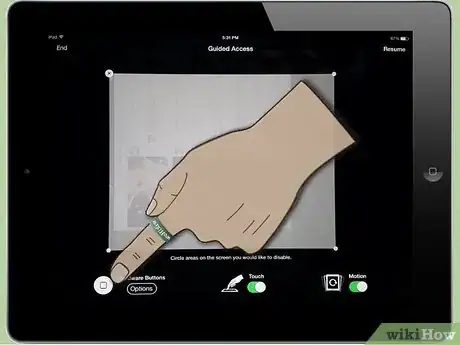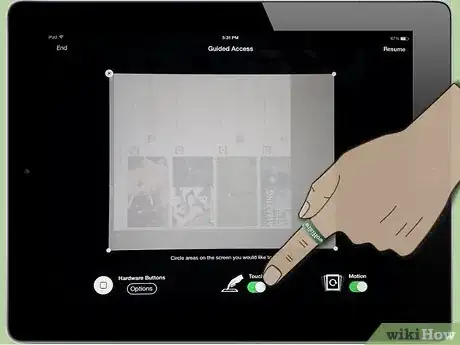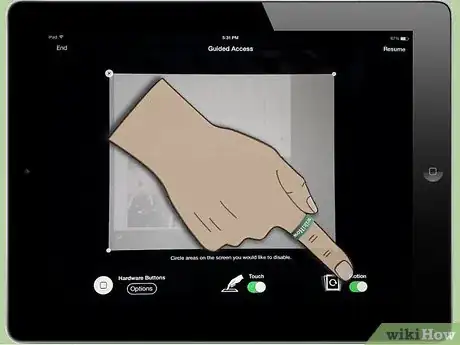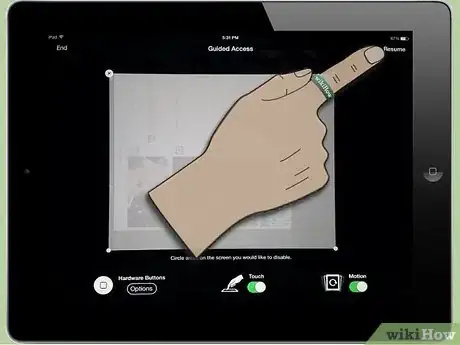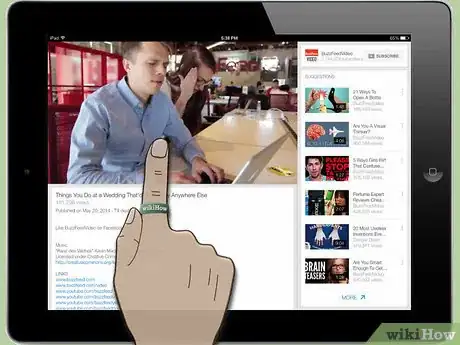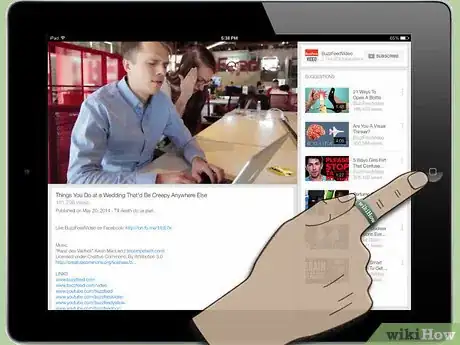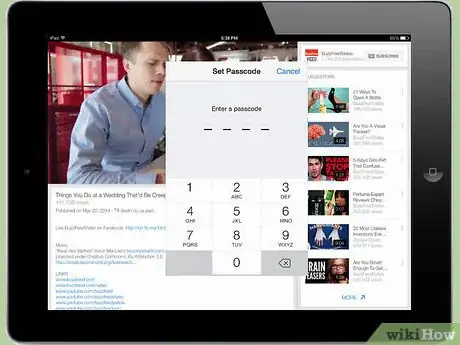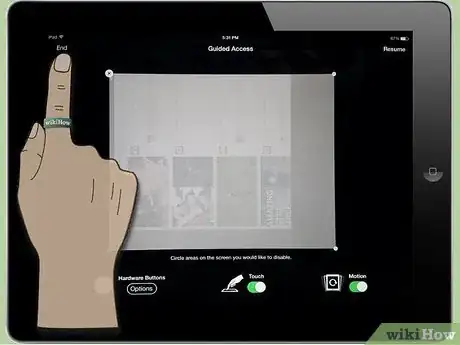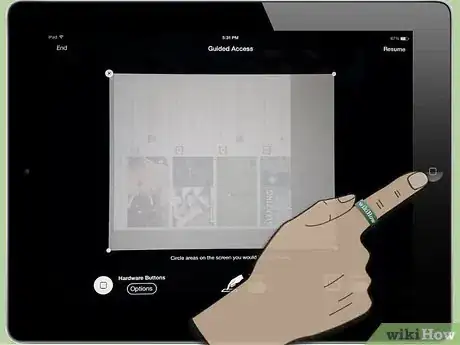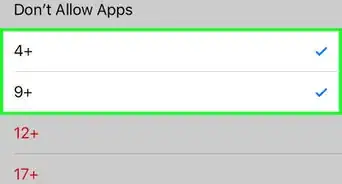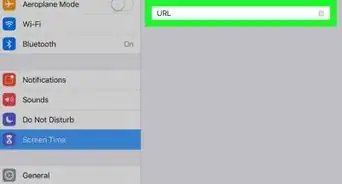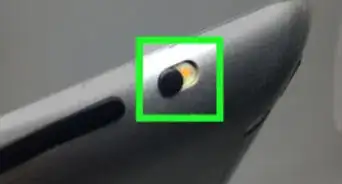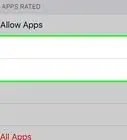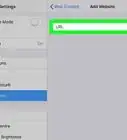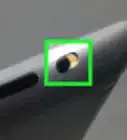wikiHow is a “wiki,” similar to Wikipedia, which means that many of our articles are co-written by multiple authors. To create this article, volunteer authors worked to edit and improve it over time.
This article has been viewed 175,482 times.
Learn more...
There may be times when you want to disable certain parts of the iPad touchscreen. Maybe you want to put your iPad in "kids' mode" - letting your kids play videos or games without clicking certain areas or being able to leave the app they're in. Or maybe you want to restrict the touchscreen to a certain area for your own use. The iPad has a feature called Guided Access that allows you to do just that: disable parts of the touchscreen (and hardware buttons) on a temporary basis.
Steps
Enabling Guided Access
-
1Click on Settings from your main iPad home screen.
-
2Select "General" and then hit "Accessibility."Advertisement
-
3Scroll down and select "Guided Access."
-
4Turn Guided Access by hitting the button. It should turn green. If the passcode window doesn't pop right up, hit "Set Passcode."
-
5Enter a passcode that you'll want to use to exit Guided Access mode. Make this something you'll remember, but your child or other restricted user won't know. You will then be asked to enter it again for confirmation. After doing so, you can exit the Settings.
Using Guided Access
-
1Open the app that you want to use. Guided Access will work on any iPad app. For children's use, you may want to let them watch videos or play a particular game.
-
2Click the iPad Home button 3 times in quick succession. This will open the in-app Guided Access settings screen.
-
3Use your finger to draw around the areas of the screen you want to disable. These "blind spots" will remain the same regardless of what changes on the screen throughout use. You may want to disable areas that show clickable ads, exit buttons, in-app purchases, or other similar "no-go" functions.
- The boundary you draw doesn't have to be exact. The iPad will turn your boundary into a logical shape for the given area (box, oval, etc.), and even after drawing, you can adjust the edges of the boundary by dragging the corners and sides to cover your desired region.
-
4Disable the hardware buttons, if desired. Click on "Options" and then adjust the "Sleep/Wake Button" and "Volume Buttons" as you'd like. If the buttons are green, those functions will work, and if they're white, they will not work.
-
5Disable touch altogether, if desired. Turning the "Touch" button to white will put the whole screen in "view only" mode; touching anywhere on the screen won't do anything.
-
6Disable motion adjustments, if desired. When this button is white, tilting or turning the screen will have no effect on the iPad or app.
-
7Click on "Start" when you're ready to enter Guided Access mode.
-
8Use the app - or have your child use it. If the user touches the disabled areas or buttons, nothing will happen, so they can play and watch any way they want without getting into trouble!
Exiting Guided Access
-
1Click the Home button three times in quick succession to exit Guided Access mode.
-
2Enter your passcode when prompted.
-
3Change the settings or exit Guided Access. Changing the settings may be helpful if you want to adjust the disabled portions of the screen for a new page of a game or app. Then click "Resume" if you want to go back into Guided Access, or click "End" if you want to quit Guided Access altogether.
-
4Return to Guided Access when desired. After exiting this mode, you can turn it on again by clicking the Home button three times. You may be asked to enter and confirm your passcode.
Community Q&A
-
QuestionWhile in Guided Access mode can you disable the part of the screen where notifications come down from the top?
 Community AnswerYes! Guided Access automatically disables notifications when it's on. After you end the Guided Access section, you can still swipe down the Notifications Center to read notifications you received during the session.
Community AnswerYes! Guided Access automatically disables notifications when it's on. After you end the Guided Access section, you can still swipe down the Notifications Center to read notifications you received during the session. -
QuestionCan I have two apps available at the same time in guided access?
 Kai SchlegelmannCommunity AnswerNo, you can't.
Kai SchlegelmannCommunity AnswerNo, you can't.
Warnings
- If you get stuck in Guided Access mode (for example, you've forgotten your passcode), you'll need to hold down the Sleep/Wake (Power) and Home buttons simultaneously for 10-15 seconds to reboot your whole iPad. Then you can disable Guided Access from the Settings menu.⧼thumbs_response⧽
- In Settings, you can reset the Guided Access passcode without having to enter it.⧼thumbs_response⧽