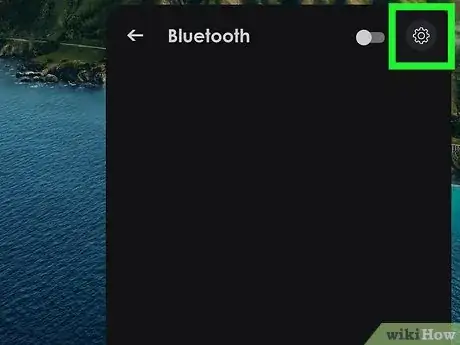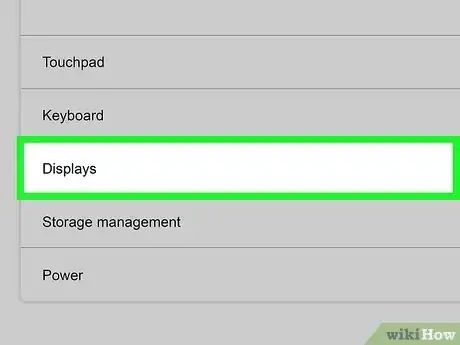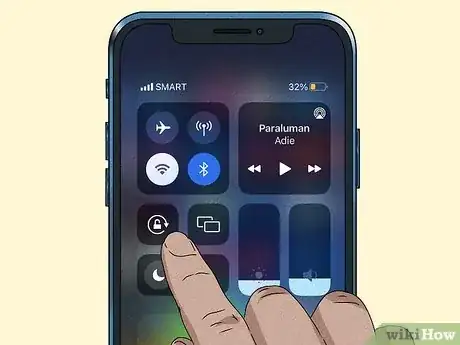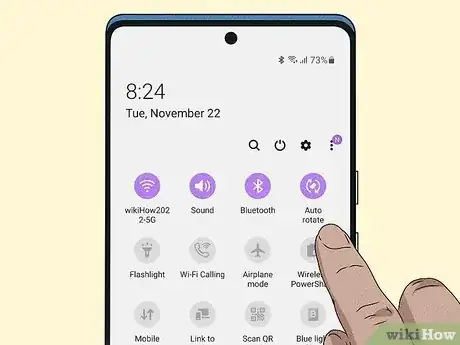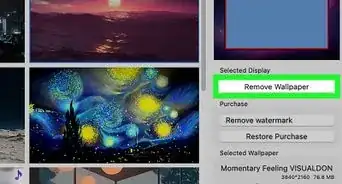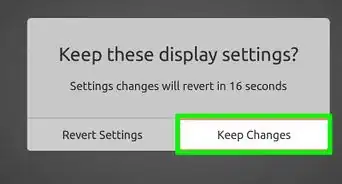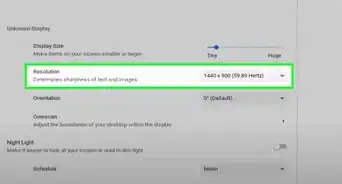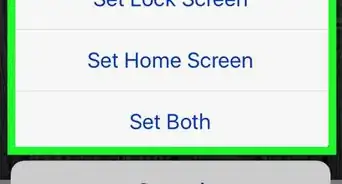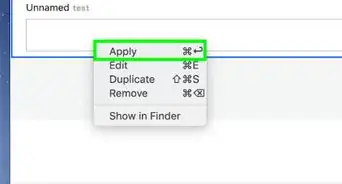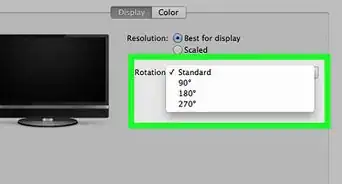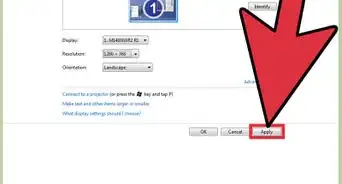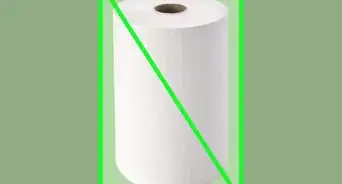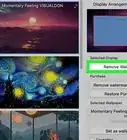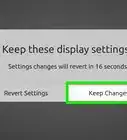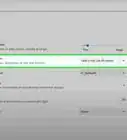- Windows |
- Mac |
- Chromebook |
- Mobile |
- Q&A
This article was co-authored by wikiHow staff writer, Janice Tieperman. Janice is a professional and creative writer who has worked at wikiHow since 2019. With both a B.A. and M.A. in English from East Stroudsburg University, she has a passion for writing a wide variety of content for anyone and everyone. In her free time, you can find her working on a new crochet pattern, listening to true crime podcasts, or tackling a new creative writing project.
There are 11 references cited in this article, which can be found at the bottom of the page.
This article has been viewed 2,300,182 times.
Learn more...
Ugh! You need to rotate your device’s screen, but nothing seems to be working. What gives? Don’t worry—whether you're using a Windows PC, Mac, Chromebook, or even a tablet, it's easy to flip your screen. The key is knowing where to look in your settings. We’ve outlined everything you need to know below, so you can re-orient your device ASAP.
Things You Should Know
- Rotate your computer screen in Windows 10 or 11 in Settings > System > Display.
- Try pressing Ctrl + Alt and the up, down, left, or right arrow keys simultaneously to rotate your screen on older versions of Windows.
- Turn your Mac or Chromebook’s screen upside down using the rotation menu in the Display portion of your settings.
Steps
Windows
-
1
-
2Click System. If you're using Windows 10, you'll see this icon in the main panel. In Windows 11, the System option is in the left panel.Advertisement
-
3Click Display. If you're using Windows 10, this option is at the top of the menu on the left-hand side of the screen. On Windows 11, you'll see this at the top of the right panel.[3]
-
4Select an option from the Orientation menu to rotate your screen. Click on the setting you’d prefer—once you make your selection, click either Keep Changes or Revert to switch your screen back to normal. Your options are:[4]
- Landscape: Right-side-up; what most computer screens are
- Portrait: Rotated 90 degrees to the left
- Landscape (flipped): Rotated 180 degrees to the left
- Portrait (flipped): Rotated 90 degrees to the right
-
5Try the Ctrl+Alt shortcuts if you have an older version of Windows. Older PC screens (including PCs with an older version of Windows 10) can be rotated with a combination of Ctrl, Alt, and one of the 4 arrow keys:
- Ctrl+Alt+↓ - Flip the screen upside down (Landscape flipped)
- Ctrl+Alt+→ - Rotate the screen 90° to the right (Portrait flipped)
- Ctrl+Alt+← - Rotate the screen 90° to the left (Portrait)
- Ctrl+Alt+↑ - Return the screen to its standard orientation (Landscape)
- Troubleshooting tip: If you have an Intel-powered PC, right-click your desktop and select Graphics Options. From there, turn on screen rotation in the Hot Keys section.[5]
Mac
-
1Pull open the System Settings page. Click on the menu and select System Settings.[6]
- If you're using macOS Monterey or earlier, click the Apple menu and select System Preferences instead.
-
2Select Displays. You'll see this option in the System Settings or System Preferences menu, depending on your version of macOS.[7]
-
3Choose how much you’d like to rotate your screen. Using the Rotation menu, select the number of degrees you’d like your screen to rotate. Once you’ve settled on an adjustment, hit the Confirm button to apply the changes.[8]
- Want to reset your screen? Just go back to the Rotation menu and pick the Standard option.
Chromebook
-
1Go to your Settings page. On the bottom-right corner of your screen, left-click on the clock. Then, select the gear icon to pull open your Chromebook’s Settings.[9]
-
2Select the Device and Displays options. Find the menu the on the left side of the Settings page; from here, click on the Device option. From the new Device menu that pops up, select the Displays button.[10]
-
3Rotate your screen using the Orientation drop-down menu. Select the number of degrees you’d like to rotate your screen:
- 0°: The default, upright orientation
- 90°: Rotate 90 degrees to the right
- 180°: Rotate 180 degrees to the right
- 270°: Rotate 270 degrees to the right[11]
- Quick alternative: Press the Ctrl, ⇧ Shift, and keys all at the same time—this generates a pop-up confirming that you want to rotate your screen 90 degrees. Hit Continue to set your new orientation. Continue pressing this key combo if you’d like to keep rotating your Chromebook screen.[12]
Mobile
-
1iPad & iPhone. You can easily rotate your screen using the Control Center. Here's how:
- If your iPad or iPhone has Face ID, swipe down from the top right corner of your screen to pull up the Control Center. If your device has Touch ID, swipe up from the bottom of the Home screen instead.[13]
- Look for an icon that features a lock symbol surrounded by a circular arrow—if the icon is red, tap it once to unlock your screen. Then, tilt your iPad or iPhone manually to rotate the screen automatically.[14]
-
2
Community Q&A
-
QuestionWhat is the easiest way to do it?
 wikiHow Staff EditorThis answer was written by one of our trained team of researchers who validated it for accuracy and comprehensiveness.
wikiHow Staff EditorThis answer was written by one of our trained team of researchers who validated it for accuracy and comprehensiveness.
Staff Answer wikiHow Staff EditorStaff AnswerIf your computer is Windows 10 or above, the easiest way to rotate the screen is to go to the Display menu in the System portion of your PC's settings. From there, use the Orientation drop-down menu to adjust your screen.
wikiHow Staff EditorStaff AnswerIf your computer is Windows 10 or above, the easiest way to rotate the screen is to go to the Display menu in the System portion of your PC's settings. From there, use the Orientation drop-down menu to adjust your screen. -
QuestionWill turning my screen upside down while doing schoolwork make it more fulfilling?
 wikiHow Staff EditorThis answer was written by one of our trained team of researchers who validated it for accuracy and comprehensiveness.
wikiHow Staff EditorThis answer was written by one of our trained team of researchers who validated it for accuracy and comprehensiveness.
Staff Answer wikiHow Staff EditorStaff AnswerProbably not—if anything, it might be more challenging since you have to move your mouse in the opposite direction than you're used to. You know your own study habits best, though, so feel free to give it a try if you think it could help!
wikiHow Staff EditorStaff AnswerProbably not—if anything, it might be more challenging since you have to move your mouse in the opposite direction than you're used to. You know your own study habits best, though, so feel free to give it a try if you think it could help! -
QuestionMy computer wont respond to Ctrl+Alt+Arrows. And I cant find the Appearance-Personalization thing on the computer managment...
 wikiHow Staff EditorThis answer was written by one of our trained team of researchers who validated it for accuracy and comprehensiveness.
wikiHow Staff EditorThis answer was written by one of our trained team of researchers who validated it for accuracy and comprehensiveness.
Staff Answer wikiHow Staff EditorStaff AnswerYour computer might be too new to use the Ctrl+Alt+Arrows shortcut. Instead, go to your PC's Settings and choose the Display option from the System category. From there, use the Orientation drop-down menu to adjust your screen.
wikiHow Staff EditorStaff AnswerYour computer might be too new to use the Ctrl+Alt+Arrows shortcut. Instead, go to your PC's Settings and choose the Display option from the System category. From there, use the Orientation drop-down menu to adjust your screen.
References
- ↑ https://support.microsoft.com/en-us/windows/change-screen-orientation-f7ab1ff8-971d-58a5-b8ee-bc113bbf3acb#WindowsVersion=Windows_10
- ↑ https://support.hp.com/in-en/document/ish_3900504-3245564-16
- ↑ https://support.microsoft.com/en-us/windows/change-screen-orientation-f7ab1ff8-971d-58a5-b8ee-bc113bbf3acb#WindowsVersion=Windows_10
- ↑ https://support.microsoft.com/en-us/windows/change-screen-orientation-f7ab1ff8-971d-58a5-b8ee-bc113bbf3acb#WindowsVersion=Windows_10
- ↑ https://answers.microsoft.com/en-us/windows/forum/all/windows-10-screen-rotate-shortcut-how-to-get-intel/d0be31f8-cff1-489f-a52a-38e6ed36c236
- ↑ https://support.apple.com/guide/mac-help/rotate-the-image-on-your-display-mh11534/mac
- ↑ https://support.apple.com/guide/mac-help/rotate-the-image-on-your-display-mh11534/mac
- ↑ https://support.apple.com/guide/mac-help/rotate-the-image-on-your-display-mh11534/mac
- ↑ https://www.youtube.com/watch?v=r4wKJODobOc&t=0m35s
- ↑ https://www.youtube.com/watch?v=r4wKJODobOc&t=0m46s
- ↑ https://www.youtube.com/watch?v=r4wKJODobOc&t=0m51s
- ↑ https://support.google.com/chromebook/answer/183101?hl=en
- ↑ https://support.apple.com/en-us/HT204547
- ↑ https://support.apple.com/en-us/HT210940
- ↑ https://support.google.com/accessibility/android/answer/6006961?hl=en
About This Article
To turn your computer screen upside down on a Windows operating system, press the Ctrl, Alt, and down arrow keys on your keyboard simultaneously. Alternatively, right click on your desktop and select “Screen resolution” from the drop down menu. Then, select “Properties” and click on the “Display” tab to change the orientation to “flipped.” If you have a Mac computer, open System Preferences and click on the “Rotate” menu to make any adjustments. To learn how to turn your screen upside down if you’re using Chrome OS, read on!