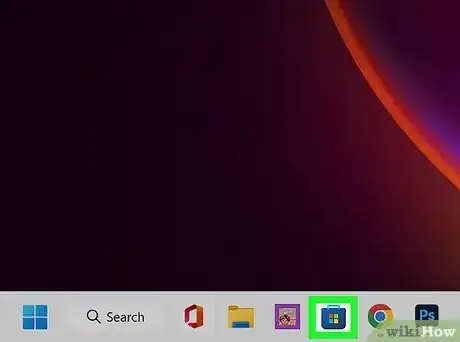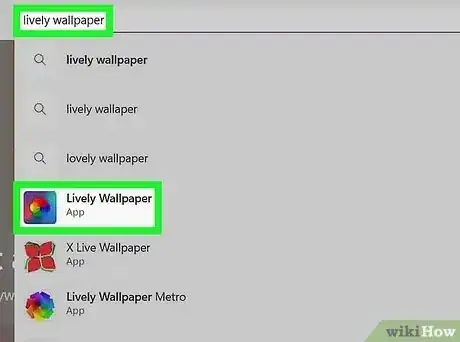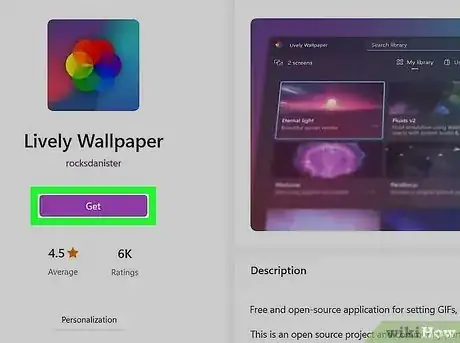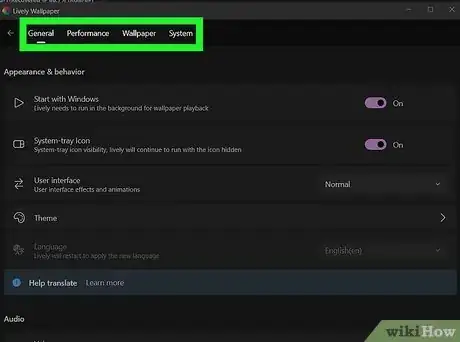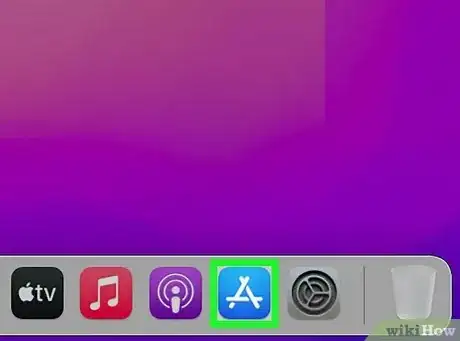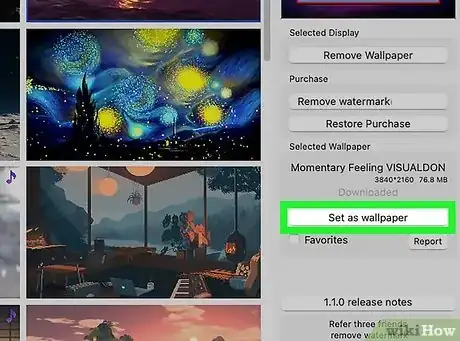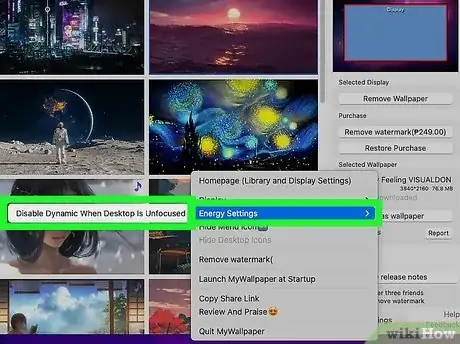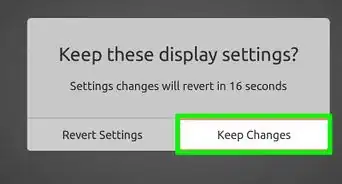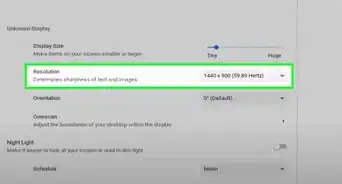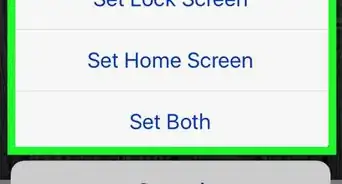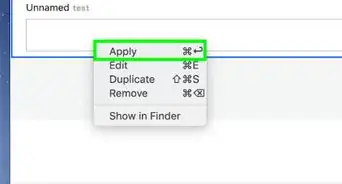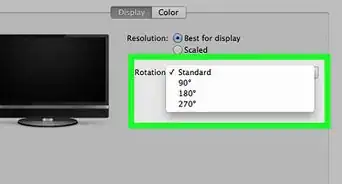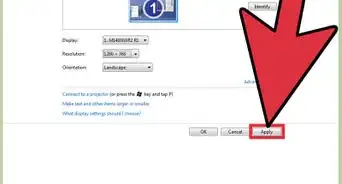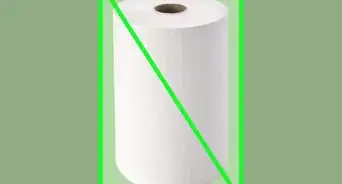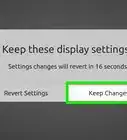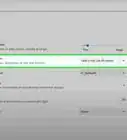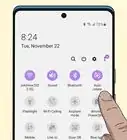This article was co-authored by wikiHow staff writer, Rain Kengly. Rain Kengly is a wikiHow Technology Writer. As a storytelling enthusiast with a penchant for technology, they hope to create long-lasting connections with readers from all around the globe. Rain graduated from San Francisco State University with a BA in Cinema.
The wikiHow Tech Team also followed the article's instructions and verified that they work.
This article has been viewed 726,973 times.
Learn more...
Do you want to get a moving background for your Windows or Mac computer? You can easily have an animated wallpaper in a few simple steps. You'll just need to download "Lively Wallpaper" for Windows 10 or 11 and iWallpaper for MacOS Monterey and Ventura. This wikiHow will show you how to download and use live wallpapers for your desktop on a Windows or Mac computer.
Things You Should Know
- For Windows, download Lively Wallpaper. Click a live wallpaper to set it as your background. Click •••, then "Customize" to adjust your settings.
- On Mac, download iWallpaper. Select a wallpaper, download it, then click "Set as wallpaper".
- Live wallpapers can impact your computer's battery life and graphics performance.
Steps
Using Lively Wallpaper on Windows 10/11
-
1Launch the Microsoft Store. Click the Windows Start menu in the bottom-left corner, then click the Microsoft Store icon.
- If you don't see it, enter Microsoft Store into the Windows Search bar to find it.
- Lively Wallpaper is a free and open-source software for animated desktop wallpapers.[1]
-
2Search for Lively Wallpaper in the search bar. You can find the search field at the very top the screen.
- Click the tile for Lively Wallpaper by rocksdanister.
Advertisement -
3Click Get to download Lively Wallpaper. This installs Lively Wallpaper and adds it to your list of apps.
-
4Launch Lively Wallpaper. After it's finished downloading, click Open on the Microsoft Store window.
- You can also manually open the program by finding it in your Start menu.
-
5Search for an animated wallpaper for your desktop. Upon launching the application, you'll see a library of default live wallpapers. If you don't see this, click the Library tab in the top-left corner.
- You can download videos to use as backgrounds. There are many websites you can download quick videos to use as backgrounds. Use Google to search for videos to download.
- To use your own animated desktop background, click + Add Wallpaper in the top-right corner. A window will open. Drag and drop a file into the field, or click Open to browse for a file. You can also enter a URL to set the web page as your wallpaper.
-
6Click a live wallpaper. This will automatically set your background as the live wallpaper. You can also click the ••• in the wallpaper, then click Set as Wallpaper. Your live wallpaper will take effect.
- If you have more than one monitor, click Active Wallpaper(s) in the top-right corner. This will open the Choose Display window.
- Select the monitor you want to change, then click OK. Click a wallpaper to apply it to your second monitor.
- If you have more than one monitor, click Active Wallpaper(s) in the top-right corner. This will open the Choose Display window.
-
7Customize the wallpaper (optional). With most default wallpapers, you can adjust the settings and appearance. Click ••• in the corner of your wallpaper, then Customize. This will open the live wallpaper's settings.
- Drag the circle left and right on the bar to adjust: Intensity, Speed, Brightness, Normal, and Zoom.
- Click the Overlay Color box to select a new one, or use the eyedropper tool to pick a color from your open windows.
- Click Close when you're finished customizing.
-
8Make system adjustments (optional). Click the cog icon in the top-right corner to enter your Settings.
- Click the General tab to adjust general settings. If your wallpaper has audio, adjust the volume underneath the Audio header. You can also check the box for Play audio only when desktop is focused to stop audio playback in the background.
- Click the Performance tab to adjust how your wallpaper functions. If you want your wallpaper to pause when running a full-screen program, click the drop-down menu next to Applications fullscreen and select pause.
- Click the Wallpaper tab to set the appearance, behavior, and plugins of your wallpaper. Click the drop-down menu next to Choose a fit and select: None, Fill, Uniform, or Uniform Fill.
- Click the System tab to set your taskbar theme. Click the drop-down menu and select: Off, Clear, Blur, Fluent, Wallpaper, or Wallpaper Fluent.
-
9Remove a wallpaper (optional). Click Active Wallpaper(s) in the top-right corner. Highlight the monitor with the wallpaper you want to remove, then click X located below your monitor. This will remove the live wallpaper.
- Click OK.
- If needed, you can always uninstall Lively Wallpaper.
Using iWallpaper on a Mac
-
1Open the App Store. Click the Apple menu in the top-left corner, then App Store….
- This method uses iWallpaper to change the wallpaper on a Mac, which has a free and paid version. The free version will have a watermark on the live wallpapers.
-
2Enter iWallpaper in the search bar. You can find the search field in the top-left corner of the App Store.
- Click the tile for 'iWallpaper – Live Wallpaper by wallpaper engine.
-
3Click GET. This will begin downloading the application to your computer. When it's downloaded, you'll see OPEN.
-
4Click OPEN. This will launch the live wallpaper program.
-
5Search for a wallpaper. You can navigate using the Trending or New tab in the left panel. You can also enter keywords in the search bar on the top-left.
- Use filters underneath Category, Ratio, and Other to narrow down your options.
- Keep in mind that all wallpapers are user-submitted and not curated by any company or staff. If you're using a company computer instead of your personal computer, you may see wallpapers that aren't best suited for work environments.
- If you get motion sick very easily, try to avoid wallpapers with excess movement. For example, you may want the motion of gentle rain rather than a shifting sea.
-
6Click a wallpaper and click Download. The Download button will be located on the right panel, in the "Display Arrangement Preview."
-
7Click Set as wallpaper. This will be below the download button.
- Your wallpaper will be applied.
- If you have multiple monitors, select the monitor you want to change underneath Display Arrangement Preview, then click Set as wallpaper.
-
8Make system adjustments (optional).
- Click Settings in the bottom-right corner.
- Hover over Energy Settings to: Disable Dynamic When Desktop Is Unfocused, Disable Displays While On Battery (laptops), or Disable Displays At This Battery Percentage (laptops).
- Check the box next to Launch MyWallpaper at Startup to keep your live wallpaper on at startup.
-
9Remove a wallpaper (optional). In the Display Arrangement Preview on the right panel, click Remove Wallpaper.
- If you have more than one monitor, select the monitor, then click Remove Wallpaper for each.
Community Q&A
-
QuestionHow do I watch YouTube without internet?
 Community AnswerYou would need to download the video while near an internet hotspot, or get a phone plan with data, other than that, it's not possible.
Community AnswerYou would need to download the video while near an internet hotspot, or get a phone plan with data, other than that, it's not possible. -
QuestionI need to remove an animated background from my laptop and I cannot seem to find how to do that. How do I do it?
 Community AnswerFirst, uninstall the animated background software. Next set a photo as the wallpaper. And done.
Community AnswerFirst, uninstall the animated background software. Next set a photo as the wallpaper. And done.
Warnings
- Using an animated desktop background can impact your laptop's battery life and graphics performance. It will also consume approximately 6-9% of your CPU.⧼thumbs_response⧽
References
About This Article
1. Click the Start menu.
2. Click Microsoft Store.
3. Click Search.
4. Type Desktop Live Wallpaper and press Enter.
5. Click Get followed by Install.
6. Download of WMV videos to use as backgrounds.
7. Open Desktop Live Wallpapers.
8. Click Home.
9. Click Browse folder.
10. Click the folder your videos are saved to and click Ok.
11. Click a video file to use as a live background.