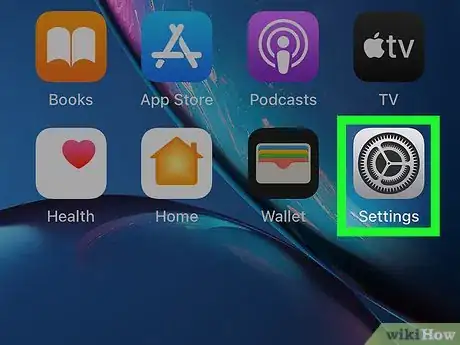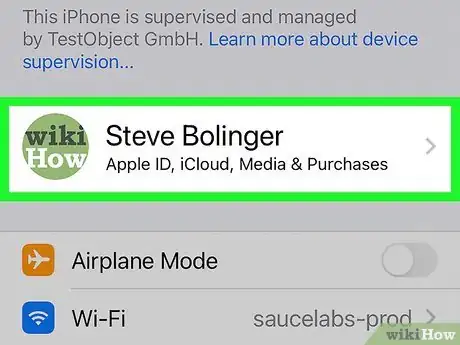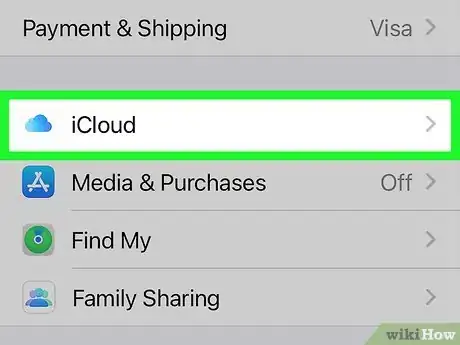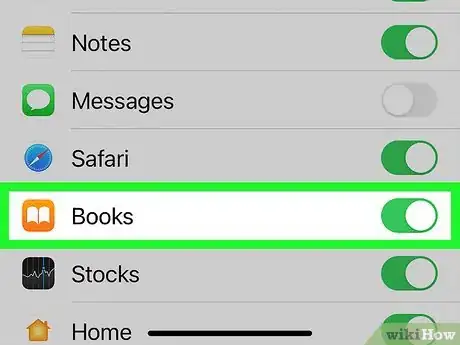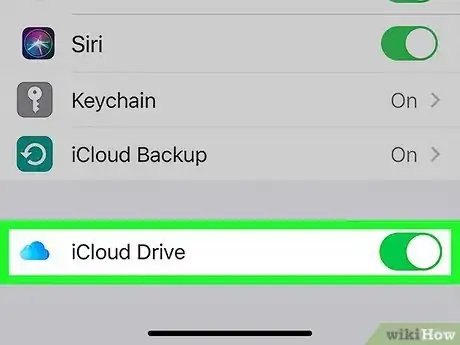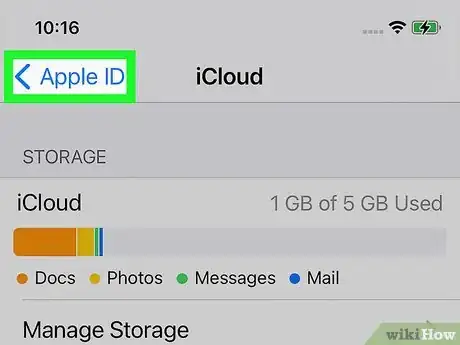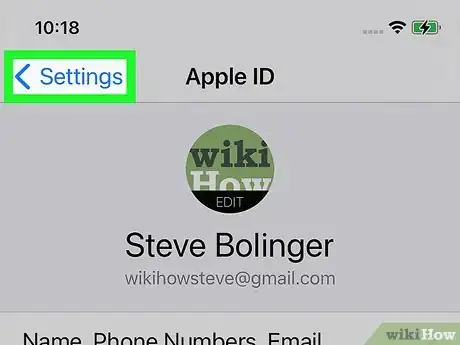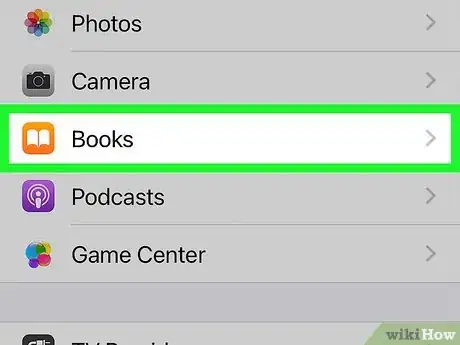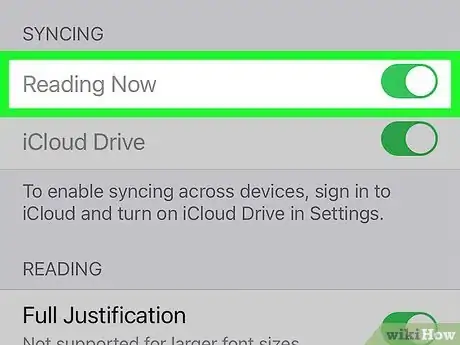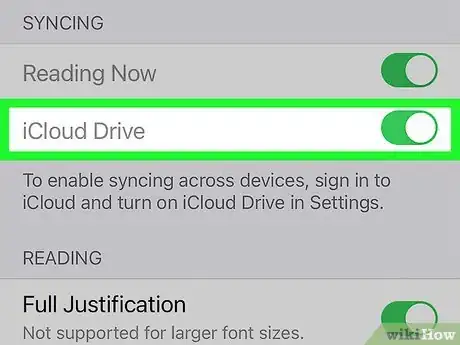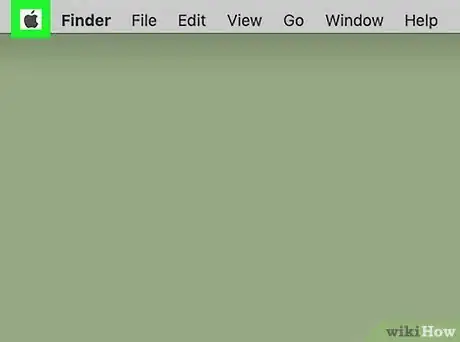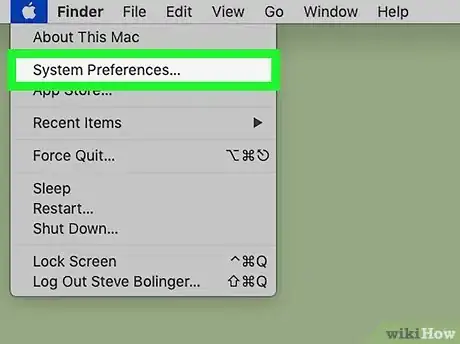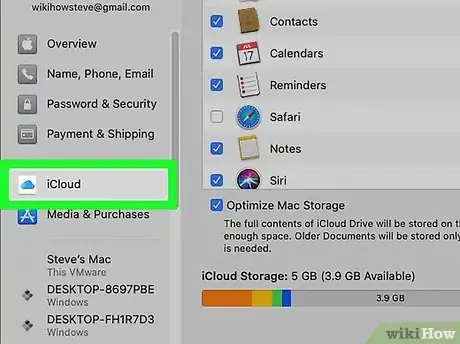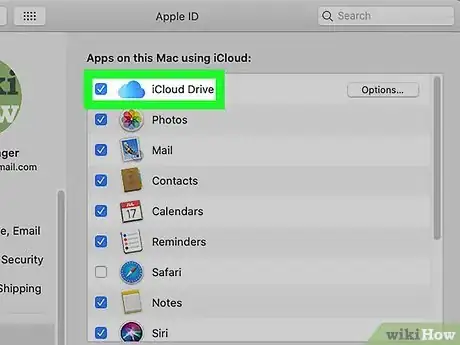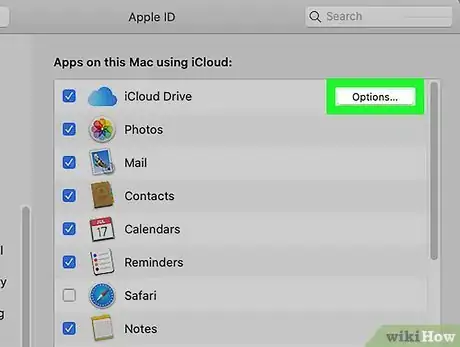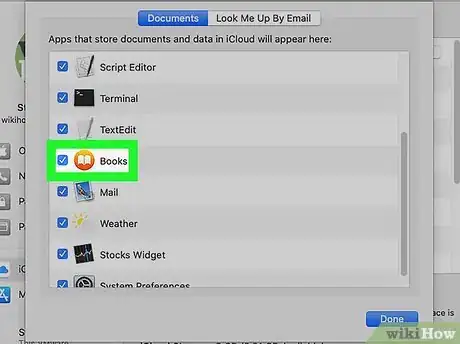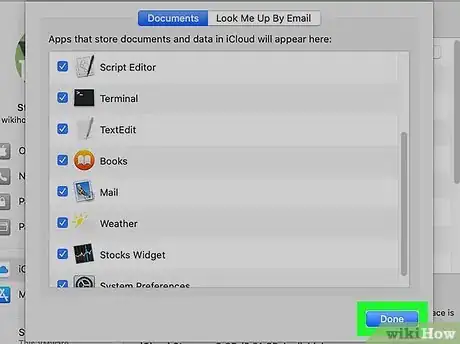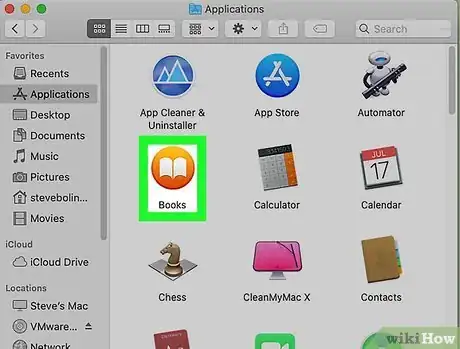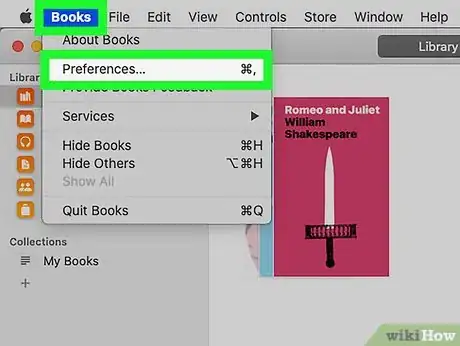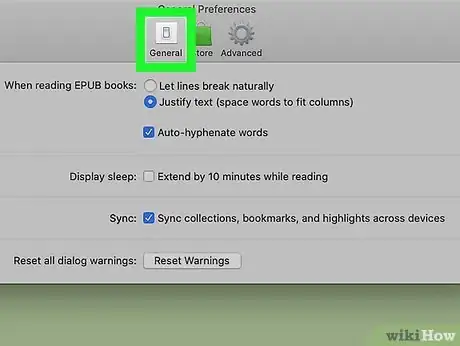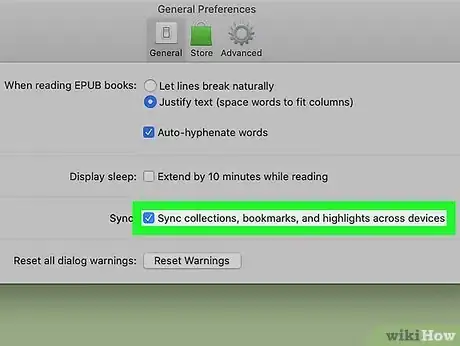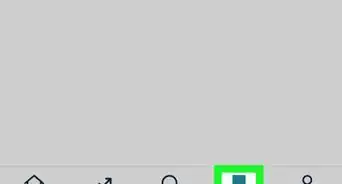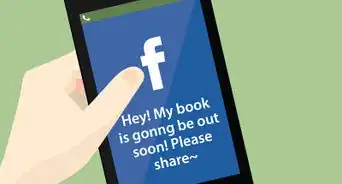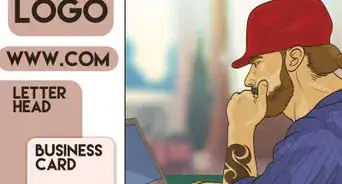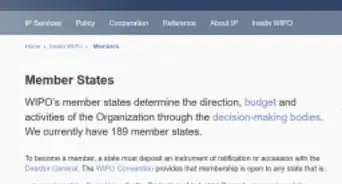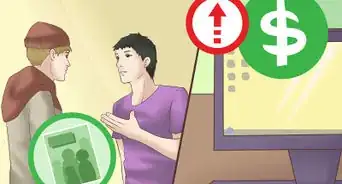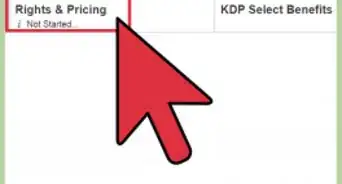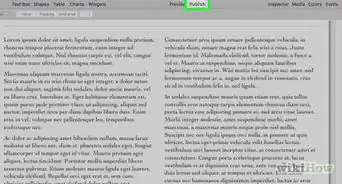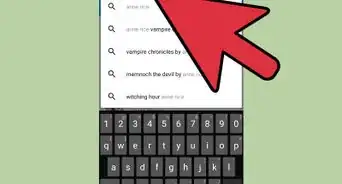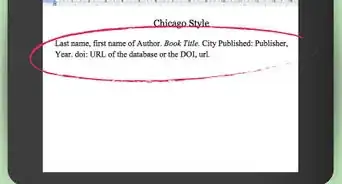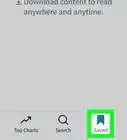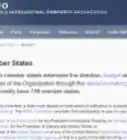This article was co-authored by wikiHow staff writer, Darlene Antonelli, MA. Darlene Antonelli is a Technology Writer and Editor for wikiHow. Darlene has experience teaching college courses, writing technology-related articles, and working hands-on in the technology field. She earned an MA in Writing from Rowan University in 2012 and wrote her thesis on online communities and the personalities curated in such communities.
This article has been viewed 17,294 times.
Learn more...
This wikiHow will teach you how to sync Apple Books so you can pick up where you left off whether you're on an iPhone, iPad, or Mac. There are a few different settings in both the Books app and your iCloud settings that you have to enable before your Books will sync properly.
Steps
Syncing on iPhone and iPad
-
1
-
2Tap your name. This is next to your profile picture at the top of the menu.Advertisement
-
3
-
4
-
5
-
6Tap Apple ID. You'll see this in the top left corner of your screen and you'll return to the Apple ID page of the Settings menu.
-
7Tap Settings. You'll see this in the top left corner of your screen and you'll return to the main page of the Settings menu.
-
8Tap Books. It's in the sixth grouping of menu options next to an icon of an open book.
-
9
-
10
Syncing on a Mac
-
1
-
2Click System Preferences. This option is the second option in the menu that drops down.
-
3Click iCloud. You'll see this next to an icon of a cloud in the third row.
- If you're not signed in, sign in now.
-
4Click the box next to "iCloud Drive" to enable it. After you've enabled iCloud Drive, you'll see another button appear.
-
5Click Options next to "iCloud Drive." You won't see this box if you don't have iCloud Drive enabled.
-
6Click to check the box next to "Books" to enable it. It's under the "Documents" tab.
-
7Click Done. The System Preferences window will close, but to completely sync your Books, you'll need to enable sync within the Books app on Mac.
-
8Open Books. You'll find this in the Applications folder in Finder or on the Dock.
-
9Hover over Books and click Preferences. When you hover your mouse over "Books" in the menu at the top of your screen, a menu will drop-down.
-
10Click the General tab. It's the icon if a light switch you'll find near the top of the window.
-
11Click to check the box next to "Sync bookmarks, highlights, and collections across devices." You'll see this to the right of the header, "Sync."
- After you've enabled this setting, your books and any notes should sync across all your Apple devices.
- If your books aren't syncing after you've enabled these settings across all your devices, uninstall and reinstall the Books app. If that doesn't solve your issue, go to Settings > iCloud and switch off iCloud for a few moments before switching it back on.[1]
About This Article
1. Open Settings.
2. Tap your name.
3. Tap iCloud.
4. Tap the toggle next to "Books" to turn it on.
5. Tap the toggle next to "iCloud Drive" to turn it on.
6. Tap Apple ID and Settings to go back to the main page of the Settings menu.
7. Tap Books.
8. Tap the toggle next to "Reading Now" to turn it on.
9. Tap the toggle next to "iCloud Drive" to turn it on.