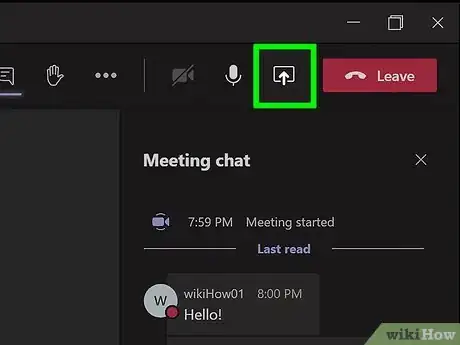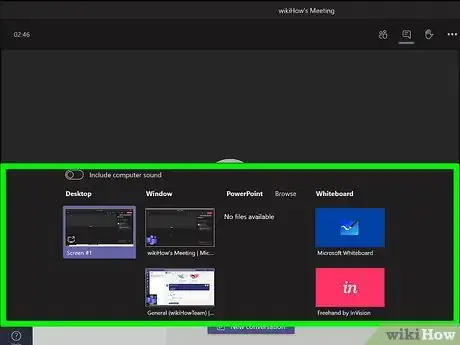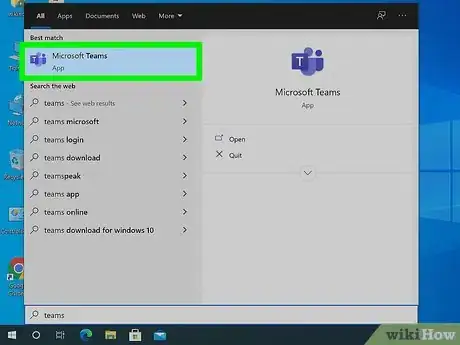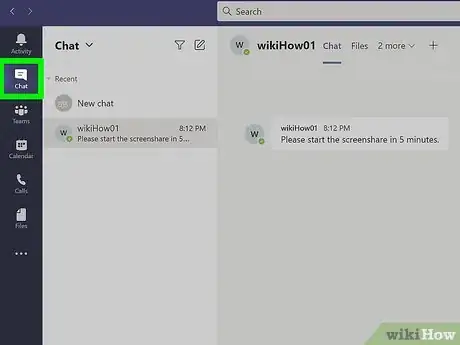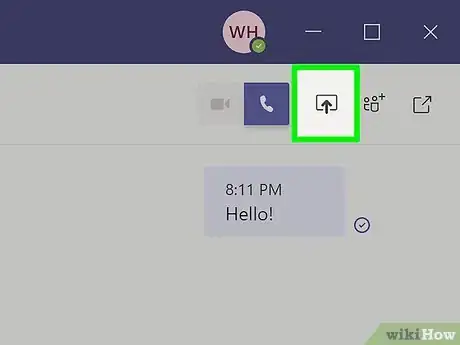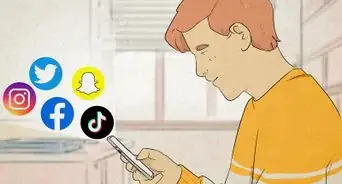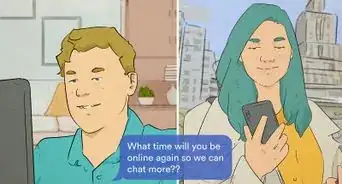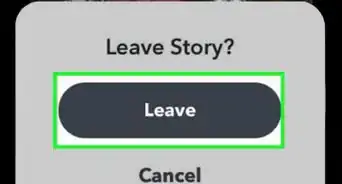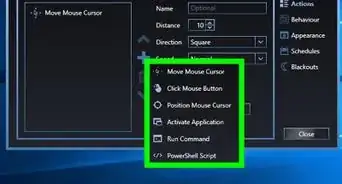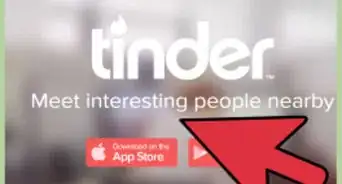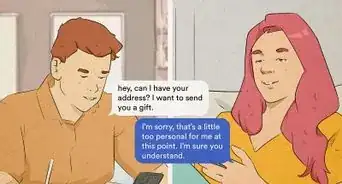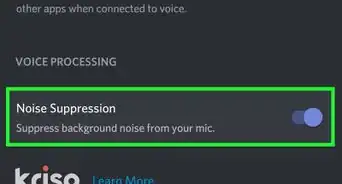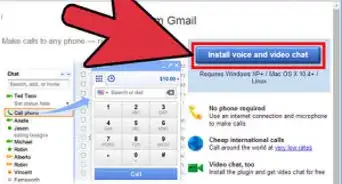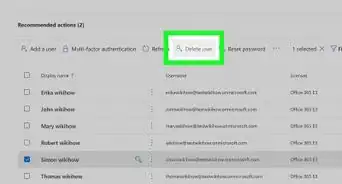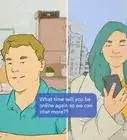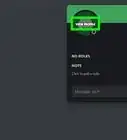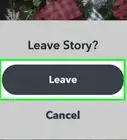This article was co-authored by wikiHow staff writer, Darlene Antonelli, MA. Darlene Antonelli is a Technology Writer and Editor for wikiHow. Darlene has experience teaching college courses, writing technology-related articles, and working hands-on in the technology field. She earned an MA in Writing from Rowan University in 2012 and wrote her thesis on online communities and the personalities curated in such communities.
This article has been viewed 23,889 times.
Learn more...
This wikiHow will teach you how to share your computer or mobile screen in a Microsoft Team chat or meeting. If you aren't in a meeting, but just chatting with one or more people, you can share your screen similarly to sharing your screen in a meeting; however, the chat feature is limited to computers so phones and tablets are unable to participate in chats.
Steps
In a Meeting
-
1Join a meeting. You'll be able to follow the emailed link invite to the Meeting using the computer client, mobile app, or web browser.
- If you're using Teams on the web, you can only share your screen from Chrome or the latest version of Edge.
-
2Click the share icon that looks like a rectangle with an arrow. You'll be prompted to select which screen you want to share.
- On the mobile app, tap the three-dot menu icon and tap Share.[1]
Advertisement -
3Click a screen to share. Your options will be displayed under either "Desktop" or "Window." Choose a specific window if you only want the other meeting participants to see that content. Otherwise, click "Desktop" to share your entire screen, including multiple windows and desktop notifications.
- If you want to include the sounds from your screen, click the switch next to "Include computer sound" to enable that feature.
- Click Stop Sharing to stop screen sharing.[2]
In a Chat
-
1Open the Microsoft Teams computer client. You'll find this app icon in your Start menu or the Applications folder in Finder.
-
2Navigate to the chat where you want to screen share. The "chat" tab is in the vertical menu on the left side of your screen and will display all the chats you're associated with. Click one of the chats to open it up and see the chat history as well as extra options.
- If you want to start a new chat, click the "new chat" icon (it looks like a pencil on a piece of paper) and enter the name of someone you want to chat with in order to create a one-on-one chat. If you want to create a group chat, start off with a one-on-one chat, then click the down-arrow next to the "To" field and type a name for the group chat and add the names of people you want to invite to the group.[3]
-
3Click the share icon that looks like a rectangle with an arrow. You'll be prompted to select which screen you want to share.
-
4Click a screen to share. Your options will be displayed under either "Desktop" or "Window." Choose a specific window if you only want your chat participants to see that content. Otherwise, click "Desktop" to share your entire screen.
- When you share your screen, the other people in the chat will get a notification. They can either accept or reject your screen share, but they will only see your screen if they accept.
- Click Stop Sharing to stop screen sharing.[4]
References
- ↑ https://support.microsoft.com/en-us/office/share-content-in-a-meeting-in-teams-fcc2bf59-aecd-4481-8f99-ce55dd836ce8#ID0EABAAA=Mobile
- ↑ https://support.microsoft.com/en-us/office/share-content-in-a-meeting-in-teams-fcc2bf59-aecd-4481-8f99-ce55dd836ce8#ID0EABAAA=Desktop
- ↑ https://support.microsoft.com/en-us/office/start-a-chat-in-teams-0c71b32b-c050-4930-a887-5afbe742b3d8
- ↑ https://support.microsoft.com/en-us/office/share-your-screen-in-a-chat-in-teams-2de1c624-7fbe-4b0a-99f2-33385e7d3f18
About This Article
1. Join a meeting in Teams.
2. Click the share icon that looks like a rectangle with an arrow.
3. Click a screen to share.