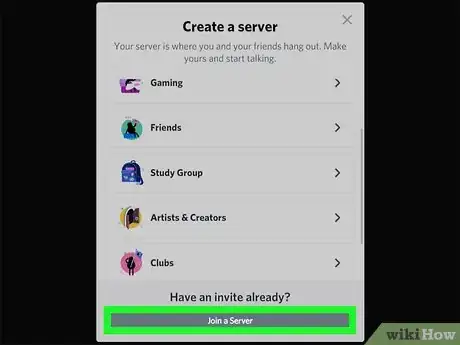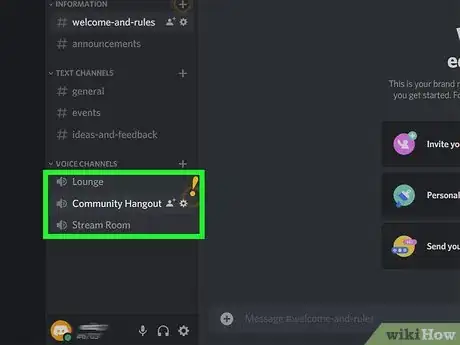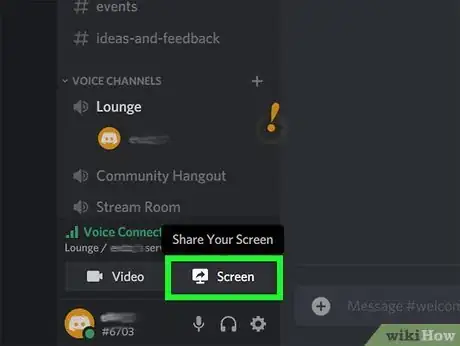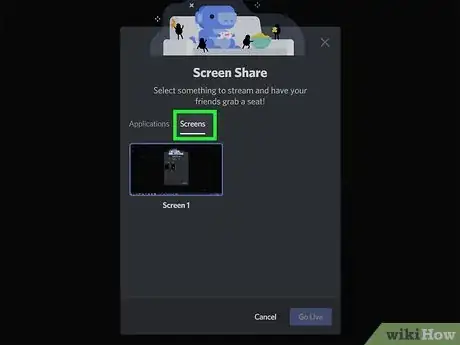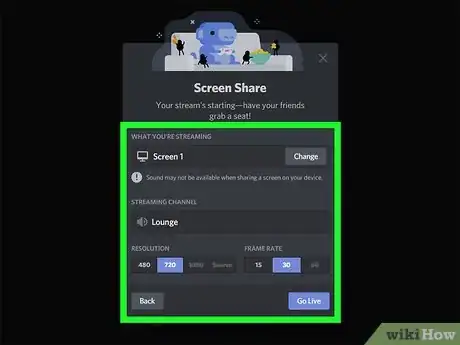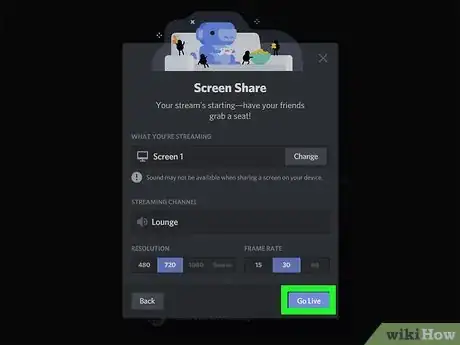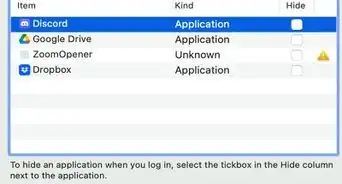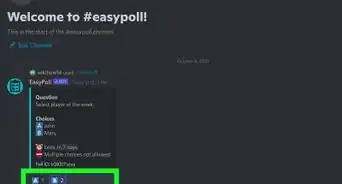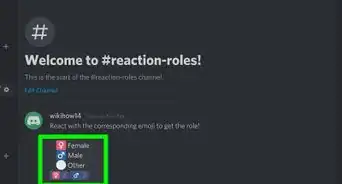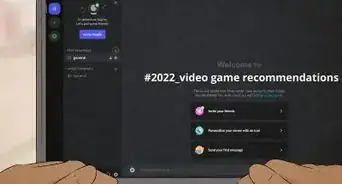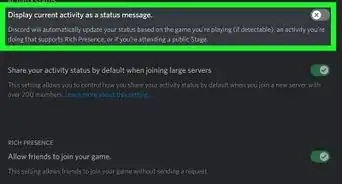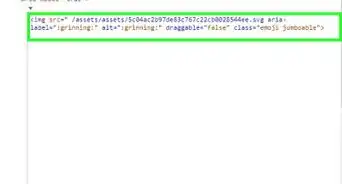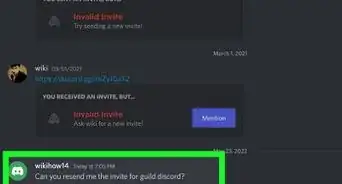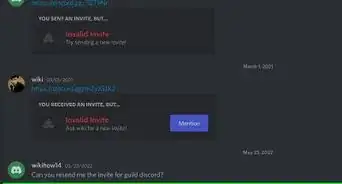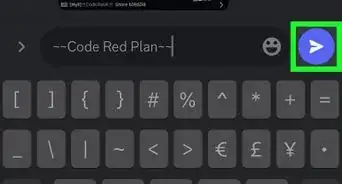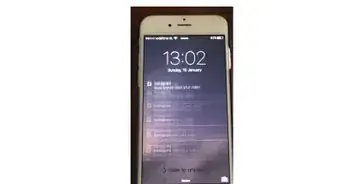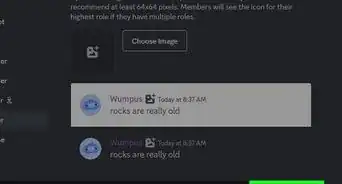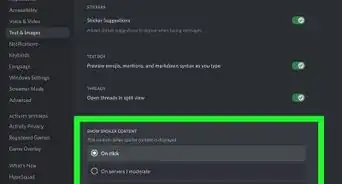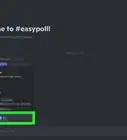This article was co-authored by wikiHow staff writer, Darlene Antonelli, MA. Darlene Antonelli is a Technology Writer and Editor for wikiHow. Darlene has experience teaching college courses, writing technology-related articles, and working hands-on in the technology field. She earned an MA in Writing from Rowan University in 2012 and wrote her thesis on online communities and the personalities curated in such communities.
This article has been viewed 11,791 times.
Learn more...
This wikiHow will teach you how to share your screen in Discord using the desktop client. Unfortunately, there is no support to share your screen in the mobile app, so you'll have to use the desktop client for this feature.
Steps
-
1Open Discord and join a server. If you haven't already joined a server, click the server you want to join in the left column. Once you join the server, a list of its channels will appear in the column on the left side of the window.
-
2Join a voice channel by double-clicking a channel with a speaker icon. Voice channels are listed under the header "Voice Channels."Advertisement
-
3Click Screen. You'll see this with the icon of a monitor with a sharing arrow at the bottom of the channels list.
- Alternate text will pop up at your cursor that says "Share Your Screen" when you mouseover the icon.
- A list of all your applications and screens will appear.
-
4Click to select a screen to share. You can select Screens and your current screen if you want to share everything on your monitor, even when you move to a different application.
- If you click an application from the Application tab, such as Word, when you go to your web browser, the Discord group will not see your web browser, but only Word.
-
5Click Go Live. You'll see some of your streaming settings, such as which channel you're sharing with, what you're sharing, the frame rate, and the resolution.[1]
-
6Click Go Live. You'll see a thumbnail of your screen in the lower right corner. To stop sharing, click the monitor with the X that's inside the thumbnail preview.[2]
References
About This Article
1. Open Discord and join a server.
2. Join a voice channel by double-clicking a channel with a speaker icon.
3. Click Screen.
4. Click a screen to share.
5. Click Go Live.
6. Click Go Live again.