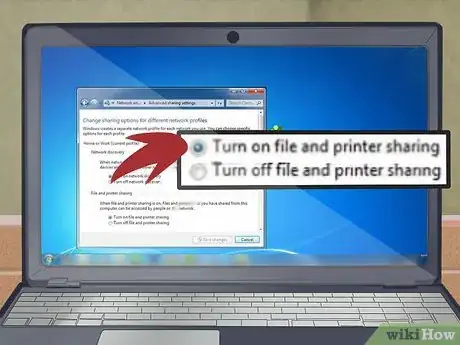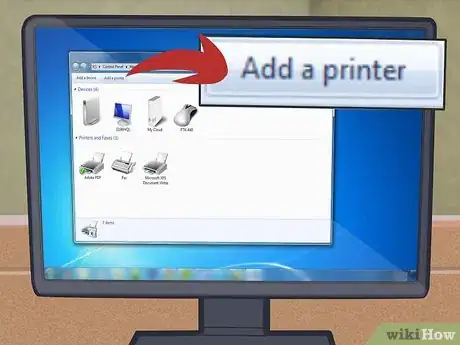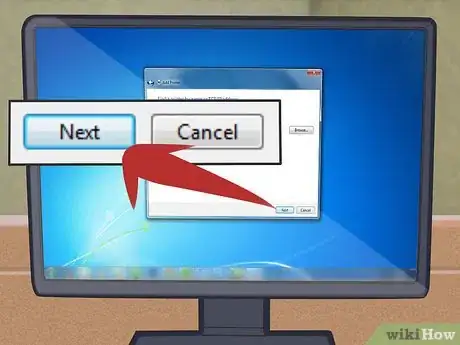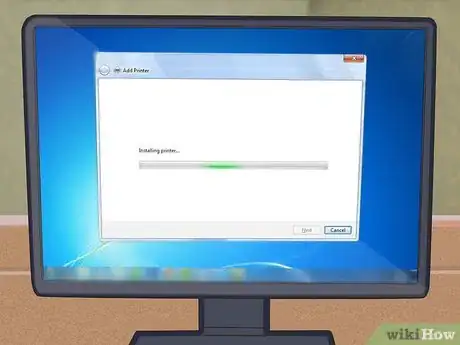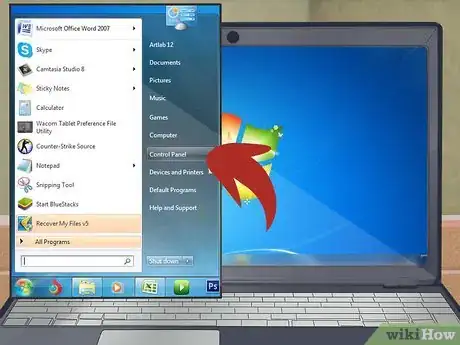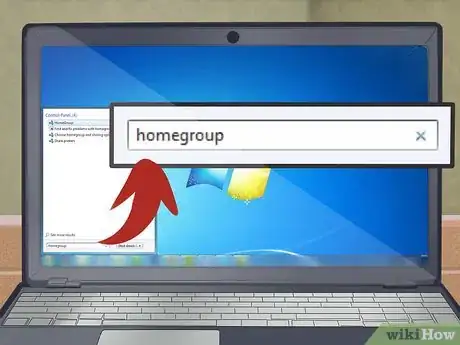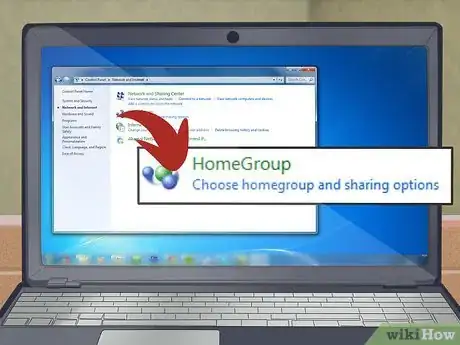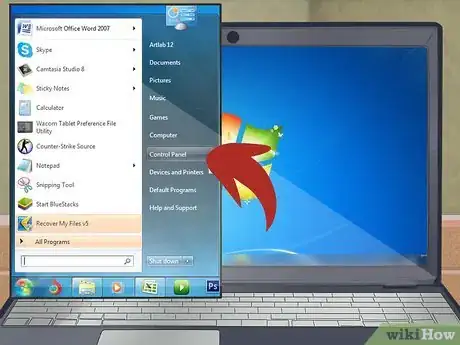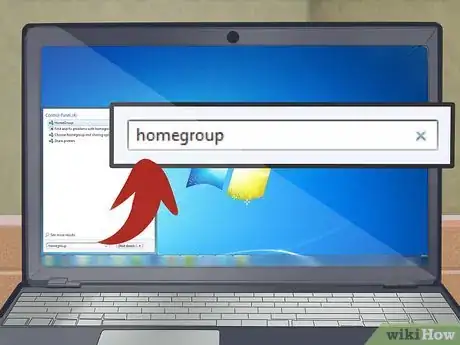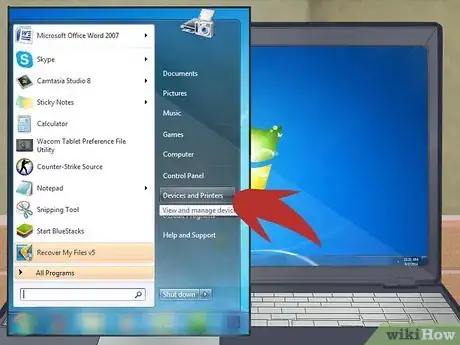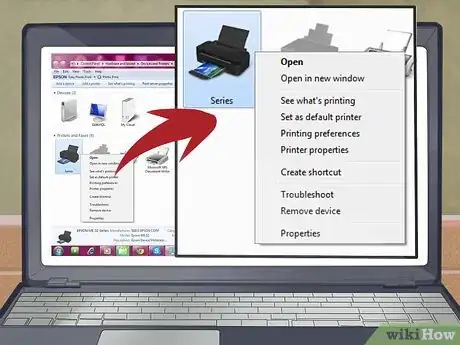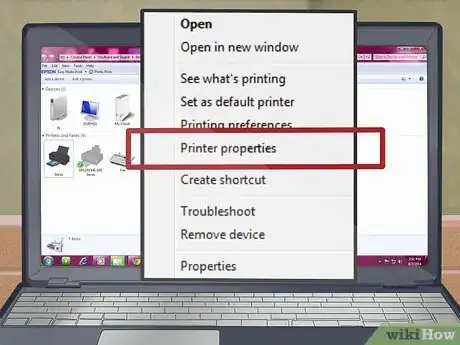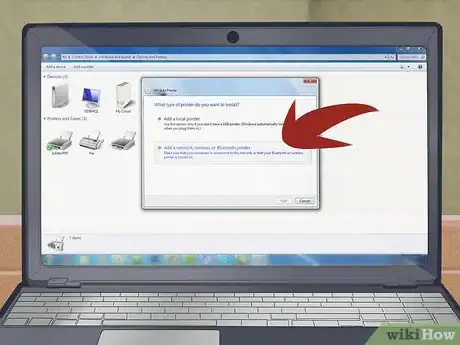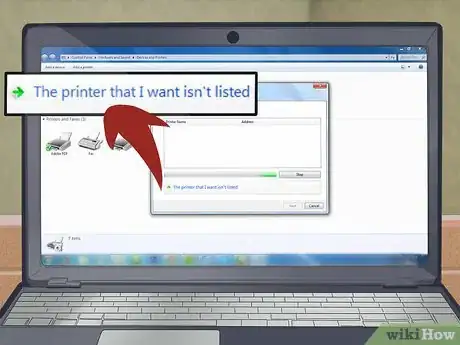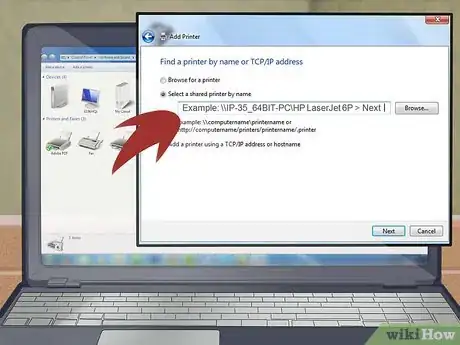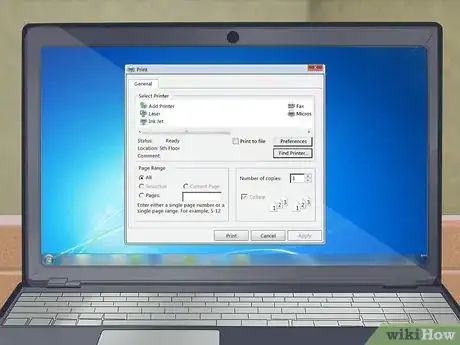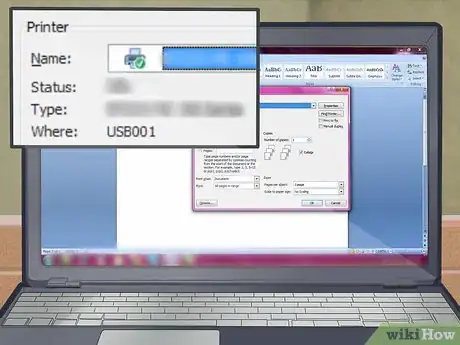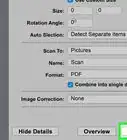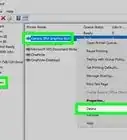X
wikiHow is a “wiki,” similar to Wikipedia, which means that many of our articles are co-written by multiple authors. To create this article, volunteer authors worked to edit and improve it over time.
This article has been viewed 202,026 times.
Learn more...
Windows 7 allows you to set up a printer on a network using a few methods. A printer can be connected to a network by itself as a stand-alone device, or it can be connected to one specific computer that can share it with every other computer that is connected to that network or homegroup. Continue reading to learn how to set up a printer on a network using Windows 7.
Steps
Method 1
Method 1 of 4:
Install a Network Printer
-
1Obtain the name that has been given to the network printer.
- Contact your network administrator if you are unfamiliar with the name of the network printer you need to install.
-
2Turn on the network printer.Advertisement
-
3Click on the Start button or Windows logo from the bottom left-hand corner of your computer screen.
-
4Select "Devices and Printers" by clicking on it.
-
5Select "Add a Printer" by clicking on it to bring up the Add Printer wizard.
-
6Click on "Add a network, wireless or Bluetooth printer."
-
7Click on the name of the printer you want to set up from the list of available printers that appear.
-
8Click on the "Next" button.
-
9Click on "Install driver" if you are prompted to install the printer driver.
- You may be prompted to type in the administrator password if you are connected to a network.
-
10Click on the "Finish" button to finish installing the printer and close the Add Printer wizard.
Advertisement
Method 2
Method 2 of 4:
Share a Printer on a Homegroup Network
-
1Go to the computer that your printer is physically plugged into.
-
2Click on the Windows logo or Start button on the bottom of the computer screen.
-
3Click on "Control Panel."
-
4Type "homegroup" into the search field, which can be found in the upper-right corner of the Control Panel window.
-
5Click directly on "HomeGroup" when it appears in the search results.
- You may also click on the "Share Printers" link within the HomeGroup section.
-
6Place a check mark next to "Printers."
-
7Click on "Save changes."
- By default, there should already be a check mark next to "Printers."
-
8Walk over to the computer with which you want to share the printer.
-
9Click on the Start button.
-
10Select "Control Panel."
-
11Type "homegroup" into the search box.
-
12Select "HomeGroup" from the search results window.
-
13Click on "Install Printer."
-
14Click "Install driver" from the dialog box that appears if you need to install the current driver for your printer.
-
15Access the printer as if it was physically connected by using the print dialog box from any program on your computer.
- You must power on the computer the printer is connected to in order to print documents from the other computer.
Advertisement
Method 3
Method 3 of 4:
Print a Test Page
Method 4
Method 4 of 4:
Win7 Network Printer will not print from remote computer
-
1On the host computer, make sure printer sharing has been turned on.
-
2Move to the remote computer.
- Control Panel > Devices & Printers
-
3If a printer icon exists, right click and select "Remove Device"
-
4At the top, click "Add Printer"
-
5Select "Add a network printer"
-
6If no printers appear or none are listed:
-
7Click "The printer that I want isn't listed"
-
8Pick "Select a shared printer by name"
- Example: \\IP-35_64BIT-PC\HP LaserJet 6P > Next
-
9If you don't know the exact printer name & path, print a test page from the host computer.
-
10It will be listed next to "Computer Name"
-
11In the final dialog box, select "Print test page" if desired.
Advertisement
You Might Also Like
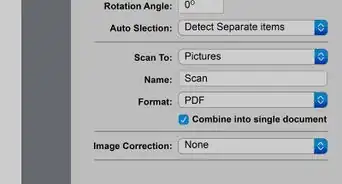
How to
Scan a Document on a Canon Printer
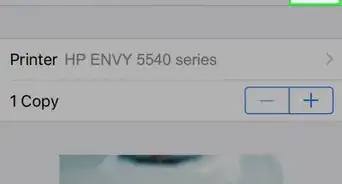
How to
Set Up a Wireless Printer Connection
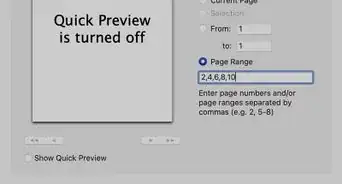 3 Simple Ways to Print on Both Sides of the Paper
3 Simple Ways to Print on Both Sides of the Paper
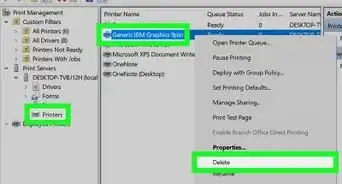 Easy Ways to Fix a Printer Spooler Error
Easy Ways to Fix a Printer Spooler Error
 How to Connect a Canon Printer to Wi-Fi on Windows or Mac
How to Connect a Canon Printer to Wi-Fi on Windows or Mac

How to
Clean Print Heads
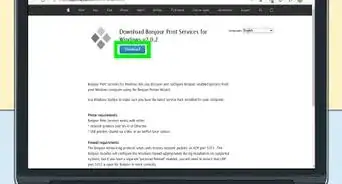 How to Connect a Printer to Your Laptop or Desktop
How to Connect a Printer to Your Laptop or Desktop

How to
Install a Network Printer
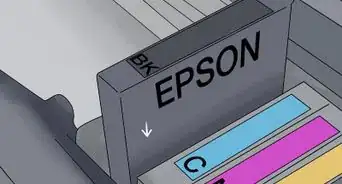 Simple Guide to Thoroughly Clean Epson Printer Heads
Simple Guide to Thoroughly Clean Epson Printer Heads

How to
Install a Printer Without the Installation Disk
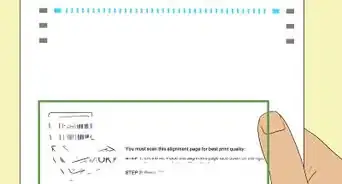
How to
Align Your HP Printer
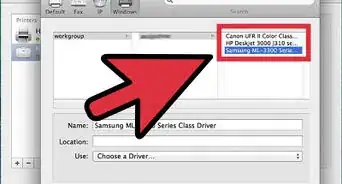
How to
Share a Printer
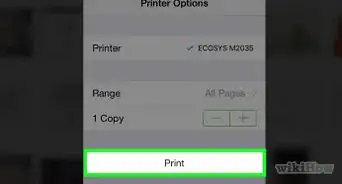
How to
Connect Printer to iPad
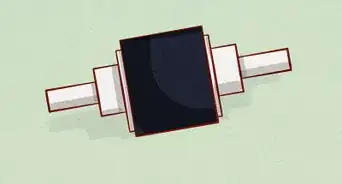
How to
Clear a Paper Jam
Advertisement
References
About This Article
wikiHow is a “wiki,” similar to Wikipedia, which means that many of our articles are co-written by multiple authors. To create this article, volunteer authors worked to edit and improve it over time. This article has been viewed 202,026 times.
How helpful is this?
Co-authors: 5
Updated: June 4, 2021
Views: 202,026
Categories: Printers
Advertisement