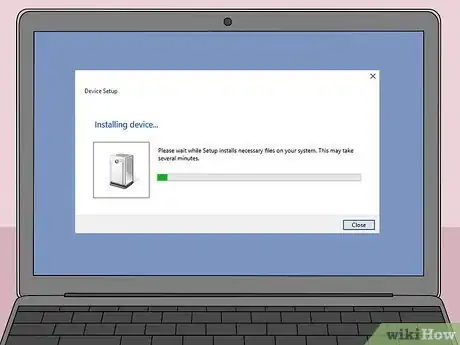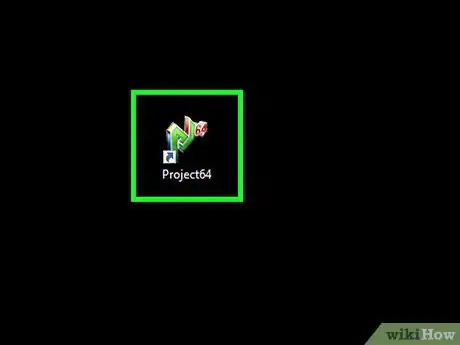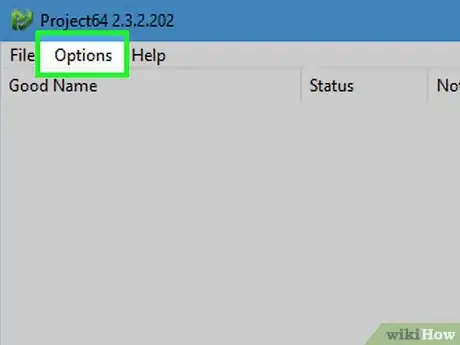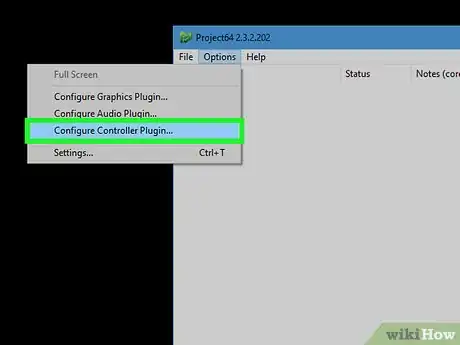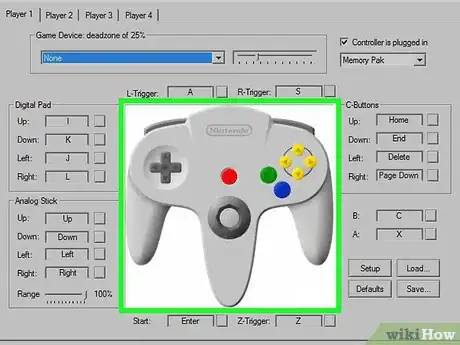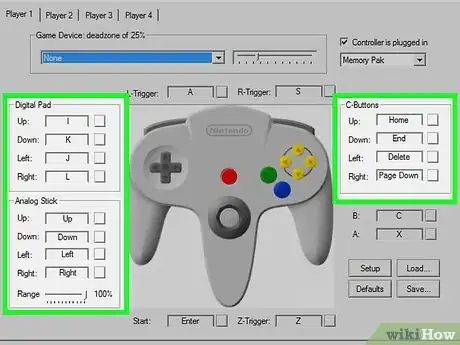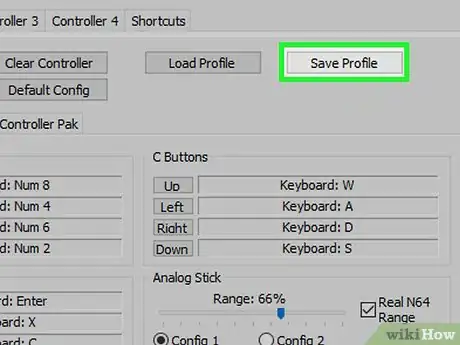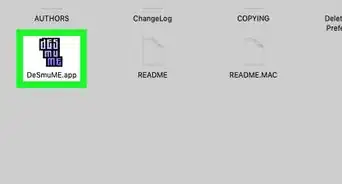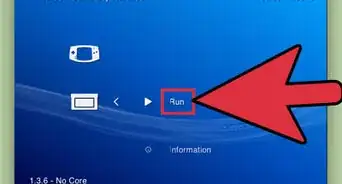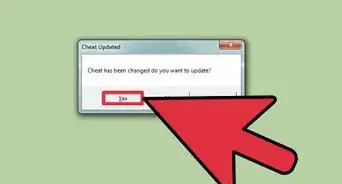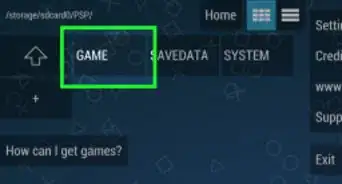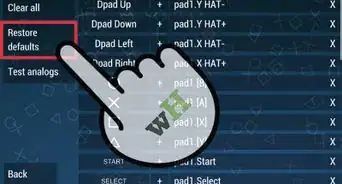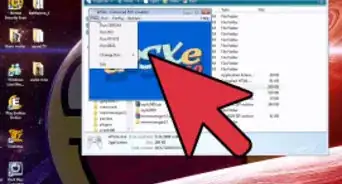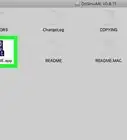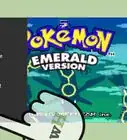This article was co-authored by wikiHow staff writer, Jack Lloyd. Jack Lloyd is a Technology Writer and Editor for wikiHow. He has over two years of experience writing and editing technology-related articles. He is technology enthusiast and an English teacher.
The wikiHow Tech Team also followed the article's instructions and verified that they work.
This article has been viewed 424,185 times.
Learn more...
This wikiHow teaches you how to set up an Xbox 360 controller for use with the Project64 emulator program on a Windows computer. For this to work, you must have either a hard-wired Xbox 360 controller or a wireless adapter from Microsoft.
Steps
Preparing to Set Up
-
1Unplug your Xbox 360. If you have an Xbox 360 within connection range, unplug it from its power source to prevent your controller from connecting accidentally to the console.
-
2Make sure that you have a wired controller. In order to use an Xbox 360 controller on Project64 without an adapter, the controller must use a non-removable wire as its power source.[1]
- You cannot use a "plug and charge" cable here.
- If you want to use a wireless controller, you'll have to buy a Microsoft Xbox 360 Wireless Gaming Receiver unit. If so, make sure that the receiver is from Microsoft and not a third-party retailer.
Advertisement -
3Plug into the computer your controller. The end of the controller's wire should fit into one of your computer's USB ports.
- If you're using a wireless receiver, plug the receiver into a USB port and look for a green light on the receiver. The receiver must be plugged into a "powered" USB port, so try a different USB port if the receiver's light doesn't show up.
-
4Wait for the drivers to finish downloading. Upon plugging in your controller or receiver, Windows will automatically look for and download software to help your computer use the controller. This should only take a few minutes, after which point you'll receive a notification that your controller is ready to use.
- You will need an Internet connection for this process to start.
-
5Connect your controller. Skip this step if you're using a wired controller. Press the circular Connect button on the wireless receiver, then turn on the controller by pressing and holding the Guide button, which is the Xbox logo in the middle of the controller, and press the "Connect" button on the front of the controller.
- Once the controller's Guide button stops blinking, your controller is connected to the computer.
Setting up the Controller
-
1Open Project64. Double-click the Project64 app icon, which resembles a green, stylized "PJ" next to a small, red "64" icon.
-
2Click Options. This tab is at the top of the window. A drop-down menu will appear.
-
3Click Configure Controller Plugin…. It's near the bottom of the drop-down menu. Doing so opens the controller settings window.
-
4Look for a controller's image. If you see a large image of a controller in the middle of the page, your controller is showing up on Project64; if not, try restarting Project64.
- If restarting Project64 doesn't work, restart your computer and then try to connect again.
-
5Change the controls. To map an action to a different button on the controller, click the action's name to the left of the keyboard button, then press the button that you want to use for that action on your controller.
-
6Save your controller configuration. Click Save Profile at the top of the window, enter a name for the configuration, and click Save. You'll be able to load the saved settings by re-opening the Configure Controller Plugin... menu, clicking Load Profile, and double-clicking the saved settings file.
- It's helpful to save your controller's profile as something identifying (e.g., the name of the game with which you want to use the controller's specific controls).
Community Q&A
-
QuestionWhat can I do if I am unable to configure the analog properly?
 Community AnswerThe mouse tends to activate if you keep moving it while trying an input. If you hold your mouse still after clicking the next section, this should provide ample time to then put both of your analog motions. Older versions of PJ64, like PJ64k tend to have problems with registering the right analog stick. Either learn to deal without, or update your current version of PJ64.
Community AnswerThe mouse tends to activate if you keep moving it while trying an input. If you hold your mouse still after clicking the next section, this should provide ample time to then put both of your analog motions. Older versions of PJ64, like PJ64k tend to have problems with registering the right analog stick. Either learn to deal without, or update your current version of PJ64. -
QuestionHow can you save your controller configurations?
 Community AnswerIn all versions of PJ64 (even PJ64k) go to Options > Configure Controller Plugin > Save Profile. A window should pop-up indicating the file location where you would like to put your controller configurations may be loaded up later with Options > Configure Controller Plugin > Load Profile from that file location. In later versions of PJ64 like 2.3.2 an option exists at the bottom called Save. This won't save the controller configurations to the computer but will save it to PJ64 instead The next time you open it on your computer. If you lost your default configurations, you can use Options > Configure Controller Plugin > Default Configuration and click Save.
Community AnswerIn all versions of PJ64 (even PJ64k) go to Options > Configure Controller Plugin > Save Profile. A window should pop-up indicating the file location where you would like to put your controller configurations may be loaded up later with Options > Configure Controller Plugin > Load Profile from that file location. In later versions of PJ64 like 2.3.2 an option exists at the bottom called Save. This won't save the controller configurations to the computer but will save it to PJ64 instead The next time you open it on your computer. If you lost your default configurations, you can use Options > Configure Controller Plugin > Default Configuration and click Save. -
QuestionWhat about for the newer versions of Project 64? This doesn't work for those.
 Community AnswerActually it does! PJ64 2.3.2 automatically finds your joypad (Xbox360 controller, etc.). The right analog stick is available. Just be careful and stop your mouse movements when entering your configurations, and you should be fine to enter your joypad's (Xbox360) buttons.
Community AnswerActually it does! PJ64 2.3.2 automatically finds your joypad (Xbox360 controller, etc.). The right analog stick is available. Just be careful and stop your mouse movements when entering your configurations, and you should be fine to enter your joypad's (Xbox360) buttons.
Warnings
- Project64 is not available for Mac computers.⧼thumbs_response⧽
- Downloading ROMs for games that you don't already own is both generally illegal and against Nintendo's terms of use.⧼thumbs_response⧽
References
About This Article
1. Connect controller to Xbox.
2. Open Project64.
3. Click Options.
4. Click Configure Controller Plugin.
5. Map actions to controls.
6. Click Save Profile.
7. Enter a name for the configuration.
8. Click Save.