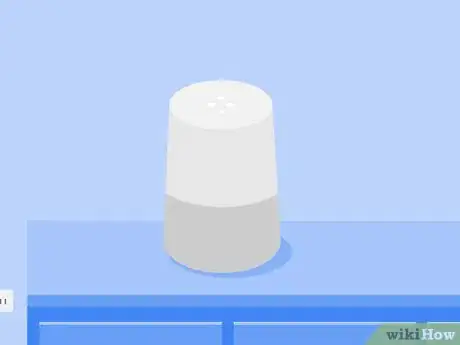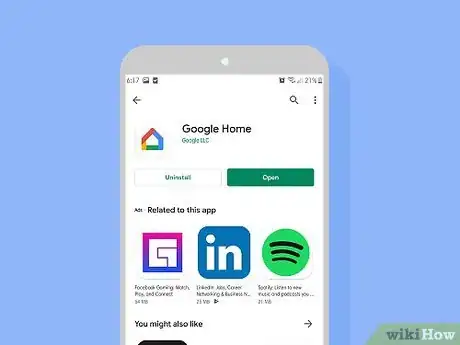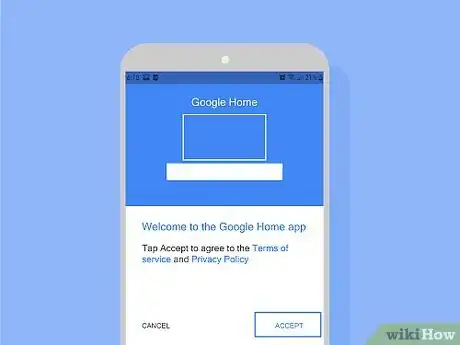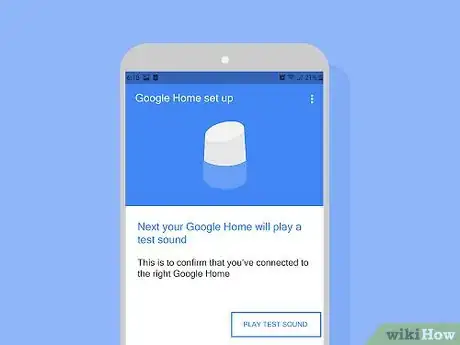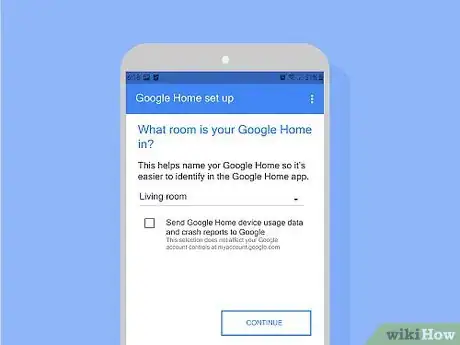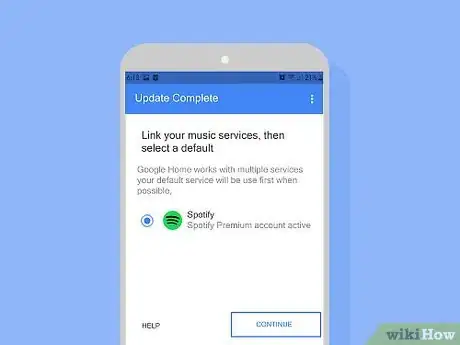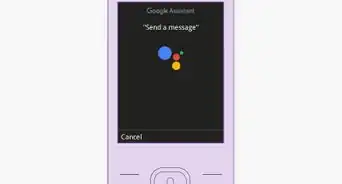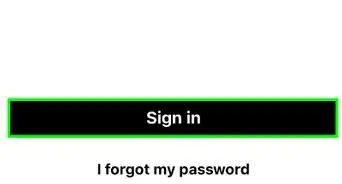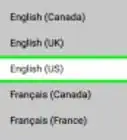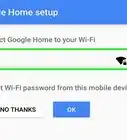This article was co-authored by wikiHow staff writer, Travis Boylls. Travis Boylls is a Technology Writer and Editor for wikiHow. Travis has experience writing technology-related articles, providing software customer service, and in graphic design. He specializes in Windows, macOS, Android, iOS, and Linux platforms. He studied graphic design at Pikes Peak Community College.
The wikiHow Tech Team also followed the article's instructions and verified that they work.
This article has been viewed 15,230 times.
Learn more...
This wikiHow teaches you how to set up a Google Home device on your home network. This includes the Google Home, Google Home Mini and Google Home Max. These smart speakers use Google Assistant to allow users to access a number of services with voice commands. In order to set up Google Home, you will need the Google Home speaker device, a smartphone or tablet, the Google Home app, a Google account, and a secure Wi-Fi internet connection.
Steps
Getting Started
-
1Find a good place for your Google Home. You want your device to be centrally located in the room where you think you will be using it the most. Avoid surrounding it with furniture or walls that might block the microphone.
- Sometimes the kitchen can be a good spot since hands-free functionality comes in handy there.
- If you find yourself having trouble setting up later on, you may have placed the Google Home in a spot that has bad Wi-Fi reception. Try moving it to a different area closer to the router, or if possible, move the router closer to the Google Home.
-
2Plug Google Home into an open power outlet. Connect the included power cord and plug Google Home into an open wall outlet. After a few minutes, it will light up and start awaiting instructions from the app Google Home app.Advertisement
-
3Download the Google Home app. On your phone or tablet, download the Google Home app.
- On Android: Open the Google Play Store , type Google Home in the search bar, tap Google Home in the results, then tap Install.
- On iPhone or iPad: Open the App Store, tap the magnifying glass icon, then type Google Home in the search bar, tap Google Home in the results, then tap GET.
-
4Open the Google Home app. On your phone, tap Open after the app has finished installing or tap the Google Home app icon on your home screen. It's the app with the multi-colored house icon.
- Make sure your mobile phone or tablet is connected to your home Wi-Fi network.
-
5If you aren't automatically signed in, select a Google account and tap OK. Select one of the Google accounts listed or tap Use another account to sign in to a Google account, then tap OK.
- Sign in to the account you want to use primarily with your Google Home device.
-
6Tap Accept to agree to terms of service. This is required to set up the Google Home.
-
7Tap Turn On Location to enable location permissions. These permissions are also required to set up Google Home.
Connecting to Google Home
-
1Open the Google Home app. It looks like a multicolored outline of a house.
- If you are using an iPhone or iPad, make sure Bluetooth is turned on as well.
-
2Tap Continue if the Google Home app recognizes your Google Home immediately. It will say, "Google Home found." The app should automatically recognize your Google Home and begin connecting to it. This may take a few seconds.
- If connection does not begin automatically, tap the icon in the upper right corner. This shows available devices. Then tap "Setup" under your Google Home when it appears.
-
3Tap Play Test Sound.[1] Listen for the test sound on the Google Home speaker.
- If you hear the sound, tap I Heard It.
- If you don't hear a sound, move closer to the device and tap Try again.
-
4Select the room your Google Home is in and tap Continue. This will just help you tell your Google Homes apart if you happen to have more than one.
- On this screen you can also check or uncheck a box to send device usage data and crash reports to Google. This is not required, if privacy is a great concern, then uncheck the box.
-
5Select your home Wi-Fi network from the drop down menu.[2] This should be the same Wi-Fi network your phone is connected to.
-
6Enter the Wi-Fi password and tap Connect. Tap Get Password or "OK" if the network is already saved on your phone, or tap Enter Manually to type it in directly. This will send the login information for your home Wi-Fi network to your Google Home device so it can connect to the internet.
-
7Tap Continue after it connects successfully. This may take several seconds. You will next set up Google Assistant.
Setting Up Google Assistant
-
1Tap Sign In.[3] Then sign in to the Google account you want to use with your Google Home device.
-
2Tap Yes I'm in.[4] This accepts the permissions Google Assistant needs to use your voice to better recognize your commands.
-
3Tap Continue. This screen just has some information you may want to read through.
-
4Tap Yes, I'm In to teach your voice to Google Assistant.[5] This will allow the Assistant to recognize you by your voice to give you personal results, like your calendar events. Google Home will then ask you to say "Hey Google" and "Ok Google" several times to learn your voice.
-
5Toggle email notification On or Off and tap Continue.[6] The toggle is Off when gray and On when blue. Turn this off if you don't want to get any emails from Google about the device.
-
6Link a music account.[7] Tap on the service you want to use and follow the steps. You usually just have to enter your username and password. This will allow Google Home to play music through various music apps, such as Pandora or Spotify.
-
7Tap Continue. Google Home will attempt to link to any nearby Chromecast devices or other video streaming devices on your network. If you don't have any Chromecast TV's or speakers, you won't see this screen.
- You can tap any Chromecast devices here to de-select them if you don't want Google Home to be able to control them.
-
8Follow along with a tutorial. Tap Continue after each phrase you try.
- Feel free to tap Skip in the lower left corner if you don't want to do this.
Community Q&A
-
QuestionHow do you connect it to your TV?
 CaptianYayaCommunity AnswerTo connect Google Home to your TV, you will need to buy a Chromecast, or some other form of external device that works with Home.
CaptianYayaCommunity AnswerTo connect Google Home to your TV, you will need to buy a Chromecast, or some other form of external device that works with Home.
References
- ↑ https://www.youtube.com/watch?v=VFKWyMSwoCs
- ↑ https://www.youtube.com/watch?v=VFKWyMSwoCs
- ↑ https://www.youtube.com/watch?v=VFKWyMSwoCs
- ↑ https://www.youtube.com/watch?v=VFKWyMSwoCs
- ↑ https://www.youtube.com/watch?v=VFKWyMSwoCs
- ↑ https://www.youtube.com/watch?v=VFKWyMSwoCs
- ↑ https://www.youtube.com/watch?v=VFKWyMSwoCs
About This Article
1. Connect Google Home to power.
2. Install the Google Home app.
3. Sign in and allow location services.
4. Tap Continue.
5. Tap Play Test Sound and confirm.
6. Select a room.
7. Connect to Wi-Fi.
8. Follow the on-screen instructions to set up Google Assistant.