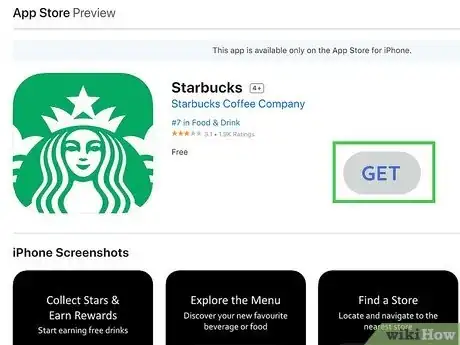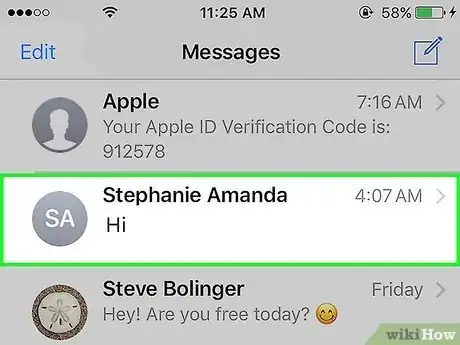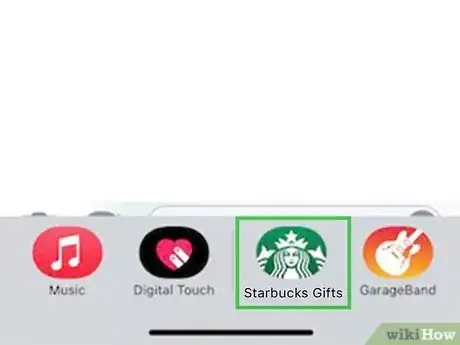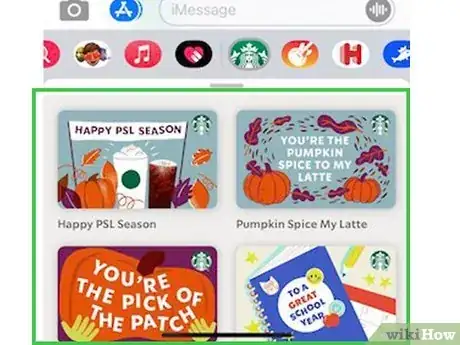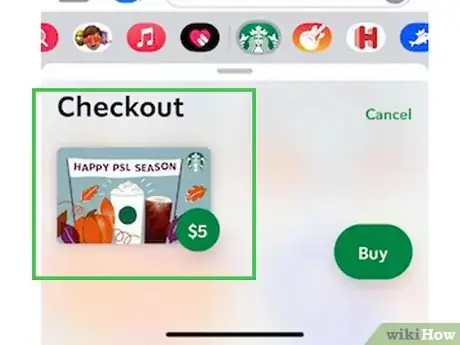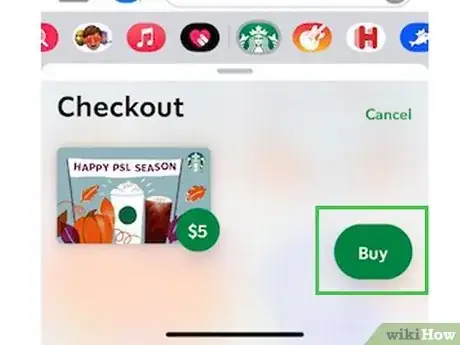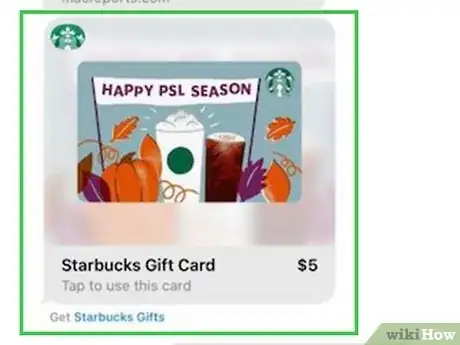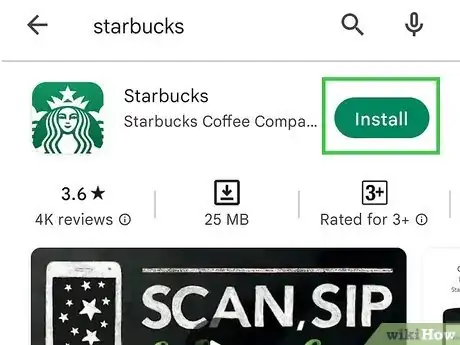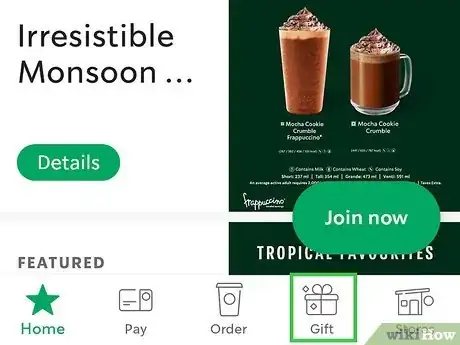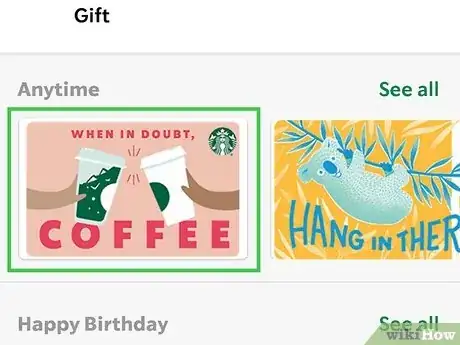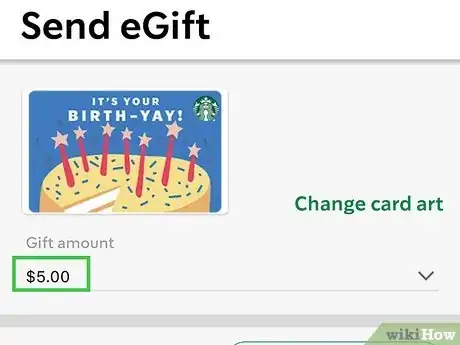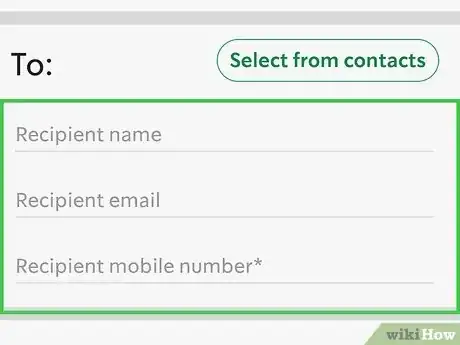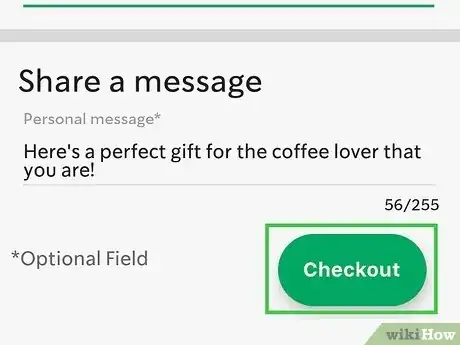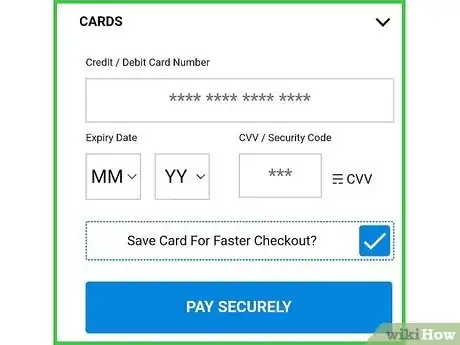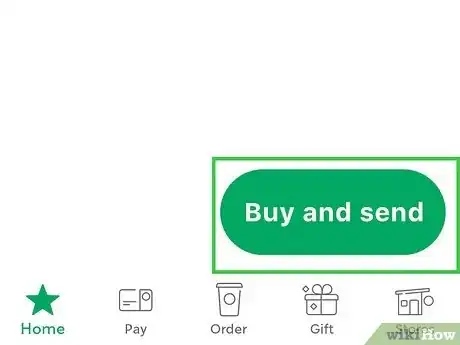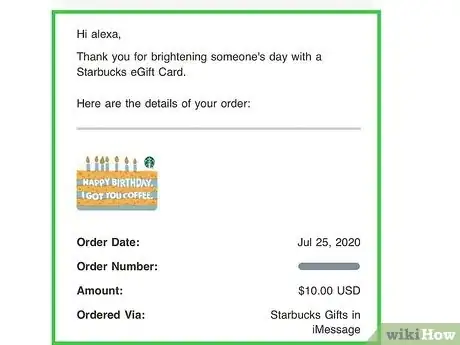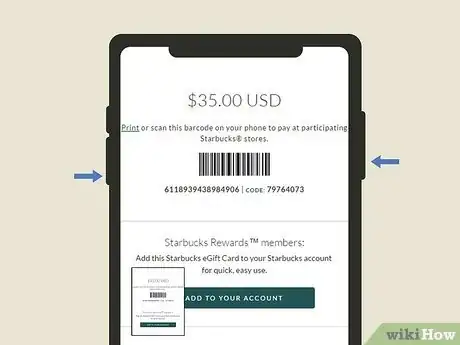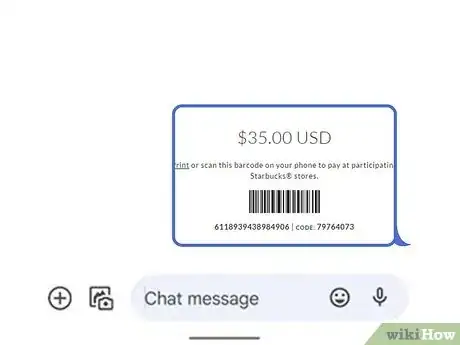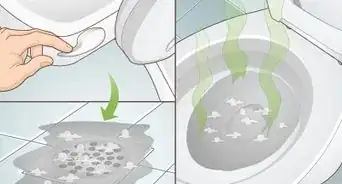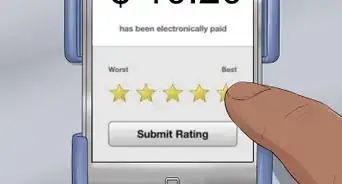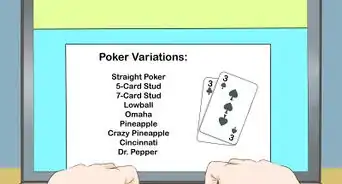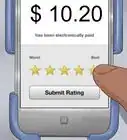This article was co-authored by wikiHow staff writer, Nicole Levine, MFA. Nicole Levine is a Technology Writer and Editor for wikiHow. She has more than 20 years of experience creating technical documentation and leading support teams at major web hosting and software companies. Nicole also holds an MFA in Creative Writing from Portland State University and teaches composition, fiction-writing, and zine-making at various institutions.
This article has been viewed 146,589 times.
Learn more...
Want to text a friend or family member a free drink at Starbucks? If you have an iPhone, you can use the Messages app to text Starbucks gift cards to anyone! If the recipient also has an iPhone, they'll see the gift card in the message instantly. If they have an Android, they'll receive a link to the gift card instead of an image. And although Android users can only send Starbucks gift cards via email, we found an easy workaround that still lets you send gift cards via text from any Android. Read on to learn how!
Things You Should Know
- When you install the Starbucks app on your iPhone, you'll be able to send gift cards via text directly from the Messages app.
- The Starbucks app for Android doesn't give you the option to text a gift card, but you can send it as an email instead.
- If you have an Android and don't want to email the gift card, email it to yourself first, then send a screenshot of the gift card via text.
Steps
Sending on an iPhone or iPad
-
1Install the Starbucks app from the App Store . If you haven't done so already, you'll want to download the Starbucks app so you can easily text gift cards in Messages.
- Buying a Starbucks gift card in the Messages app uses your default Apple Pay payment method. If you've added multiple payment methods to Apple Wallet, you'll have the chance to choose a payment method before purchase.
-
2Open the Messages app and select a conversation. If you don't already have a conversation with the person you want to gift, just tap the New Message icon at the top-right corner of your Messages list to create one.Advertisement
-
3Tap the Starbucks Gifts icon in the Messages app. It's the green-and-white Starbucks logo on the row of icons above your keyboard. If you don't see it, just swipe through the icons until it appears.
- If you don't see a row of icons above your keyboard, tap the App Store icon (the "A") to the left of the typing area to bring it up.
-
4Scroll down and select a gift card design. Once you tap a design, you'll see three possible denominations appear on the card.
-
5Select a gift card value. The options are $5, $10, and $25. There aren't too many denominations available when sending gift cards through text, but they'll all work for buying someone a quick drink.
-
6Tap Buy. This displays your default Apple Pay payment information and asks you to confirm your payment method.
-
7Confirm your payment. If the selected payment method is not the one you want to use, tap to select a different method. Then, follow the on-screen instructions to confirm your payment.
- Once your gift card is sent, you'll receive an email confirmation for your purchase. Once the recipient taps the gift card or link in the message, you'll receive another email letting you know the card was delivered.[1]
Sending on an Android
-
1Install the Starbucks app from the Play Store . If you haven't done so already, you'll want to download the Starbucks app so you can buy and send gift cards from your Android.
- While the Starbucks app doesn't let you send gift cards over text, you can easily send gift cards via email.
- If you don't know the person's email address or just really need to get the gift card to them via text, you can get around the restriction by emailing the gift card to yourself and sending a screenshot of the gift card to your friend.
-
2Open the Starbucks app and tap Gift. Once you launch the app, you'll see a gift box icon at the bottom of the screen.
-
3Select a gift card design. Scroll down to check out all of the available options. You can also check out even more options by tapping See all next to any of the categories.
-
4Select a gift card amount from the menu. Tap the "Gift amount" menu and choose a denomination from $5 to $50. If you want to enter a denomination that isn't on the menu, tap Other at the bottom and enter an amount between $5-100.
- Want to personalize your gift card with a message? Tap the "Add a message" box to type up to 160 characters. This message will be included along with the gift card.
-
5Enter the recipient information. As you can tell, there's nowhere to enter a phone number—just an email address.
- Emailing the gift card is quick and easy, so if you know the person's email address, it's your best option.
- If you absolutely must send the card via text, just enter your own email address into the field—you'll be able to screenshot the gift card once you receive it, then send it to your friend.
-
6Tap Checkout. You'll see this button at the bottom of the screen.
-
7Select a payment method. If you've already used the Starbucks app to make purchases, you'll see your default payment method here. If not, you can add one now, or select a different payment method from the menu.
-
8Tap Buy and send. This deducts the gift card amount from your payment method and sends the gift card via email.
-
9Click the link in the email from Starbucks. If you need to send the gift card via text, you'll be the one to receive the gift card via email. Once you receive it, click or tap the link to display the gift card, along with instructions for redeeming it.[2]
-
10Take a screenshot of the gift card. Make sure the bar code and all numbers on the gift card are visible on the screen, then press your Android's screenshot buttons to capture a screenshot.
- You'll usually capture a screenshot by pressing the Power and Volume Down buttons (or Power and Volume Up) at the same time, but the screenshot process depends on your model.
- The gift card may open in the Starbucks app instead of on the web. If it does, you might have to tap the card again to bring up the bar code, gift card number, and security number.
-
11Text the screenshot to your friend. Just open a text message to your friend, tap the photo icon (you might have to tap a + to see it) to launch your gallery, and choose the screenshot you just captured.[3] Then, tap the Send icon (it usually looks like a paper airplane) to send your text.