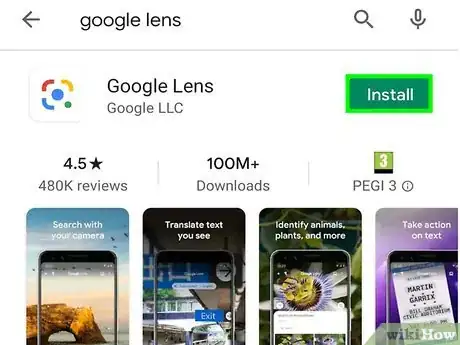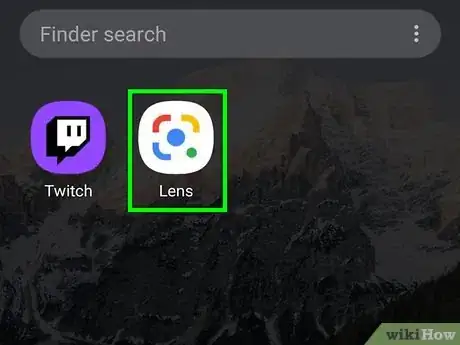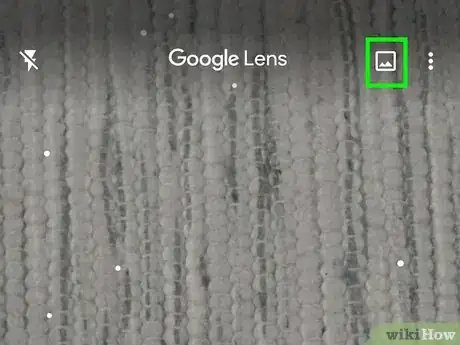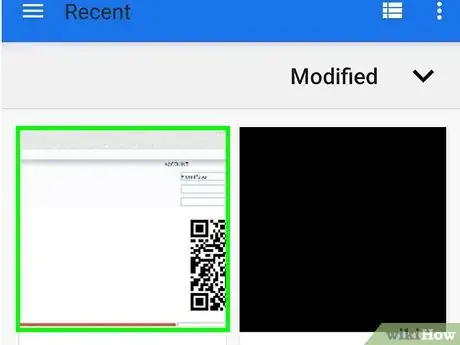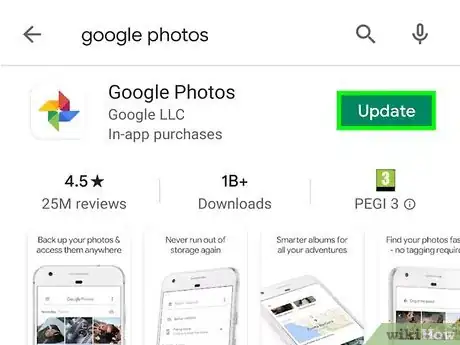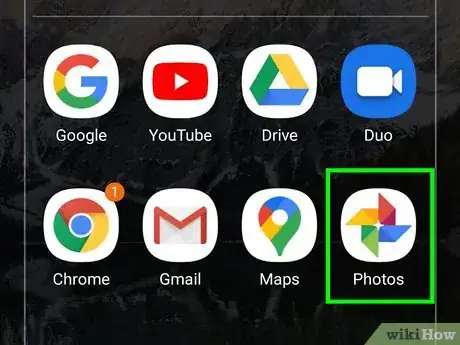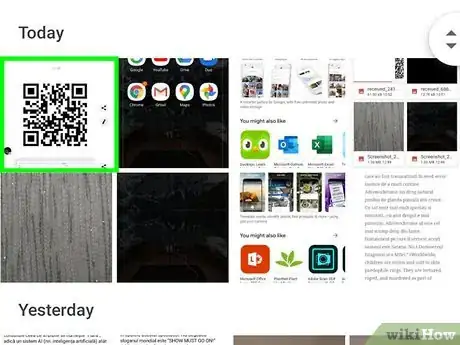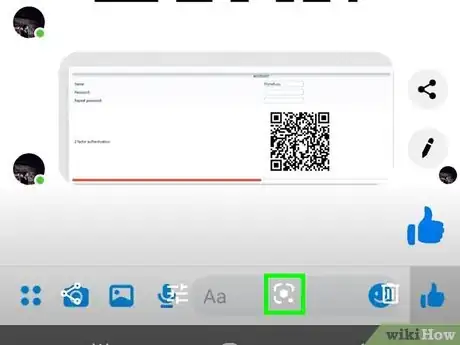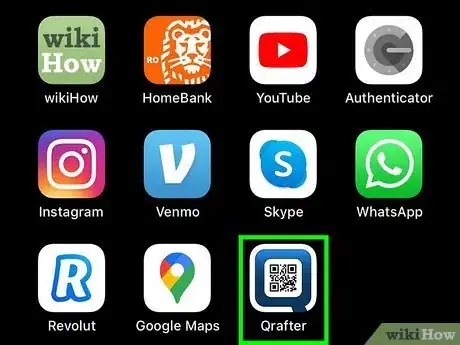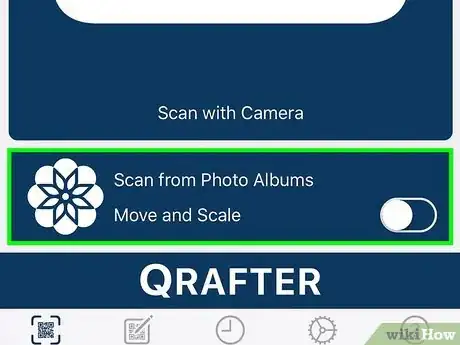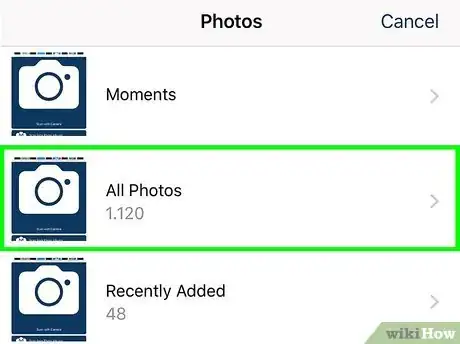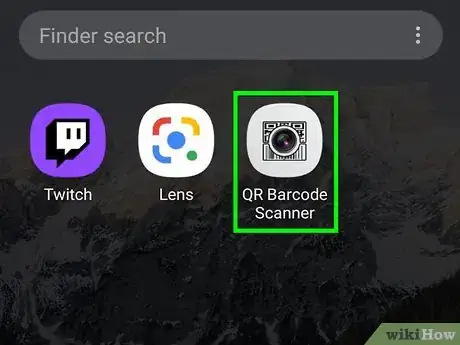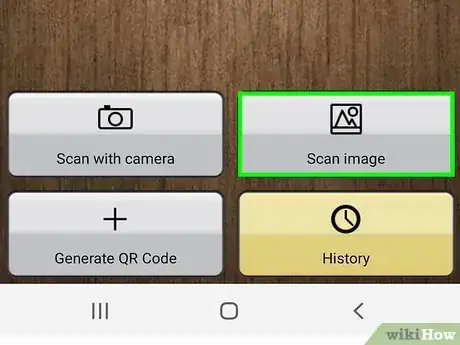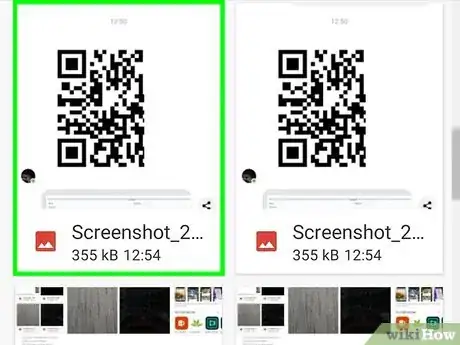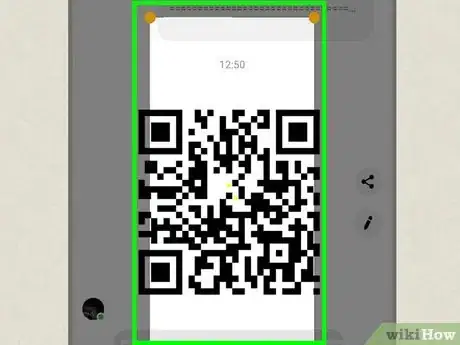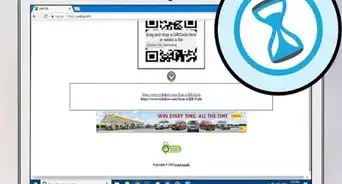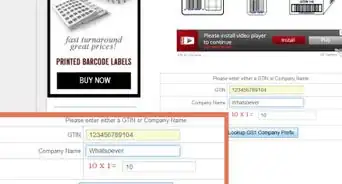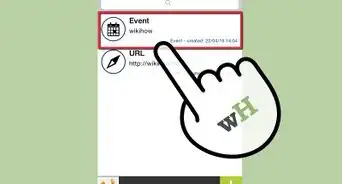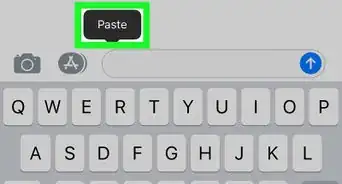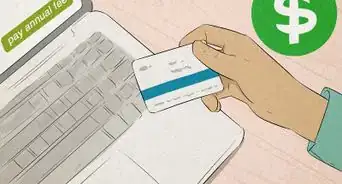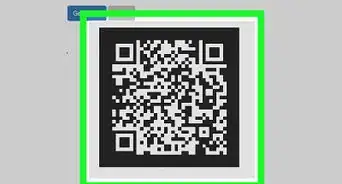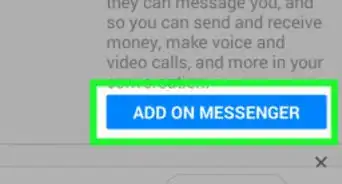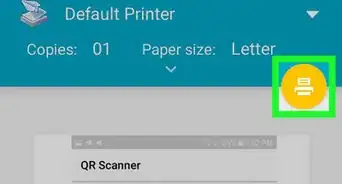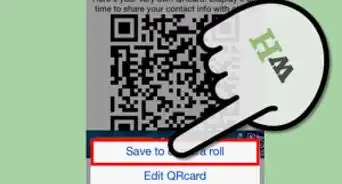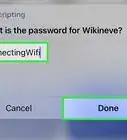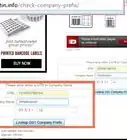This article was co-authored by wikiHow staff writer, Darlene Antonelli, MA. Darlene Antonelli is a Technology Writer and Editor for wikiHow. Darlene has experience teaching college courses, writing technology-related articles, and working hands-on in the technology field. She earned an MA in Writing from Rowan University in 2012 and wrote her thesis on online communities and the personalities curated in such communities.
This article has been viewed 493,162 times.
Learn more...
Do you need to scan a QR code that you've already saved to your Android, iPhone, or iPad? While you can use your camera to scan QR codes that aren't on your phone, you'll need to install an app to read QR codes from existing pictures. Fortunately, the best QR code apps are free and super easy to use! This wikiHow article will teach you simple ways to scan QR codes from your phone or tablet's gallery or camera roll.
Steps
As a built-in under iPhone's Photos app
-
1Open the photo in Photos.
-
2Wait a brief moment for the app to recognize that a QR code is present in the image, and show a bracketed symbol in the lower right hand corner.Advertisement
-
3Tap the bracketed symbol in the lower right hand corner of the image.
-
4You will be offered the option of opening the URL in the appropriate app, beit Safari, YouTube, etc.
Using Google Lens on Android
-
1Get the Google Lens app from the Google Play Store . Many newer Android phones come pre-installed with this app, so you might not have to re-download it.
- You can't get Google Lens from the App Store for iPhone or iPad.
- Search "Google Lens" in the search field (which is located at the top of the page in the Google Play Store) and download and install the free app offered by Google.
-
2Open Google Lens. This app icon looks like a red, yellow, blue, and green outline of a camera lens that you can find on one of your Home screens, in the app drawer, or by searching.
- Log in if prompted.
-
3Tap the photo gallery icon. This is the icon of a picture that you'll find in the upper right corner of your screen, to the left of the three-dot menu icon.
-
4Tap a photo with a QR code. You'll be able to browse through your files (including external storage like Google Drive) to find your image with the QR code.
- You'll see the QR details slide up from the bottom of the screen. Depending on the information on the QR Code, you might be able to call the number listed or open the web site in a browser.
Using Google Photos
-
1Get the Google Photos from the App Store . You won't be able to find Google Lens, but you'll be able to use Google Photos to use Lens.[1]
- You can find the search feature in the search tab located at the bottom of your screen. Tap Get to download and install the free app offered by Google.
- Although this method is the only way an iPhone or iPad can use their pictures in Google Lens to read QR codes, Android phones and tablets can do this as well as the previous method using the Google Lens app.
-
2Open Google Photos. This app icon looks like a red, yellow, green, and blue pinwheel that you'll find on one of your Home screens.
- Log in if prompted.
-
3Tap a photo with a QR code. If you don't see your photo gallery, make sure you have Back up & sync enabled in ☰ > Settings > Back up & sync. You can look at How to Use Google Photos for more information on setting up the app.
-
4Tap the Lens icon. It's the camera lens icon that you'll see to the left of the trashcan icon at the bottom of your screen.
- You'll see the QR details slide up from the bottom of the screen. Depending on the information on the QR Code, you might be able to call the number listed or open the web site in a browser.[2]
Using Qrafter on iPhone and iPad
-
1Get Qrafter or Qrafter Pro from the App Store . They are both identical apps, but Qrafter is free with ads, while Qrafter Pro costs about $3.99. Both apps allow you to use images saved in your gallery to scan QR codes.
- Tap Get or Purchase next to the app's title to initiate the download and installation process.
-
2Open Qrafter. This app icon features a small QR code with a red (Pro) or blue background that you'll find on one of your Home screens.[3]
-
3Tap Scan from Photo Albums. You'll see this under the large camera icon.
-
4Tap to select your photo with the QR code. You'll see a list of all your photo albums, such as recent.
- If you're using the free version of Qrafter, you'll most likely get an ad at this point in the process. Close it out to continue.
- You'll see the decoded QR code information displayed. You can share this information, favorite this information, or trash it.[4]
Using Barcode Scanner on Android
-
1Get Barcode Scanner by Android Rock from the Google Play Store . Barcode Scanner is a free app that is highly rated and downloaded on the app store.[5]
- Type "Barcode Scanner by AndroidRock" in the search bar at the top of your screen, then tap the result that lists "AndroidRock" as the developer, and tap Install.
-
2Open Barcode Scanner. This app looks like a QR code and barcode separated with a camera lens in the middle that you'll find on one of your Home screens, in the app drawer, or by searching.
-
3Tap Scan Image. You'll see this tile on the right side of your screen.
-
4Tap to select a location where your image is located. You'll be able to navigate through your Google Drive (if you have that set up), and you'll see your Recent Images listed.
- You can tap either an image or a folder.
-
5Drag the yellow dots to highlight the QR code (if prompted). If your QR code is instantly readable, the app will display the code's contents.
- You can drag and drop the yellow dots to surround only your QR code if the app is having trouble picking the code from a business card.
- Depending on the code, you might be prompted to call the number listed or open the website in a browser. You'll find buttons to these along the bottom of your screen.
References
- ↑ https://www.macrumors.com/how-to/how-to-use-google-lens-ios/
- ↑ https://www.theverge.com/2018/3/16/17128518/google-lens-available-ios-photos-apple
- ↑ https://apps.apple.com/us/app/qrafter-pro-qr-code-barcode/id468610525
- ↑ https://apps.apple.com/us/app/qrafter-qr-code-barcode-reader/id416098700?ign-mpt=uo%3D4
- ↑ https://play.google.com/store/apps/details?id=com.androidrocker.qrscanner&hl=en_US
About This Article
1. Get the Google Lens app from the Google Play Store.
2. Open Google Lens.
3. Tap the photo gallery icon.
4. Tap a photo with a QR code.