This article was co-authored by wikiHow staff writer, Travis Boylls. Travis Boylls is a Technology Writer and Editor for wikiHow. Travis has experience writing technology-related articles, providing software customer service, and in graphic design. He specializes in Windows, macOS, Android, iOS, and Linux platforms. He studied graphic design at Pikes Peak Community College.
This article has been viewed 499,943 times.
Learn more...
If you are reading a website that contains a lot of texts and graphics, and want to save it for later reading, saving it as a PDF file is a good way to save websites for offline viewing. PDF files are easy to print and can be read on just about any device. This wikiHow teaches you how to save a web page in PDF format using Google Chrome.
Steps
Using PC and Mac
-
1Open Google Chrome and go to the webpage that you want to save. Use the address bar at the top to type the web address for the website you want to save. Use the buttons and links on the website to navigate to the website you want to save. When you save a website as a PDF, all of the visible parts will be saved.
In many cases, the formatting of the site will change when converted to PDF.
-
2Click ⋮. This is located in the upper-right corner of Google Chrome. This opens the Google Chrome Menu.Advertisement
-
3Click Print…. This opens the Print menu. The preview of the website will appear on the right side. You will be able to see the formatting changes that printing will cause.
- You can also press Ctrl+P (Windows) or ⌘ Cmd+P (Mac).
-
4Select Save as PDF next to Destination. It's on the left side of the Print window. The drop-down menu lists all available Printers. Selecting "Save as PDF" indicates that you wish to save the document in PDF format instead of printing it.
-
5Click Save. It's the blue button at the top of the Print menu on the left side.
-
6Type a name for the PDF. Use the text field next to "File name" ("Save as" on Mac) to type a name for the PDF.
-
7Choose a save location for the PDF. Click the folders in the sidebar to the left, and the large window in the middle to navigate to a location you want to save the PDF to.
-
8Click Save. It's in the lower-right corner of the window. This saves the web page in PDF format. Double-click the PDF in the location you saved it to open it.[1]
Using an Android Smartphone
-
1
-
2Go to the webpage that you want to save. Use the address bar at the top to type the web address for the website you want to save. Use the buttons and links on the website to navigate to the website you want to save. When you save a website as a PDF, all of the visible parts will be saved. In many cases, the formatting of the site will change when converted to PDF.
- Saving a web page in PDF format will only save what is visible on the screen. It will not save the entire web page.
-
3Tap ⋮. This is located in the upper-right corner of Google Chrome. This opens the Google Chrome Menu.
-
4Tap Share…. It's in the Google Chrome menu. This displays Share options.
-
5Tap Print. It's below an icon that resembles a printer. This opens the Print menu.
-
6Tap the arrow icon ⏷. It's in the upper-right corner of the Print menu. This displays available printers.
-
7Tap Save as PDF. It's in the list of available printers.
-
8
-
9Select a save location. Tap one of the folders displayed in the menu to select a save location.
-
10Tap Done. This saves the web page in PDF format. You can access the PDF in the same location you saved it to using your Files application.
Using iPhone or iPad
-
1Open Google Chrome . It has an icon that resembles a red, green, and yellow wheel with a blue dot in the middle. Currently, Google Chrome for iPhone and iPad does not support exporting web pages to PDF format. However, you can add a web page to a "Read Later" list that is accessible even offline.
- If you need to save a web page in PDF format, you can do so using Safari instead of Google Chrome.
-
2Go to the webpage that you want to save. Use the address bar at the top to type the web address for the website you want to save. Use the buttons and links on the website to navigate to the website you want to save. When you save a website as a PDF, all of the visible parts will be saved. In many cases, the formatting of the site will change when converted to PDF.
-
3Tap …. It's the icon with three dots in the upper-right corner. This displays the Google Chrome menu.
- If you are using Safari, tap the Share icon. It's the blue icon that resembles a box with an arrow pointing out of it in the upper-right corner.
-
4Tap Read Later. It's near the bottom of the Google Chrome menu. This adds the website to your Reading List, which can be accessed near the top of the Google Chrome window.
- If you are using Safari, tap Create PDF. Then tap Done in the upper-left corner. Tap Save File To..., and then tap a location to save the file to. Then tap Add in the upper-right corner.
Our Most Loved Articles & Quizzes
Community Q&A
-
QuestionIt is important to have pdfs in my phone?
 Community AnswerThat depends on how often you need to access them on your phone.
Community AnswerThat depends on how often you need to access them on your phone. -
QuestionI followed every step you did, but when I went to save the web page as a PDF it only allows for 1 sheet of paper. What should I do?
 Community AnswerI had the same problem. Update to latest version, hopefully it will work. Then you will see an option to save in PDF file in the left side of the page.
Community AnswerI had the same problem. Update to latest version, hopefully it will work. Then you will see an option to save in PDF file in the left side of the page. -
QuestionHow can I save the pictures that are included on the webpage?
 Community AnswerThe pictures should save automatically. If they don't, then you may need to look into some troubleshooting. In step 6 of this article, you'll see "Options" at the bottom with a box next to "Background Graphics." Make sure that box is checked before saving the web page.
Community AnswerThe pictures should save automatically. If they don't, then you may need to look into some troubleshooting. In step 6 of this article, you'll see "Options" at the bottom with a box next to "Background Graphics." Make sure that box is checked before saving the web page.
About This Article
1. Open Google Chrome.
2. Navigate to a web page you want to save.
3. Click the icon with three dots in the upper-right corner.
4. Click Print.
5. Select Save as PDF in the drop-down menu next to "Destination".
6. Click Save.
7. Select a location for the PDF.
8. Click Save in the lower-right corner.
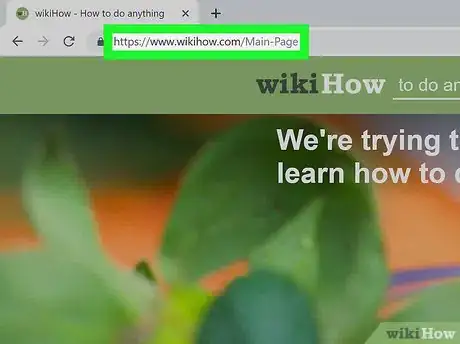
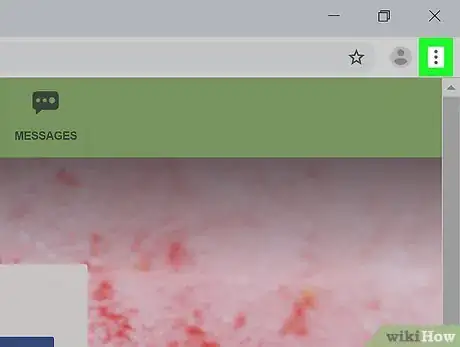
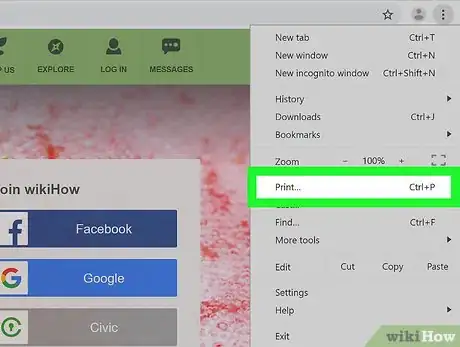
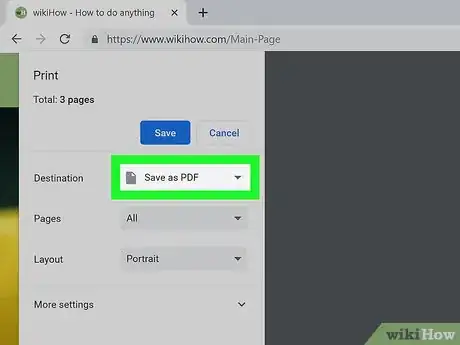
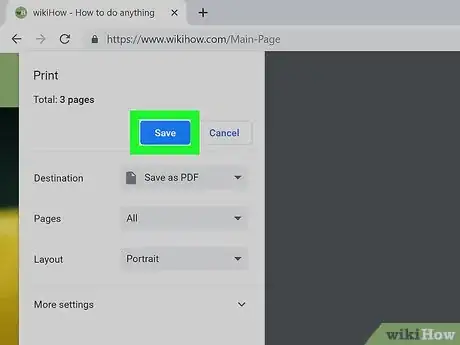
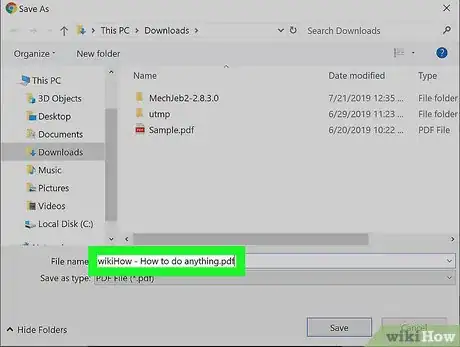
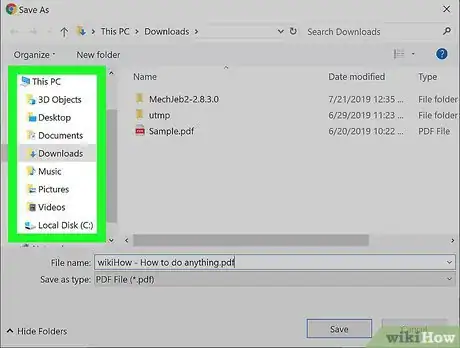
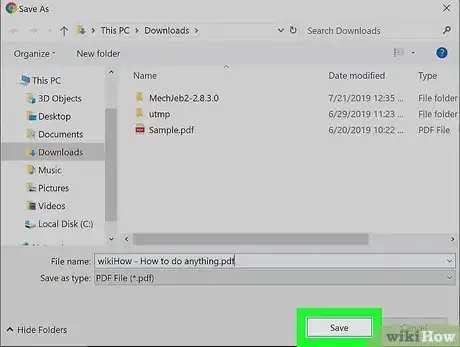
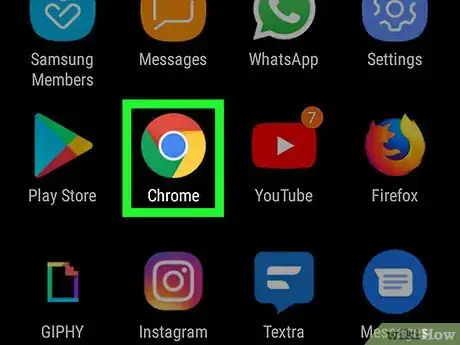

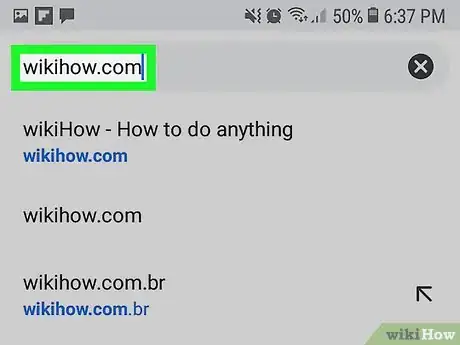
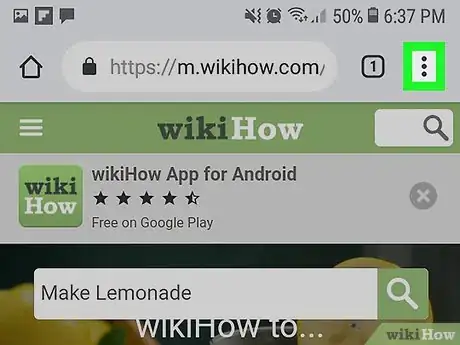
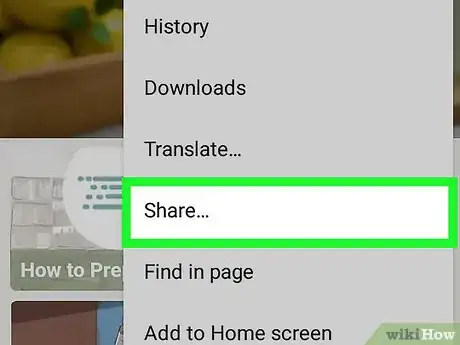
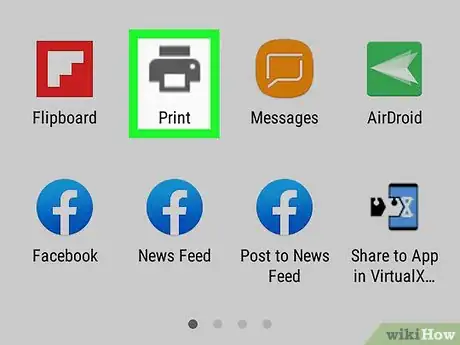
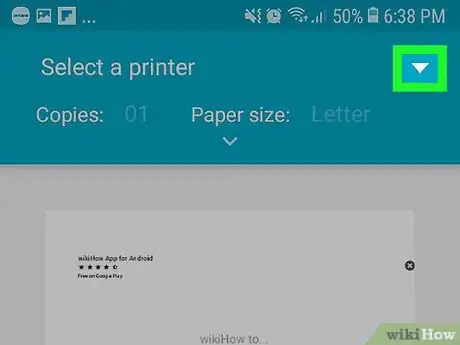
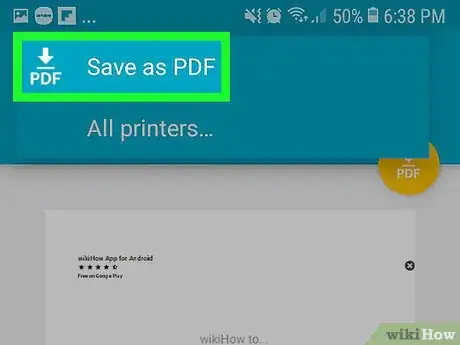
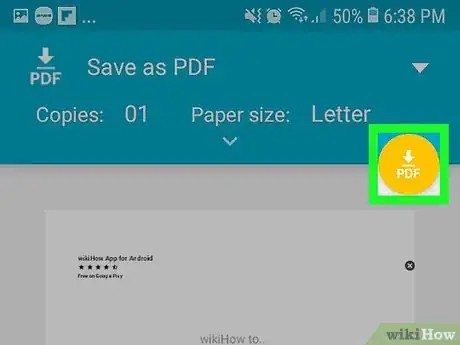

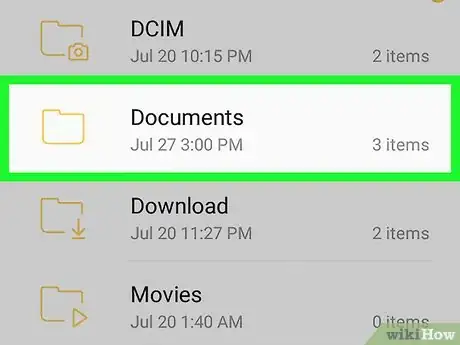
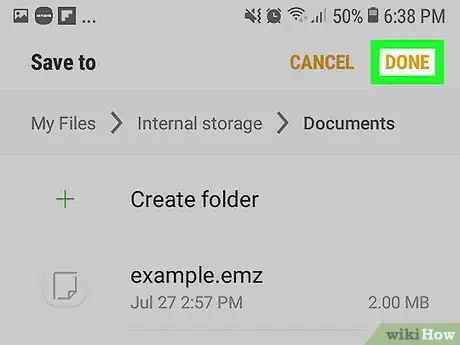
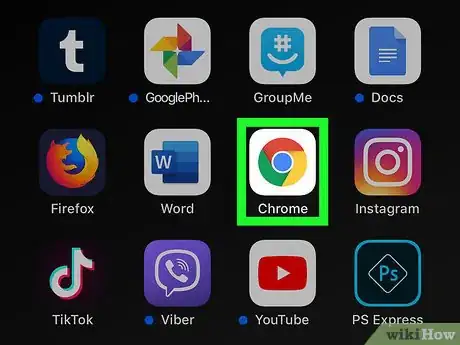
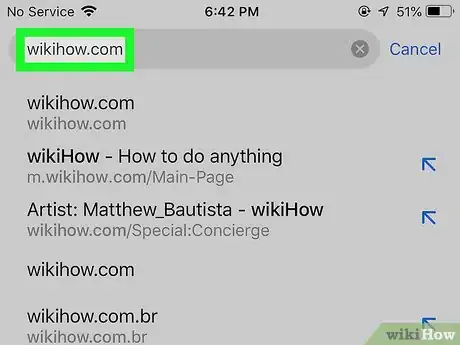
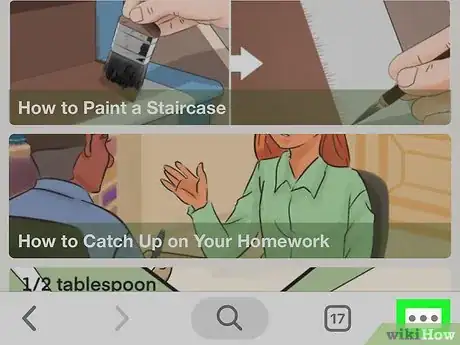
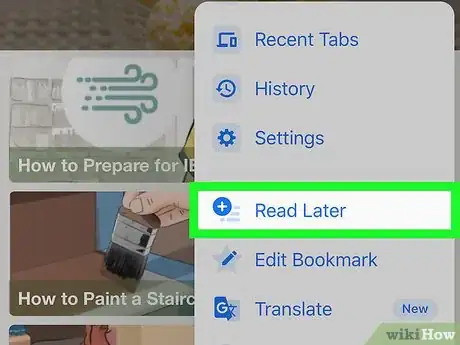
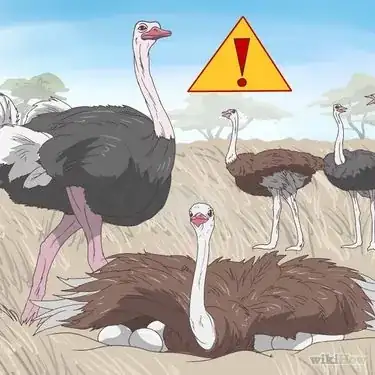












-Step-7.webp)













































