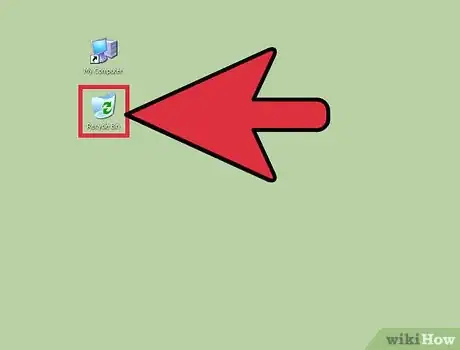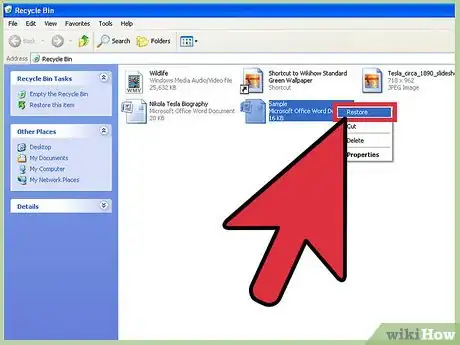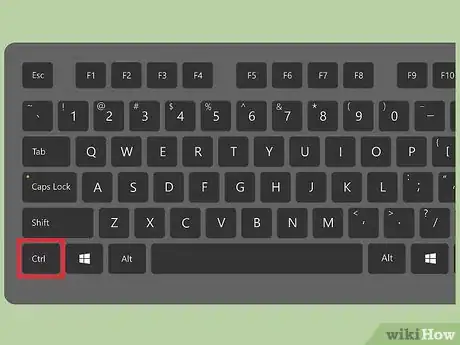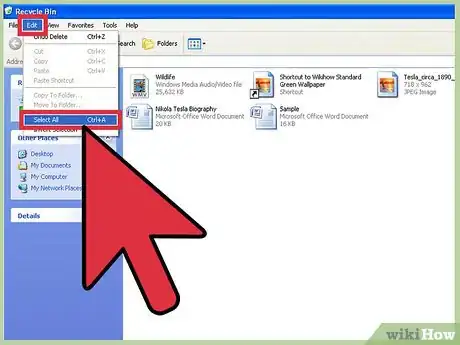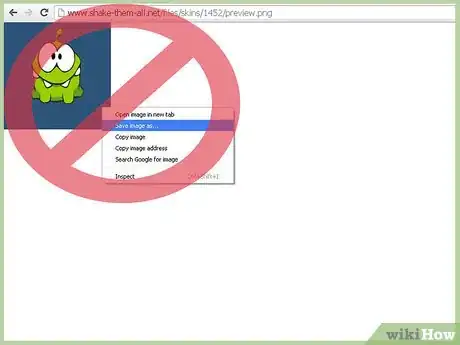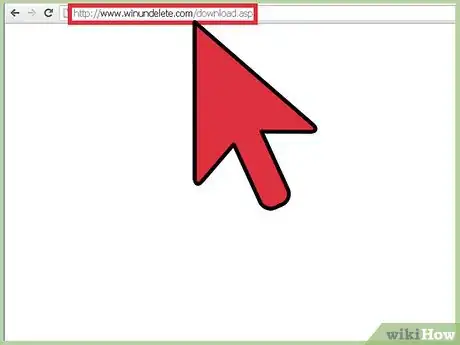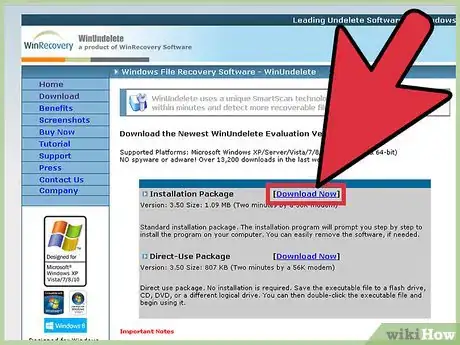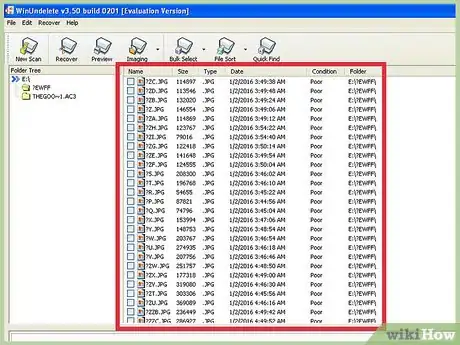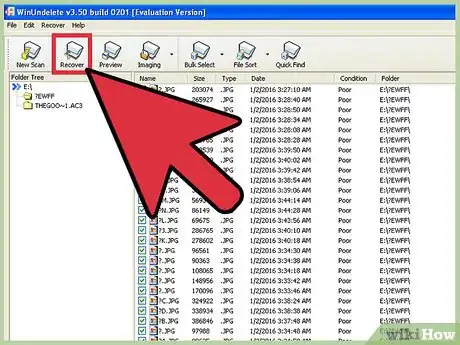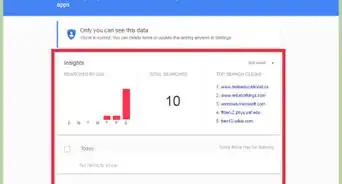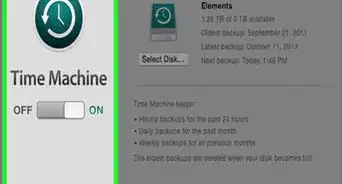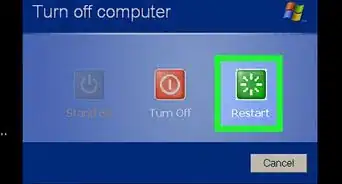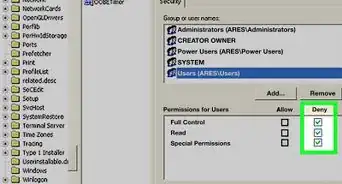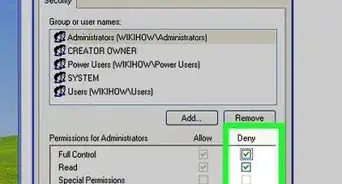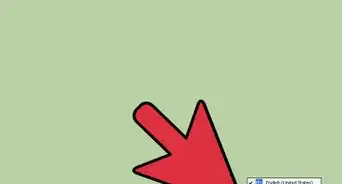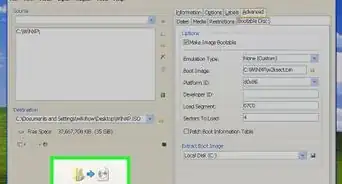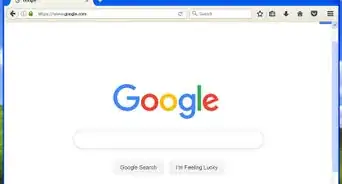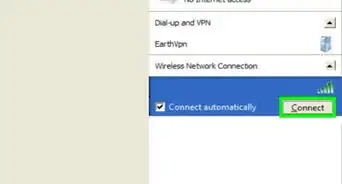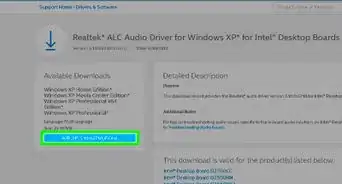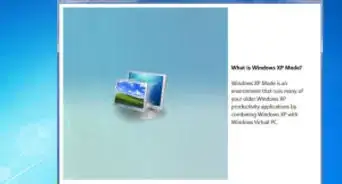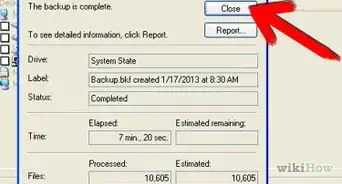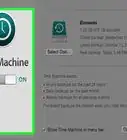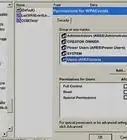X
This article was co-authored by wikiHow Staff. Our trained team of editors and researchers validate articles for accuracy and comprehensiveness. wikiHow's Content Management Team carefully monitors the work from our editorial staff to ensure that each article is backed by trusted research and meets our high quality standards.
This article has been viewed 102,993 times.
Learn more...
If you accidentally deleted a file that you still need in Windows XP, don't panic—it's probably in the Recycle Bin! We'll show you how to move deleted files from the Windows Recycle Bin to back to their original locations, and what you can do if you don't find what you're looking for in the Recycle Bin.
Steps
Method 1
Method 1 of 2:
Restoring From the Recycle Bin
-
1Double-click the Recycle Bin. It should be located on your Desktop, with an icon that looks like a small recycling bin. Despite its special function, it behaves like and has the functions of any other file folder.
-
2Find the desired file or folder. If you have many files in your Recycle Bin, you can search within it just like in any other folder. You can also sort the contents by name, size, or date modified. Right click the file, then click “Restore”. This returns a single file or folder to its last location.Advertisement
-
3Hold down the Control key and click files. This will allow you to select multiple files. Open the File menu and click “Restore” to restore them all.
-
4Click the edit menu. Click “Select All”. Open the File menu and click “Restore” to restore all items in the Recycle Bin.
Advertisement
Method 2
Method 2 of 2:
Restoring Permanently Deleted Files
-
1Stop saving any unnecessary files. Don’t surf the Web, either. Windows XP doesn’t bother truly deleting a file until it needs the disk space, but you have no way of knowing when it will decide to use the disk space your desired file is on. [1]
-
2Find a well-known program for file recovery. Examples include WinUndelete and Recuva. Recuva offers basic file recovery for free, while WinUndelete requires purchase for full file recovery. Recuva also offers a paid version with more features. [2]
-
3Download the program to a flash drive. Both Recuva and WinUndelete offer versions that can be used directly from USB drives without installation onto your computer.
- For simpler file recovery in the future, consider installing one of these programs onto your hard drive before you accidentally delete a file.
-
4Search for the deleted file. Recuva primarily searches by file type and location. WinUndelete offers searches by name, date, size, and type.
-
5Restore the deleted file. You will need to select the location you want the file to go to. Recovering to a different drive, such as a flash drive, can help you avoid overwriting the very files you are trying to recover.
Advertisement
References
About This Article
Advertisement