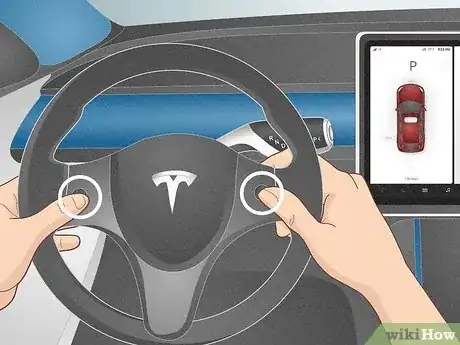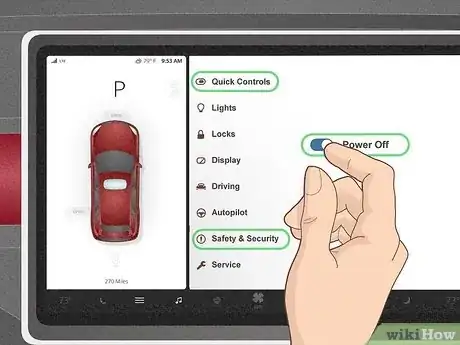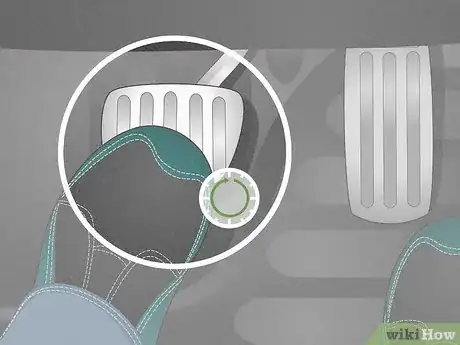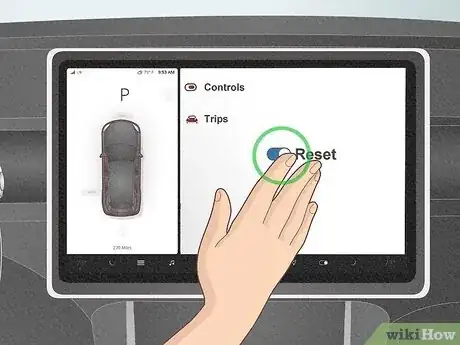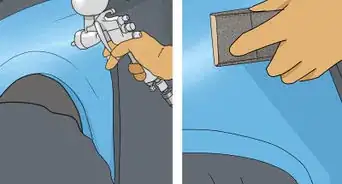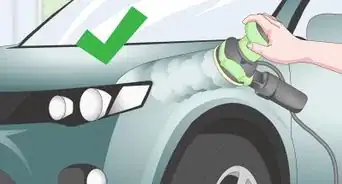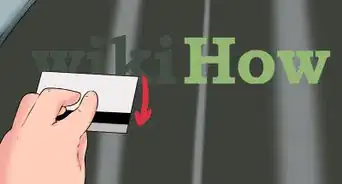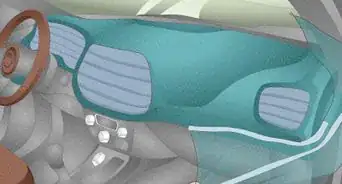This article was co-authored by wikiHow staff writer, Darlene Antonelli, MA. Darlene Antonelli is a Technology Writer and Editor for wikiHow. Darlene has experience teaching college courses, writing technology-related articles, and working hands-on in the technology field. She earned an MA in Writing from Rowan University in 2012 and wrote her thesis on online communities and the personalities curated in such communities.
Learn more...
Is your Tesla screen glitching? Why isn't Spotify appearing, or Auto-pilot engaging, or the screen registering touches? Between a buggy screen and glitched car software, there are multiple things for you to try to fix it. This wikiHow article covers the most common resets so you can fix that glitchy Tesla screen.
Things You Should Know
- The easiest way to reset your touchscreen includes pressing and holding the scroll wheels on the steering wheel.
- If resetting the touchscreen didn't work, try power cycling your Tesla.
- Try removing all USB-connected devices and turn off Bluetooth when you restart the car to see if that helps fix things. If not, you might have to go to a Tesla service center.
Steps
Full Soft Reboot (Power Cycling)
-
1Make sure the car is in Park with all doors shut. You don't want any electronics on that could prevent the car from turning off, like an open door.
- This method requires you to use the touchscreen to power cycle your car, so if it isn't working at all, skip this method and continue to the next method.
-
2Use the touchscreen to navigate to Power Off. To do this, tap Controls > Safety and Security > Power Off.
- Don't touch anything including the brake, the doors, the steering wheel, or the touchscreen for at least 5 minutes so your car will turn off completely.
- If you're in an area where you can hear your car, you can wait until you hear that your Tesla is absolutely quiet, which indicates that it has powered off.
-
3Press the Brake pedal to turn the car back on. After it has completely turned off, turn it back on. Software will restart, which may fix your Tesla screen issues.
Full Soft Reboot (Pre-2021 MS & MX only)
-
1Make sure the car is in Park with all doors shut. You don't want to be driving while resetting your screen this way because you need to press the Brake pedal.
- This only works for pre-2021 MS and MX models.
- Some people call this the "four-finger reset" and others know it as the "top button reboot."
-
2Press and hold the Brake pedal. Continue to hold this down while you continue to the next step.
-
3Press and hold both buttons above the scroll wheels on either side of your steering wheel. Hold these buttons and the Brake pedal for about 10 seconds.
- After 10 seconds, the screen will turn off and come back on. You can release the buttons and the Brake pedal when the screen turns on again.
More Troubleshooting Steps
-
1Disconnect any connected USBs. Maybe that USB has corrupted data that's causing your car to glitch, so removing it could solve your issue.
-
2Turn off Bluetooth on your phone. Your Tesla might be attempting to connect to your phone when it's restarting, and a failed attempt could be causing your car to act weird. Turning off Bluetooth might help.
-
3Clear data from trip computers. If you have a lot of data, this could be the source of your glitch! To clear the computers, go to Controls > Trips > Reset.
- You may also want to open some memory room by deleting saved locations that you no longer use. To do this, go to Navigate and swipe right on a location to delete it.
-
4Contact a Tesla service center. If nothing worked for you, you may need a trip to a service center.
- Doing anything like a hard reset that requires you to disconnect the battery can either shock, injure you, void your car's warranty, or damage it. Unless you're a Tesla technician, you should never attempt to disconnect the battery.