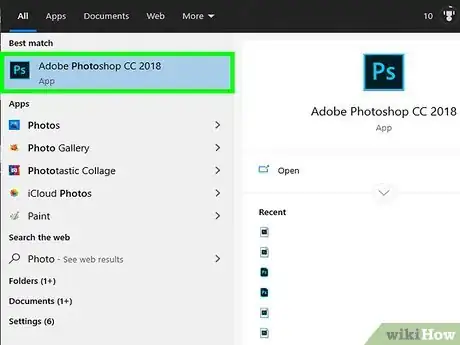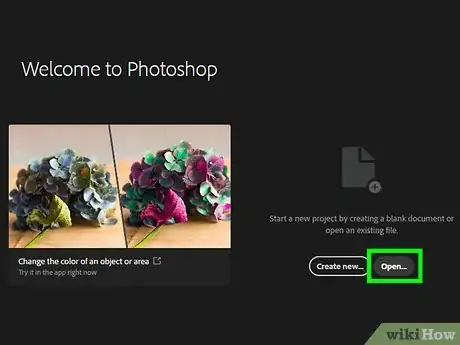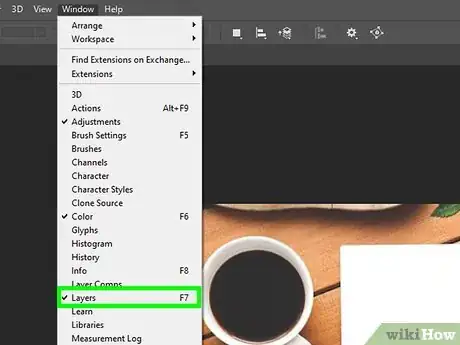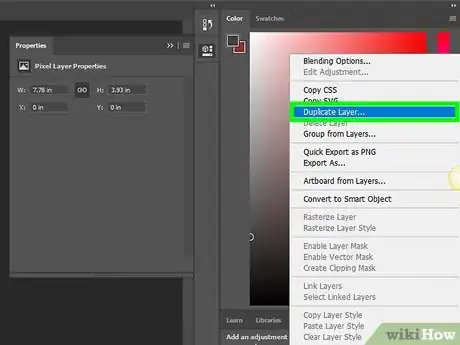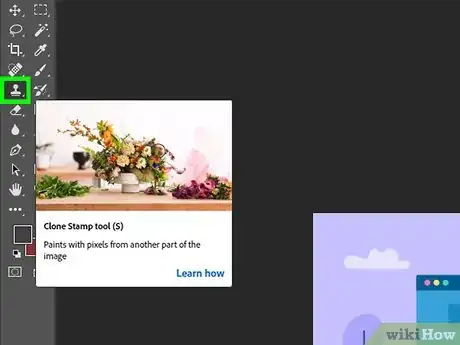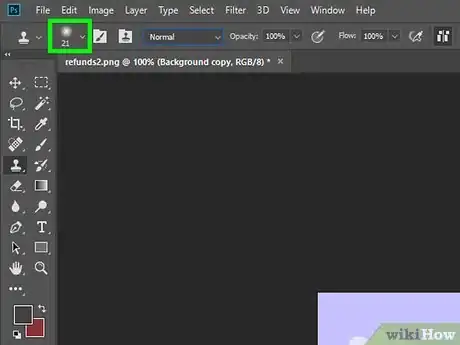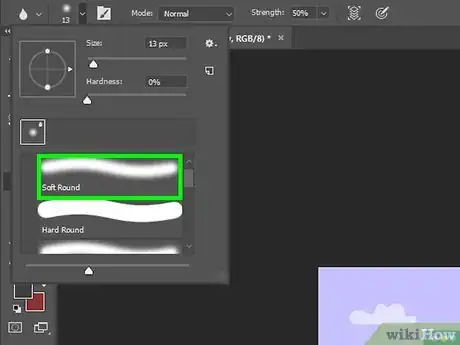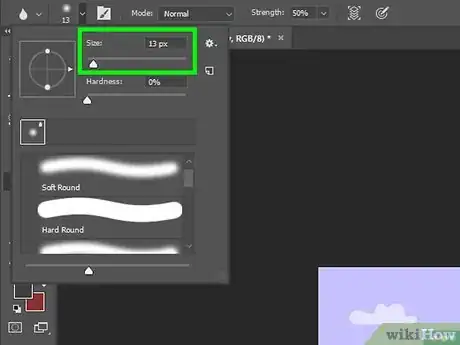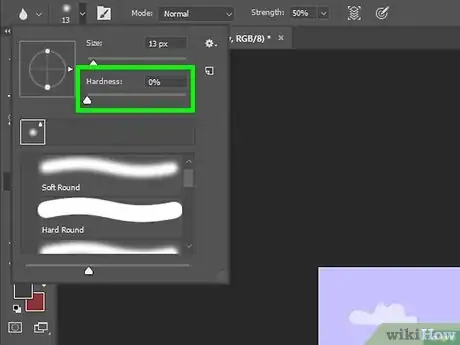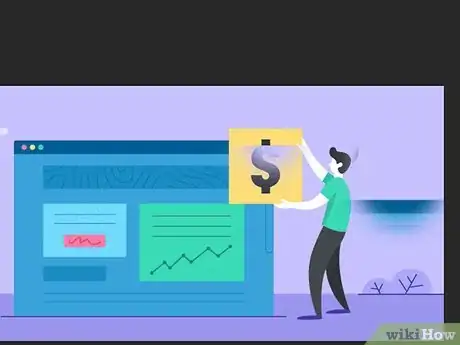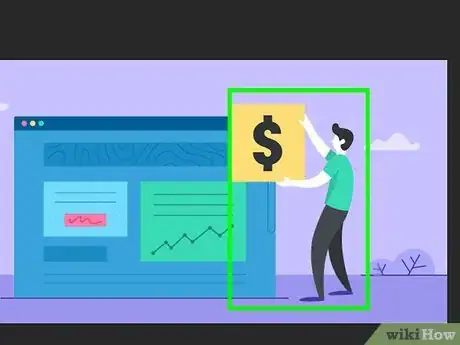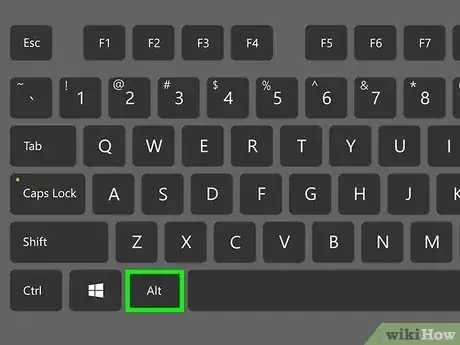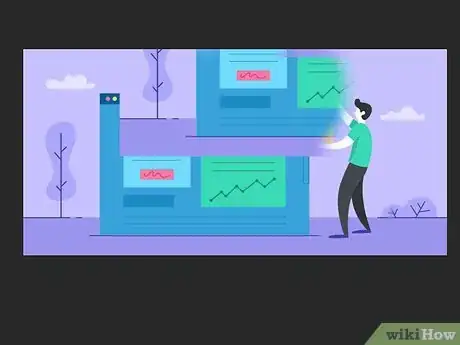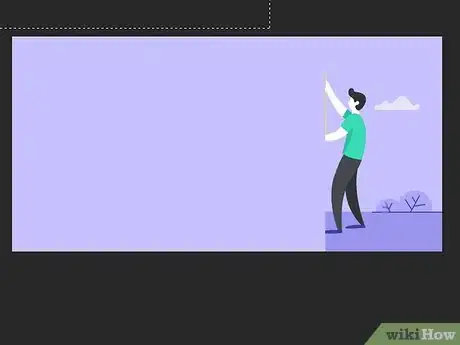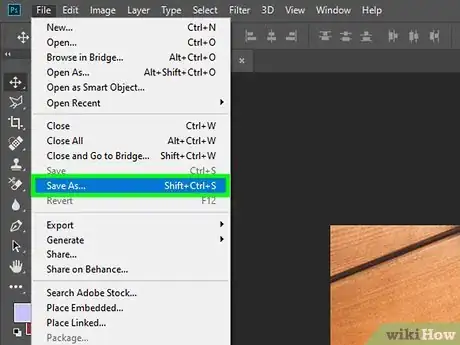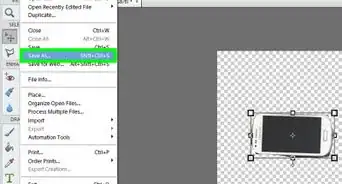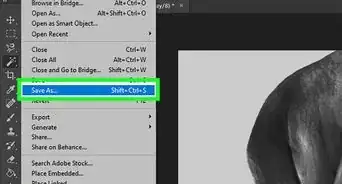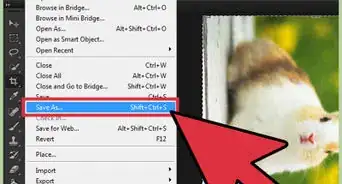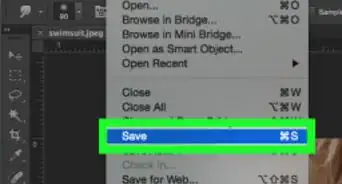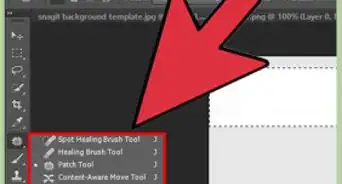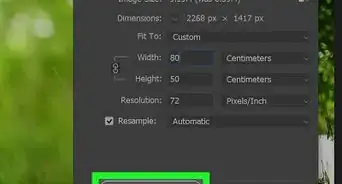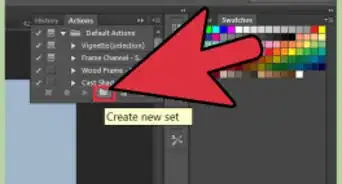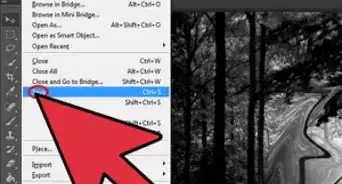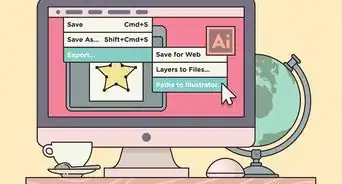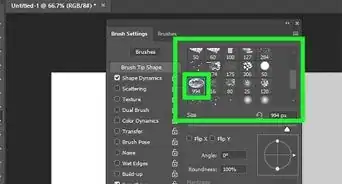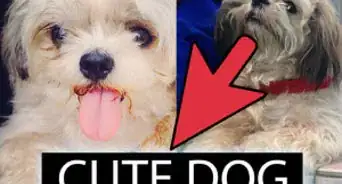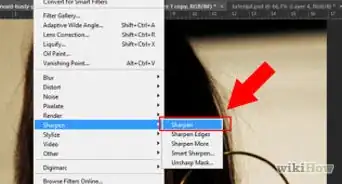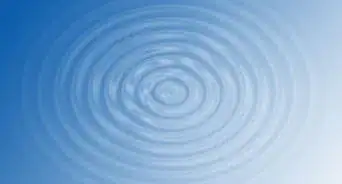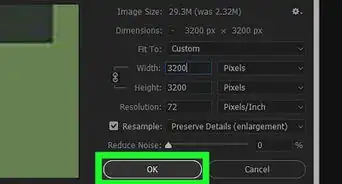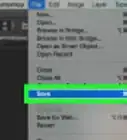This article was co-authored by wikiHow staff writer, Travis Boylls. Travis Boylls is a Technology Writer and Editor for wikiHow. Travis has experience writing technology-related articles, providing software customer service, and in graphic design. He specializes in Windows, macOS, Android, iOS, and Linux platforms. He studied graphic design at Pikes Peak Community College.
This article has been viewed 71,381 times.
Learn more...
Photoshop is one of the most popular image editing apps around. One common use for Photoshop is to remove unwanted people or objects from a photo. You can easily do this using the Clone Stamp tool. This wikiHow teaches you how to remove a person from a photo.
Steps
-
1Open Photoshop. Photoshop has a blue icon that says "Ps" in the center. Click the icon in your Windows Start menu, or Applications folder on Mac.
- You need to purchase a monthly subscription to download and use Photoshop. You can subscribe and download Photoshop from here. A 7-day free trial is also available.
-
2Open a photo you want to edit in Photoshop. You can click Open and select a photo from the title screen in Photoshop. You can also use the following steps to open a photo anytime in Photoshop:
- Click File in the menu bar at the top.
- Click Open.
- Select a photo you want to edit.
- Click Open.
Advertisement -
3Locate the Layers panel. The Layers panel is typically on the right side in Photoshop. If you cannot find the Layers panel, use the following steps to open the Layers panel:
- Click Window in the menu at the top.
- Click Layers.
-
4Duplicate the background layer. When you open a photo in Photoshop, it is displayed as "Background Layer" in the layers panel. When editing a photo, it's a good idea to duplicate the background layer. That way if you mess up, you can delete the layer and duplicate a new layer from the original and start again. Use the following steps to duplicate the background layer:
- Right-click Background Layer in the Layers panel.
- Click Duplicate Layer
- Click Ok.
-
5Click the Clone Stamp tool. The Clone Stamp tool has an icon that resembles a rubber stamp. It's in the toolbar to the left. The Clone Stamp tool allows you to sample an area of the background and use it to stamp over a part of a photo you want to remove.
-
6Click the Brush menu. The Brush menu is next to the icon that resembles a Clone Stamp tool icon in the upper-left corner. It usually has an icon of a solid or faded circle (or whichever brush is currently selected). Click this icon to display the Brush menu.
-
7Select a circle brush. You can use any one of the basic circle brushes with the Clone Stamp tool.
-
8Adjust the size of the brush. Use the slider bar below "Size" to adjust the size of the brush. Make sure your brush is big enough to stamp over a large area of the person you want to remove.
- Alternatively, you can adjust the size of the brush while working by press "[" or "]" on your keyboard.
-
9Adjust the hardness of the brush. Hardness indicates how solid your brush strokes will be. A softer brush will produce more transparent edges. The Clone Stamp tool usually works better with a softer brush. Drag the slider bar below "Hardness" to adjust the hardness of the brush. It is recommended you set your hardness below 50% and closer to 0%.
-
10Sample the background next to the person you want to remove. Make sure you sample an area that is as close to the person you want to remove without sampling any part of them. To sample an area, hold the Alt or Option key and click the area you want to sample.
-
11Click over the person you want to remove. Just click once to stamp over the person. This will stamp over the person with the area you sampled. Make sure you click right next to the area you sampled to keep your stamps consistent with the background.
-
12Sample a new area. Hold Alt or Option and click to sample a new area next to the person you want to remove.
-
13Click over the person you want to remove. This will stamp over another section of the person you want to remove.
-
14Repeat until you completely remove the person. Keep sampling areas next to the person you want to remove and stamping over them until they are gone. Pay close attention to the background. Try to keep the areas you stamp as consistent with the background as possible.
-
15Save your image. After you finish editing the image, you'll want to make sure sure you save it as an image format you can use. Use the following steps to save your image:
- Click File.
- Click Save as...
- Select "JPEG" using the drop-down menu next to "Format".
- Enter a name for the image next to "File name:".
- Click Save.
wikiHow Video: How to Remove a Person from a Photo Using Photoshop
About This Article
You can use the Clone Stamp tool in Adobe Photoshop to remove an unwanted person or subject from an otherwise-perfect photograph. First, open the photo in Photoshop. If you don't see the Layers panel, click the Window menu and select Layers to make it visible. Then, right-click the background layer, select Duplicate Layer, and then click OK. Click the Clone Stamp tool in the toolbar—it looks like a rubber stamp. This tool allows you to sample an area of the background and use it to stamp over the person you want to remove. Once selected, you'll need to customize the stamping tool. Click the Brush menu and select one of the basic circular brushes, then adjust the brush size so it's big enough to stamp over a large area of the person you're removing. Then, adjust the brush's hardness—the Clone Stamp tool usually works better with a softer brush, so drag the slider a bit below 50%. Now that the Clone Stamp tool is set up, you'll need to sample a part of the background area right next to the person you want to remove. To do this, press the Alt or Option key on the keyboard as you click the area you want to sample. Then, click once on the person you want to remove—do this close to the area you sampled so the background looks natural. This stamps the sampled background over the person, which erases that part of them from the image. Now, sample another area close to the person, and click the person again to replace more of them with the background. Keep sampling and stamping until the unwanted subject is no longer in the photo.