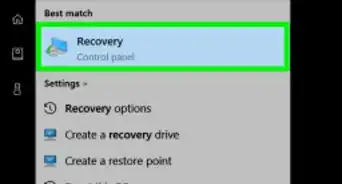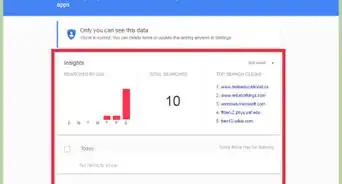This article was co-authored by wikiHow staff writer, Travis Boylls. Travis Boylls is a Technology Writer and Editor for wikiHow. Travis has experience writing technology-related articles, providing software customer service, and in graphic design. He specializes in Windows, macOS, Android, iOS, and Linux platforms. He studied graphic design at Pikes Peak Community College.
This article has been viewed 530,189 times.
Learn more...
Desktop backgrounds are a great way to personalize your Windows environment. You can showcase your favorite movie, music group, or your family. New features even allow you to rotate between different desktop backgrounds to help you switch things up. However, sometimes we go overboard and have way too many files cluttering up our desktop background list, so we need to take some down. This wikiHow teaches you how to remove a background in Windows.
Steps
Deleting a Background Image in Windows 10
-
1Right-click the desktop background. Right-click anywhere on your desktop where there are no icons. This displays a pop-up menu.
-
2Click Personalize. It's at the bottom of the menu that appears when you right-click the desktop background. This opens the Background settings menu.Advertisement
-
3Click Background. It's the first option in the panel to the left. This displays the Windows background settings.
-
4Ensure "Picture" is selected below "Background." Use the drop-down menu below "Background" to select "Picture." This allows you to select a single image to use as a background.
- Selecting "Slideshow" allows you to select an entire folder of images to use as rotating background images.
-
5Click Browse. It's below the list of recently used background images. This opens a file browser that allows you to select an image to use as a background.
-
6Navigate to the folder containing the image you want to delete. You can use any image on your computer as a background image. Navigate to the one you want to delete.
- To navigate to the location of Windows' default background images, click "C:\ (This PC)" in the panel to the left. Then open the "Windows" folder followed by the "Web" folder. Here you will find a variety of folders containing the default background images for Windows.[1]
-
7Right-click an image you want to delete. This displays a pop-up menu next to the image.
-
8Click Delete. It's in the menu that pops up when you right-click a file. This deletes the file and sends it to the Recycling Bin.
- To permanently delete the images files from the Recycling Bin, right-click the Recycling Bin on your desktop and click Empty Recycling Bin.
Deleting a Lock Screen Image in Windows 10
-
1Right-click the desktop background. Right-click anywhere on your desktop where there are no icons. This displays a pop-up menu.
-
2Click Personalize. It's at the bottom of the menu that appears when you right-click the desktop background. This opens the Background settings menu.
-
3Click Lock screen. It's in the panel to the left in the settings menu. This displays the Lock screen settings menu.
-
4Select "Picture" below "Background". This opens up the file browser that allows you to select an image to use as a lock screen background image.
-
5Navigate to the image you want to delete. You can select any image on your PC as a Lock screen image. Navigate to the folder containing the image you want to delete.
- To navigate to the location of Windows' default background images, click "C:\ (This PC)" in the panel to the left. Then open the "Windows" folder followed by the "Web" folder. Here you will find a variety of folders containing the default background images for Windows.
-
6Right-click an image you want to delete. This displays a pop-up menu next to the image.
-
7Click Delete. It's in the menu that pops up when you right-click a file. This deletes the file and sends it to the Recycling Bin.
- To permanently delete the images files from the Recycling Bin, right-click the Recycling Bin on your desktop and click Empty Recycling Bin.
Deleting a Theme in Windows 10
-
1Right-click the desktop background. Right-click anywhere on your desktop where there are no icons. This displays a pop-up menu.
-
2Click Personalize. It's at the bottom of the menu that appears when you right-click the desktop background. This opens the Background settings menu.
-
3Click Themes. It's in the panel to the left. This opens the Themes settings menu. In addition to a background image, themes also contain a color scheme, custom cursors, and custom sounds for Windows.
- The default themes that came pre-installed on Windows can't be deleted.
-
4RIght-click one of the themes. Themes are listed below the header that says "Change Theme" in the Themes settings menu. This displays a pop-up.
-
5Click Delete. It's in the pop-up that appears when you right-click a theme. This deletes the theme.
- If the text that says "Delete" is greyed out, you can't delete the theme.
Community Q&A
-
QuestionHow do I get rid of an unwanted background in Windows 10?
 Community AnswerRight-click on the desktop and choose Personalize. There, you can change your background to one of the other available backgrounds, a picture of your own, or just a plain color.
Community AnswerRight-click on the desktop and choose Personalize. There, you can change your background to one of the other available backgrounds, a picture of your own, or just a plain color. -
QuestionHow do I get rid of the black background on my laptop?
 Community AnswerRight click the desktop, which is the screen you get on Windows 10, or 7, when you turn the computer on. For Windows 8 or 8.5, click the Windows option when you get the screen with your apps in squares. If your Windows 8 or 8.5 computer automatically goes to the desktop, there is no need for this. From there, right click on the screen and choose personalize -- it should take you to a screen where you can choose a personalized saved photo or just simply a Windows preset.
Community AnswerRight click the desktop, which is the screen you get on Windows 10, or 7, when you turn the computer on. For Windows 8 or 8.5, click the Windows option when you get the screen with your apps in squares. If your Windows 8 or 8.5 computer automatically goes to the desktop, there is no need for this. From there, right click on the screen and choose personalize -- it should take you to a screen where you can choose a personalized saved photo or just simply a Windows preset. -
QuestionHow do I get rid of wallpaper pop ups?
 Community AnswerRight click Inspect Element (there will be come content highlighted). Then press Delete on the keyboard and resume your process.
Community AnswerRight click Inspect Element (there will be come content highlighted). Then press Delete on the keyboard and resume your process.
Warnings
- Do not modify any other system files.⧼thumbs_response⧽
About This Article
1. Right-click your Windows desktop and click Personalize.
2. Click Background in the panel to the left.
3. Select "Picture" in the drop-down menu below "Background".
4. Click the Browse button below "Choose your picture".
5. Navigate to the folder containing the image you want to delete.
6. Right-click the image and click Delete.
-Step-1.webp)
-Step-2.webp)
-Step-3.webp)
-Step-4.webp)
-Step-5.webp)
-Step-6.webp)
-Step-7.webp)
-Step-8.webp)
-Step-9.webp)
-Step-10.webp)
-Step-11.webp)
-Step-12.webp)
-Step-13.webp)
-Step-14.webp)
-Step-15.webp)
-Step-16.webp)
-Step-17.webp)
-Step-18.webp)
-Step-19.webp)
-Step-20.webp)