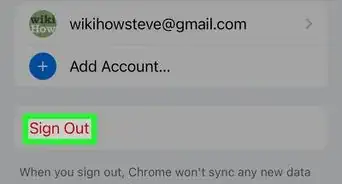This article was co-authored by wikiHow staff writer, Darlene Antonelli, MA. Darlene Antonelli is a Technology Writer and Editor for wikiHow. Darlene has experience teaching college courses, writing technology-related articles, and working hands-on in the technology field. She earned an MA in Writing from Rowan University in 2012 and wrote her thesis on online communities and the personalities curated in such communities.
This article has been viewed 18,837 times.
Learn more...
Are you unable to remove that extension? Do you get an error that it was installed by an Administrator? If you are part of a company or enterprise, like a school or work-from-home environment, removing these addons will only result in them being re-added the next time the computer connects to a network. If not, these extensions could be malicious and forced to load on your Chrome. To delete them, you'll have to remove the extension ID using the Registry. This wikiHow article teaches you how to remove Chrome extensions that were installed without your permission on Windows.
Steps
Finding the Extension in Chrome
-
1Open Chrome. This web browser icon looks like a yellow, green, and red orb surrounding a blue center.
-
2Enter "
chrome://extensions" into the URL bar and press ↵ Enter. This shows you all the extensions you have installed on Chrome, even if they are disabled.Advertisement -
3
-
4Copy the ID from the extension you can't uninstall. You should see an ID displayed next to any extensions that were added via a policy. Highlight it, then press Ctrl + C to copy it to your clipboard.
- You can paste this in a text editor like Notepad or Sticky Notes.
Removing the Extension ID in the Registry
-
1Open the Registry Editor. You can do this by clicking the Start menu icon to open your Start menu, then click Run and type "Regedit." Finally, click the executable app result.
- Click Yes when prompted. Before the app runs, you'll get a pop-up asking if the program "Registry Editor" can make changes to your device. You'll need to allow this by pressing Yes to continue. Make sure to make a backup before you continue since making the incorrect adjustment in the Registry can damage your computer to make it inoperable.
-
2Click Edit and select Find. The Edit menu is at the top of the window and Find will appear near the bottom of the menu that appears.
- Alternatively, you can press Ctrl + F with the Registry Editor open to launch the "Find" window.
-
3Paste the ID of the extension and click Find Next. Make sure your cursor is in the text field, then press Ctrl + V to paste the ID from your clipboard.
- When you click Find Next, Registry Editor will locate that ID text for you.
-
4Right-click the value with that ID and select Delete. The value that you're clicking is located in the right panel on the window.
- Make sure you're right-clicking the name of the value instead of the data value (which will only delete the data string).
-
5Click Edit and select Find Next. The Edit menu is at the top of the window and Find Next will appear near the bottom of the menu that appears.
- You can also press F3 instead to prompt the "Find Next" feature.
-
6Right-click the value with that ID and select Delete. The value that you're clicking is located in the right panel on the window.
- There are usually 2 entries with that ID that you need to delete, and they are usually located in:
HKEY_USERS\Group Policy Objects\Machine\Software\Policies\Google\Chrome\ExtensionInstallForcelist HKEY_LOCAL_MACHINE\SOFTWARE\Policies\Google\Chrome\ExtensionInstallForcelist
- There are usually 2 entries with that ID that you need to delete, and they are usually located in:
-
7Close the Registry Editor and restart Chrome. You can close Registry Editor by clicking the x icons in the upper right corners of the windows. To restart Chrome, close it by clicking the x then click the web browser icon from your Start menu, Desktop, or Taskbar.
Deleting the Extension from Chrome
-
1Open Chrome. This web browser icon looks like a yellow, green, and red orb surrounding a blue center.
- Only after you've edited the Registry will this extension be able to be removed from Chrome like any other extension.
-
2Enter "
chrome://extensions" into the URL bar and press ↵ Enter. This shows you all the extensions you have installed on Chrome, even if they are disabled. -
3Click Remove next to the extension that you want to delete. As long as it's the extension with the same ID you deleted from the Registry Editor, it'll delete from Chrome.[1]
- After you've deleted the extension from Chrome, you should run an anti-malware scan to make sure you don't have any other malicious files hanging around.
References
About This Article
1. Copy the extension ID in Chrome.
2. Find the IDs in the Registry Editor.
3. Delete the IDs in the Registry Editor (there should be at least 2 entries).
4. Delete the extension from Chrome.
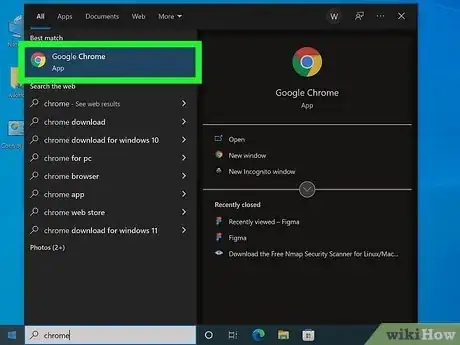
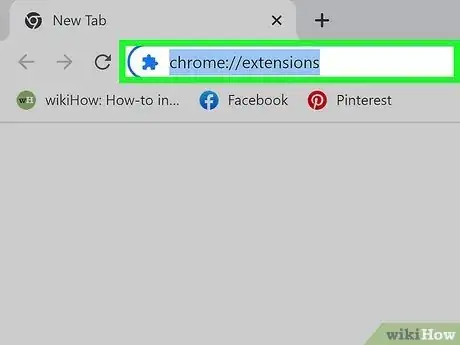
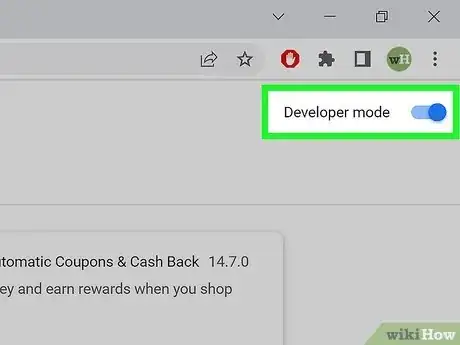

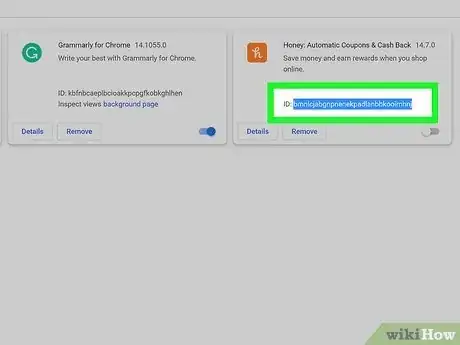
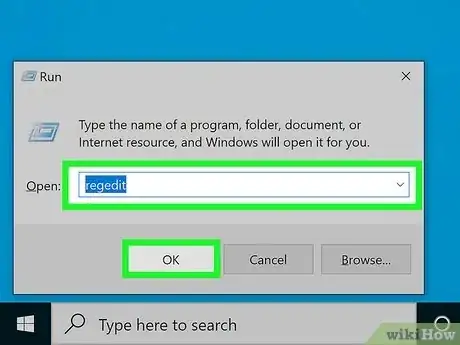
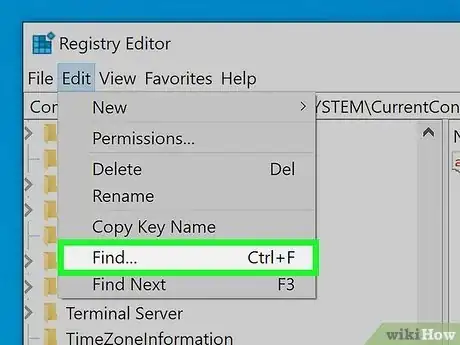
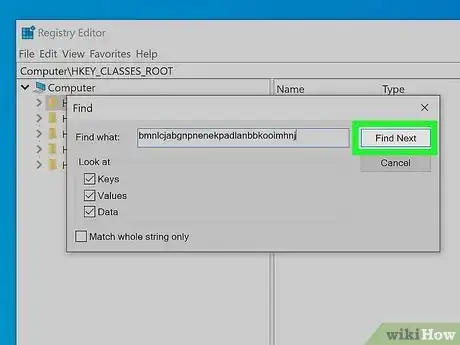
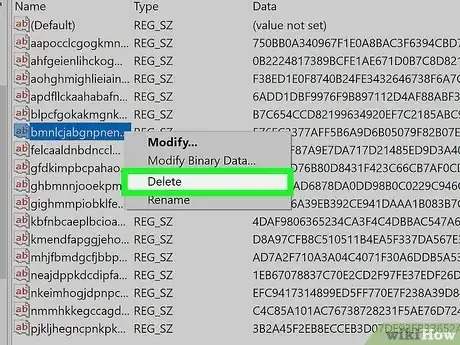
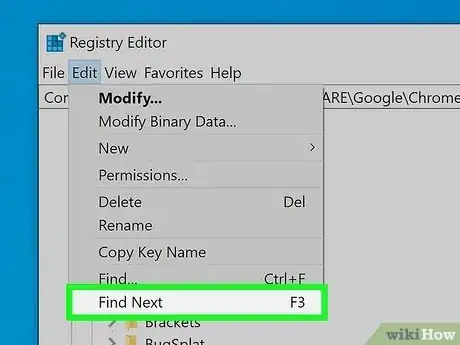
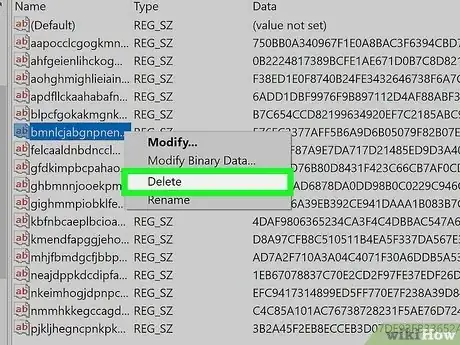
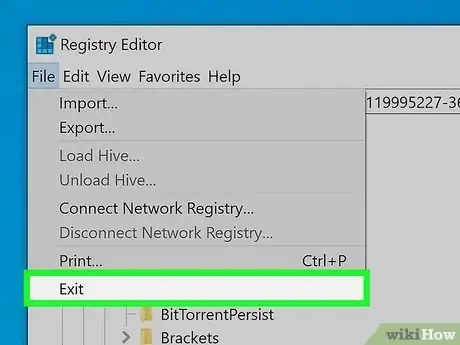
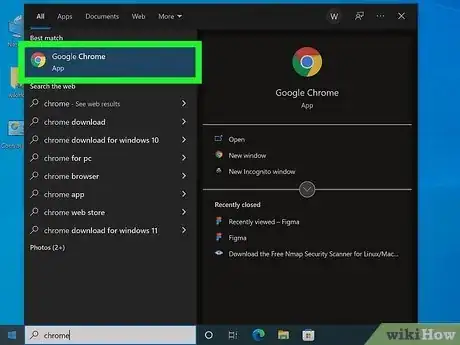
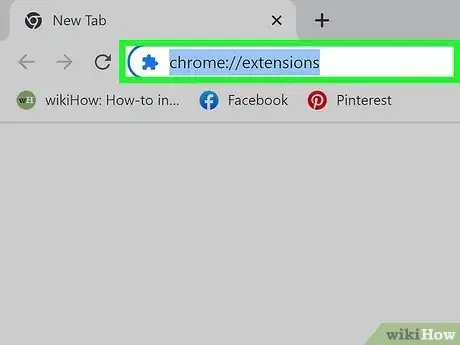
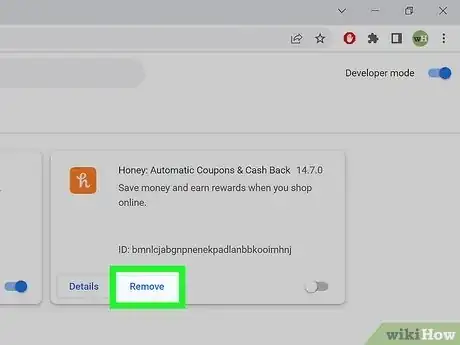







-Step-7.webp)