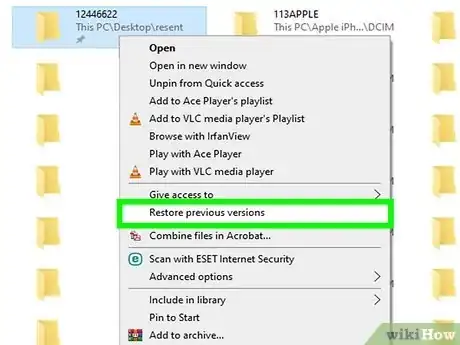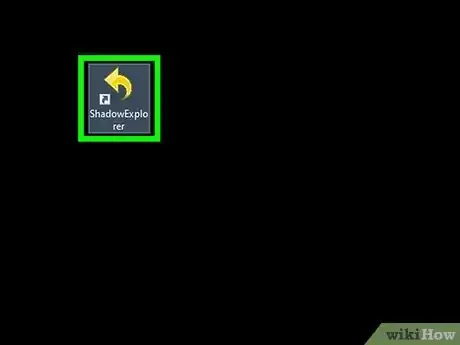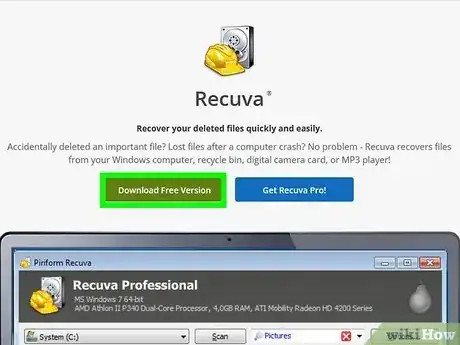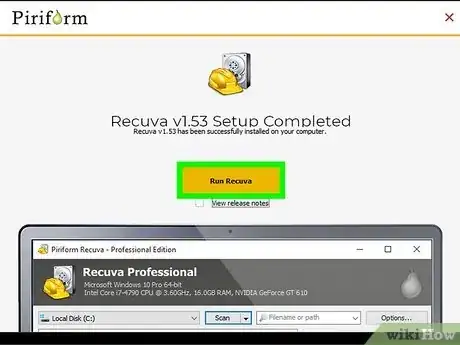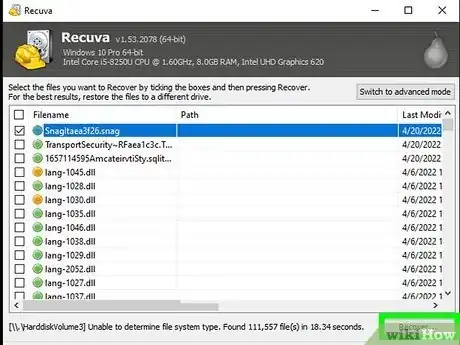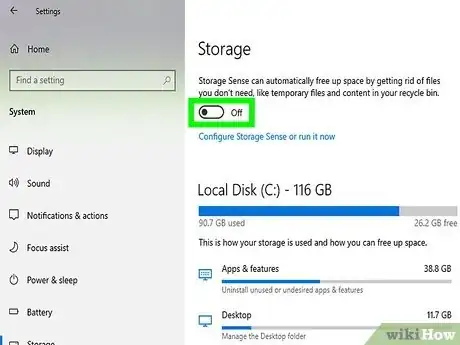This article was written by Luigi Oppido and by wikiHow staff writer, Nicole Levine, MFA. Luigi Oppido is the Owner and Operator of Pleasure Point Computers in Santa Cruz, California. Luigi has over 25 years of experience in general computer repair, data recovery, virus removal, and upgrades. He is also the host of the Computer Man Show! broadcasted on KSQD covering central California for over two years.
The wikiHow Tech Team also followed the article's instructions and verified that they work.
This article has been viewed 7,732 times.
Did you accidentally delete an important folder from your PC and now you don't see it in the Recycle Bin? Don't panic—we can help you restore most "permanently" deleted files and folders! This wikiHow tutorial will walk you through recovering files and folders you've deleted from Windows, even if they're not in the Recycle Bin.
Steps
Restoring Shadow Copies
-
1Try restoring previous versions in the File Explorer. Before we dive into a robust (but simple) tool, there might be an uncomplicated way you can restore the deleted folder without installing any software, especially if you regularly make backups. Press Windows key + E to open File Explorer, connect your backup drive (if you have one), and then try this quick trick:
- Navigate to the folder where the deleted folder was saved. For example, if you deleted a folder called "Songs" from your "Downloads" folder, locate the Downloads folder now.
- Right-click the folder and select Restore previous versions.[1] You'll see previous versions of the folder from system restore points and file history (backups).
- If you see any previous dates available, select a date before the folder was deleted and click Restore to choose a restore location.
- If no previous versions are available, continue to the next step.
-
2Install ShadowExplorer from https://www.shadowexplorer.com/downloads.html. The Volume Shadow Copy Service (VSS) is always running in the background on most Windows PCs, saving copies of the files (shadow copies) and folders you work on in automatically-created restore points.[2] ShadowExplorer is a simple tool that allows you to browse through and restore copies of the files and folders you've deleted—even if you emptied the Recycle Bin. If the shadow copies of the deleted files were not permanently deleted, you can usually restore deleted files this way.
- To install, click the ShadowExplorer Installer link near the top of the page to save the installer to your PC. Once downloaded, double-click the downloaded file (the one that ends with "setup.exe") and follow the on-screen instructions.
- VSS is not a replacement for normal backups, so you might not find everything you're looking for. But in many cases, you can restore important documents, photos, and other files you've accidentally deleted, even if they aren't in the Recycle Bin.
Advertisement -
3Open Shadow Explorer. After the installer completes, the tool should open automatically. If not, click the ShadowExplorer entry on your Windows menu to launch it now.
-
4Select a drive and shadow copy time. Choose the drive from which you deleted the folder from the drop-down at the top-left. Then, select a date and time from the second drop-down menu to choose a time when you know the folder was still at its previous location.[3]
-
5Navigate to the last location of the folder you deleted. For example, if you emptied the Recycle Bin, double-click Recycle.Bin in ShadowExplorer to view a list of previous folders.
- If you deleted the folder without sending it to the Recycle Bin, just go to the folder that used to contain the deleted folder, for example, your Downloads, Documents, or Desktop folder.
-
6Browse through the folders for the deleted files. Note that the deleted file and folder names are going to be different than the ones you deleted, as these are just shadow copies of the original files. For example, if you deleted a Word document, it might be called something like "R27SMTN.doc" instead of "My file.doc."
- If you're browsing the Recycle Bin, you may find several folders, all with different files inside. It can be tough to determine which files are the ones you're looking for now that the names are different, but once you restore the folders that have files inside, you can easily double-click the files to see what's inside of them and rename them.
-
7Right-click a deleted folder and choose Export…. You can do this for individual file as well, but right-clicking a folder will allow you to restore the entire folder's contents.
-
8Select a location and click OK. The location you choose is where you'll be restoring the folder to, such as your desktop. Once you click OK, a copy of the folder and its containing files will be at the selected location.
- Since the names of the files and folders are different, you can rename any files you want to keep. Just right-click a restored file, choose Rename, type a new name, and press Enter.
- If this tool doesn't work for you, you might be able to recover the files using the Deep Scan option of a file recover app like Recuva.
Using a File Recovery Tool
-
1Install the free version of Recuva. Recuva is a free tool that can restore files that you've deleted from Windows, even if those files aren't in the Recycle Bin.[4] You can download it from https://www.ccleaner.com/recuva.
- Recuva works by locating files that have been deleted from the PC but haven't yet been overwritten by other files.[5] Because those deleted files can be overwritten rather quickly, the earlier you can use Recuva to recover your deleted files, the better. The best thing you can possibly do is to stop everything you're doing and run that software on it before something overwrites it with anything.
- You won't find the actual deleted folder in Recuva—instead, you'll be looking for the files that were inside of the deleted folder.
- The paid version of Recuva includes tools for restoring files from virtual hard drives, but most people can restore deleted folders without needing to upgrade.
-
2Open Recuva. If the file doesn't launch automatically, click the new Recuva entry on your Windows menu. A recovery wizard will open.
- If Windows blocks the app from running, click the pop-up, choose the first item in the list, click Actions, and then choose Allow on device.
-
3Click Next to begin. Recuva's recovery wizard will now walk you through restoring the deleted folders.
-
4Select All Files and click Next. This tells Recuva to look at all deleted files.
-
5Choose the last known location for the folder and click Next. Where was the folder before it disappeared? Choose one of the locations, insert media if needed, and then click Next.
-
6Click Start to search for deleted files. Recuva will now look for the files you've deleted from the selected location, which can take several minutes. A list of files will appear once the scan finishes.
- The "Enable Deep Scan" checkbox is there for tougher tasks. If you are not able to recover the lost files without a deep scan at first, repeat this process and check this box next time.
-
7Select the file(s) you want to recover and click Recover…. This restores the selected file(s) and/or folder(s) to the original location.
Why isn't my deleted folder in the Recycle Bin?
-
1The Recycle Bin may have been emptied by Storage Sense. If you're using Windows Storage Sense to manage your files, it may have deleted the contents of the Recycle Bin after a certain amount of time.[6] To check:
- Open your Windows Settings and click System.
- Click Storage.
- Click Storage Sense.
- If "Automatic User content cleanup" is enabled here, the tasks under "Configure cleanup schedules" will run automatically to free up disk space. You can see how often Storage Sense empties your Recycle Bin in the "Delete files in my recycle bin if they have been there for over" menu.
- To prevent Storage Sense from managing your Recycle Bin, select Never from this menu, or toggle off "Automatic User content cleanup" entirely to manage your own storage manually.
-
2The Recycle Bin may have filled up. If you're looking for a folder you deleted prior to deleting other large files and folders, your Recycle Bin may have grown too large, and Windows automatically deleted the oldest files to make room for new ones.
-
3The folder was too large for the Recycle Bin. If the folder size exceeded the Recycle Bin's allotted size, you would have seen a message that said, "This file is too big to recycle," which would've prompted you to bypass the Recycle Bin. To check the size of the Recycle Bin, right-click the Recycle Bin icon and choose Properties.
- If you have disk space to spare, you can increase the size of the Recycle Bin. Just be aware that as time goes on, the Recycle Bin can get pretty big. You can adjust the size in the "Custom size" field (in MB) in the Recycle Bin properties.
-
4You might have manually bypassed the Recycle Bin. If you deleted a folder by pressing Shift + Delete instead of just Delete, the folder would skip the Recycle Bin and disappear completely.
-
5You may have disabled the Recycle Bin. Right-click the Recycle Bin and select Properties. If there's a checkmark next to "Don't move files to the Recycle Bin. Remove files immediately when deleted," none of your deleted files will wind up in the Recycle Bin. To reenable the Recycle Bin, remove that checkmark and click OK.
Expert Q&A
-
QuestionHow do I recover permanently deleted folders in Google Drive?
 Luigi OppidoLuigi Oppido is the Owner and Operator of Pleasure Point Computers in Santa Cruz, California. Luigi has over 25 years of experience in general computer repair, data recovery, virus removal, and upgrades. He is also the host of the Computer Man Show! broadcasted on KSQD covering central California for over two years.
Luigi OppidoLuigi Oppido is the Owner and Operator of Pleasure Point Computers in Santa Cruz, California. Luigi has over 25 years of experience in general computer repair, data recovery, virus removal, and upgrades. He is also the host of the Computer Man Show! broadcasted on KSQD covering central California for over two years.
Computer & Tech Specialist Google Drive holds on to the trash for 30 days. So, if you have deleted a folder, it should be just sitting in the trash on the left-hand side for a month. If it's after 30 days, you may be able to contact Google and they may have some extra steps, but recovery is not guaranteed.
Google Drive holds on to the trash for 30 days. So, if you have deleted a folder, it should be just sitting in the trash on the left-hand side for a month. If it's after 30 days, you may be able to contact Google and they may have some extra steps, but recovery is not guaranteed.
References
- ↑ https://support.microsoft.com/en-us/windows/recover-lost-or-deleted-files-7bf065bf-f1ea-0a78-c1cf-7dcf51cc8bfc
- ↑ https://docs.microsoft.com/en-us/windows-server/storage/file-server/volume-shadow-copy-service
- ↑ https://www.shadowexplorer.com/documentation/manual.html
- ↑ https://www.intel.com/content/www/us/en/tech-tips-and-tricks/recover-deleted-files.html
- ↑ https://support.piriform.com/hc/en-us/articles/204044084-How-does-Recuva-work-#how-does-recuva-work--0-0
- ↑ https://support.microsoft.com/en-us/windows/manage-drive-space-with-storage-sense-654f6ada-7bfc-45e5-966b-e24aded96ad5
About This Article
1. Try right-clicking the parent folder and selecting Restore previous versions.
2. If that doesn't work, install ShadowExplorer and browse for shadow copies to restore.
3. Try a file recovery tool like Recuva for more difficult jobs.