This article was co-authored by wikiHow staff writer, Darlene Antonelli, MA. Darlene Antonelli is a Technology Writer and Editor for wikiHow. Darlene has experience teaching college courses, writing technology-related articles, and working hands-on in the technology field. She earned an MA in Writing from Rowan University in 2012 and wrote her thesis on online communities and the personalities curated in such communities.
This article has been viewed 24,865 times.
Learn more...
This wikiHow will teach you how to find your saved passwords in Google Chrome using Password Manager. Unfortunately, there is no way to recover passwords that you delete in Google Chrome.
Things You Should Know
- You can find your saved passwords in Google Chrome's Password Manager.
- Navigate to "Settings", then "Autofill". Select "Passwords" to view all saved passwords.
- You won't be able to recover deleted passwords in Google Chrome.
Steps
Using a Desktop Computer
-
1
-
2Click ⋮. It's in the top right corner of the window.Advertisement
-
3Click Settings. This is usually toward the bottom of the menu.
-
4Click Autofill. It's in the menu on the left side of the page.
-
5Click Passwords. This is usually the first option in the menu.
-
6Click the eye icon next to the website with the associated password you want to see and enter your computer password. If you enter your computer's password correctly, the eye icon will show your password for the site.
- You can repeat this step for each site with a password you want to see. [1]
Using Android
-
1
-
2Tap ⋮. It's in the top right corner of the window next to the address bar.
-
3Tap Settings. This is usually toward the bottom of the menu.
-
4Tap Passwords. You'll find this menu option near the middle of your screen.
-
5Tap a password you want to see. From the list of websites that have usernames and passwords, you'll be able to tap on one to see more information about that login.
-
6Tap the eye icon next to the password and enter your phone's security code. This could also be worded as a PIN or your fingerprint, but after you enter the code correctly, you'll be able to see the password.[2]
Using an iPhone or iPad
-
1
-
2Tap ••• . It's in the bottom right corner of your screen (iPhone) or top right (horizontal iPad).
-
3Tap Settings. This is next to an icon of a gear near the bottom of the menu.
-
4Tap Passwords. You'll then see a list of all your passwords for all your logins.
-
5Tap Show under a password you want to see. Your default view of you passwords is hidden, so you'll need to request to see them for each login.[3]
References
- ↑ https://it.umn.edu/services-technologies/how-tos/retrieve-stored-passwords-your-internet
- ↑ https://support.google.com/chrome/answer/95606?co=GENIE.Platform%3DAndroid&hl=en&oco=1
- ↑ https://support.google.com/chrome/answer/95606?co=GENIE.Platform%3DiOS&hl=en&oco=1
- ↑ https://support.google.com/chrome/thread/11624894?hl=en&msgid=11629589
About This Article
1. Open Google Chrome.
2. Click the three-dot menu icon.
3. Click Settings.
4. Click Autofill.
5. Click Passwords.
6. Click the eye icon next to the website with the associated password you want to see and enter your computer password.
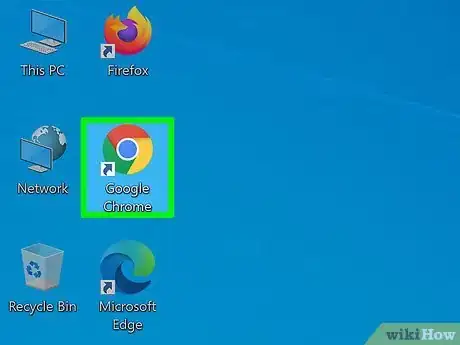

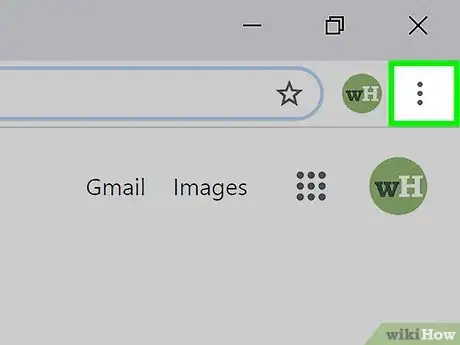
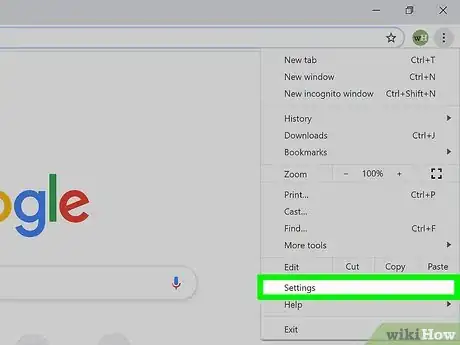
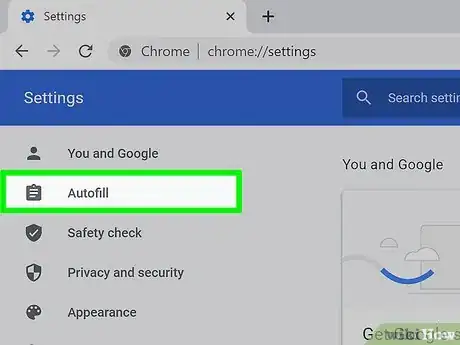
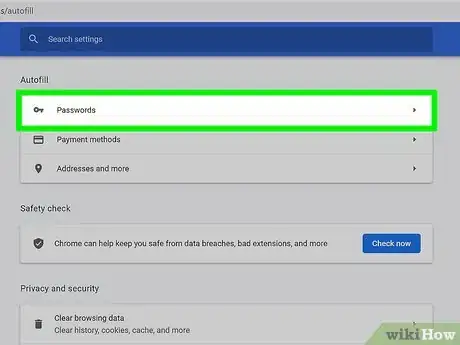
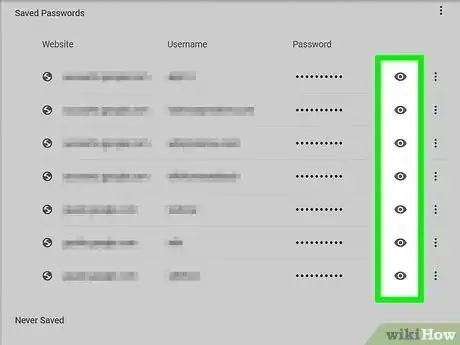
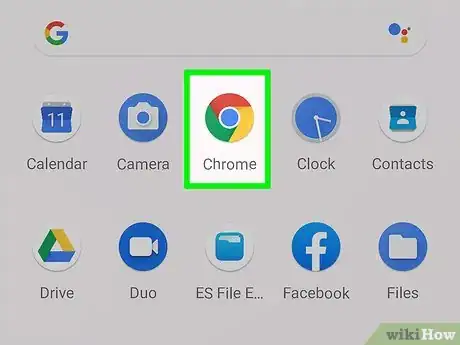
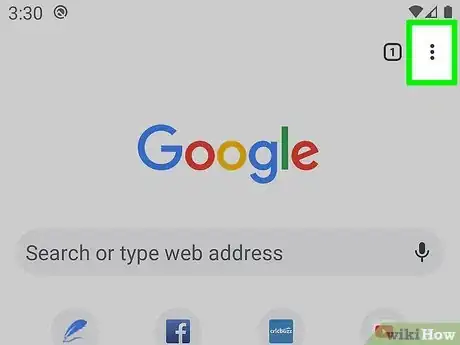
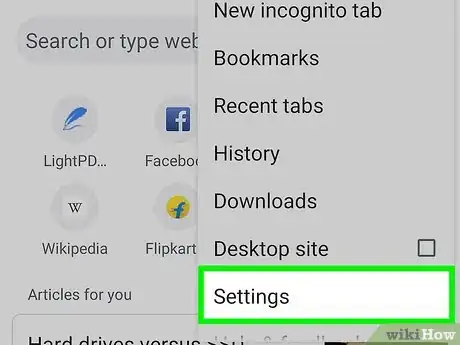
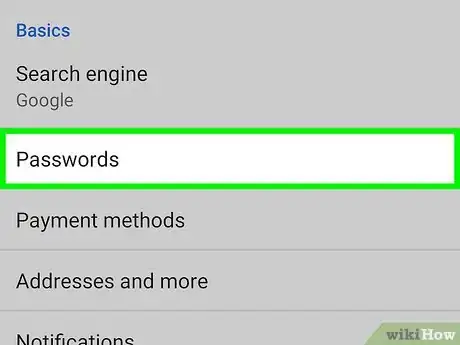

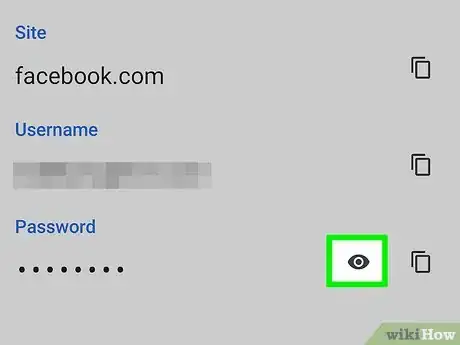
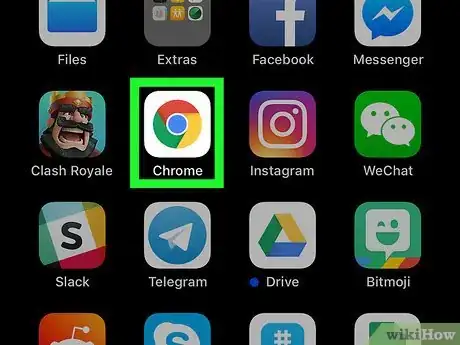
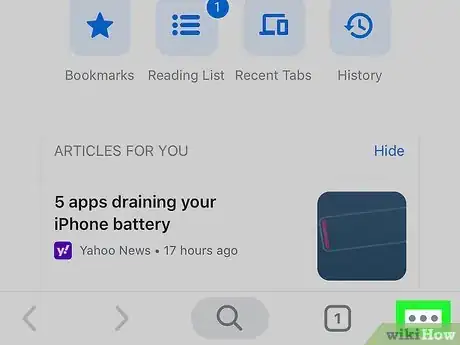
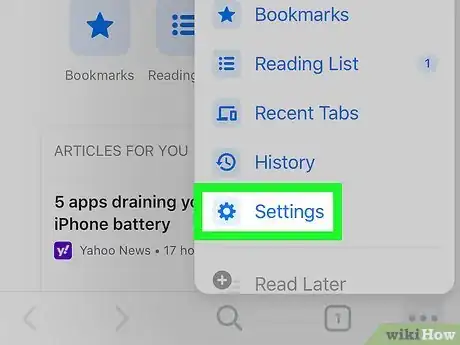
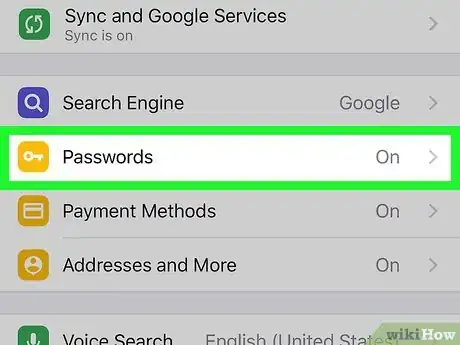
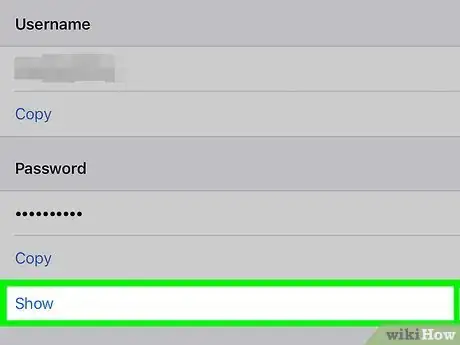






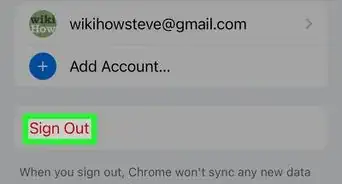

-Step-7.webp)


















































