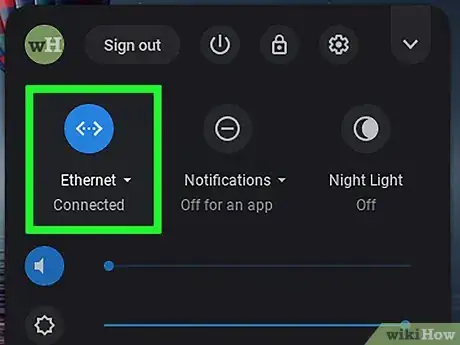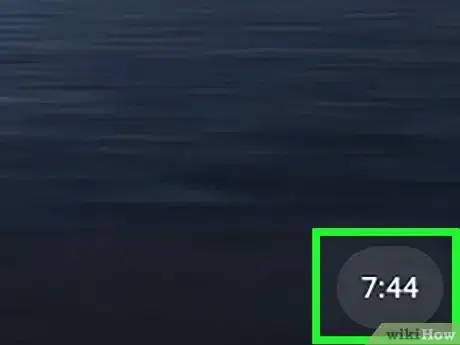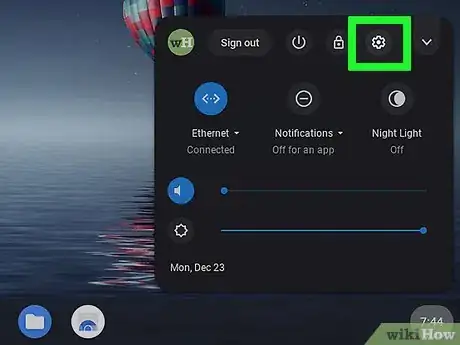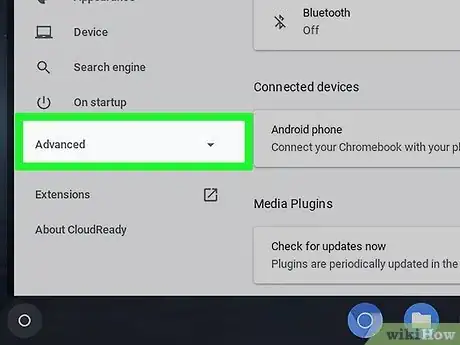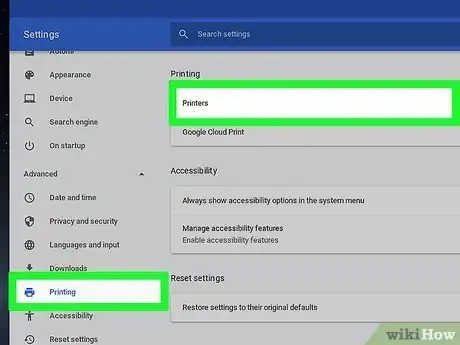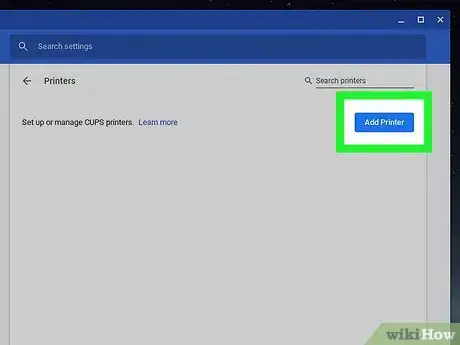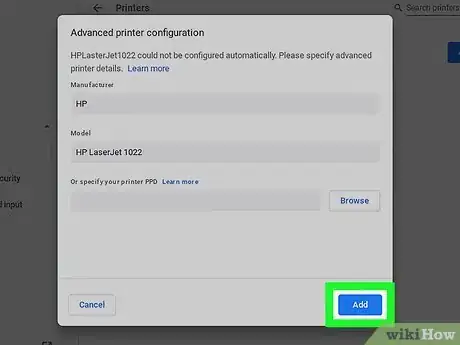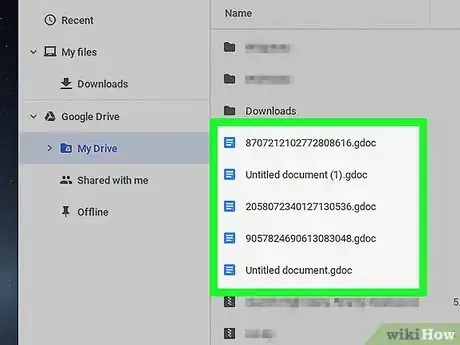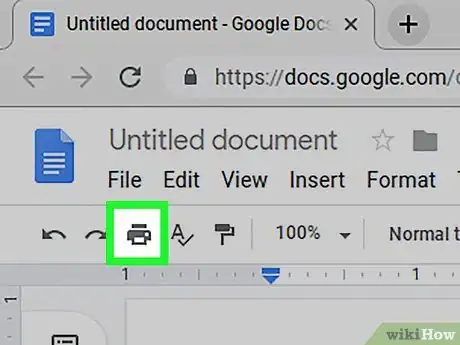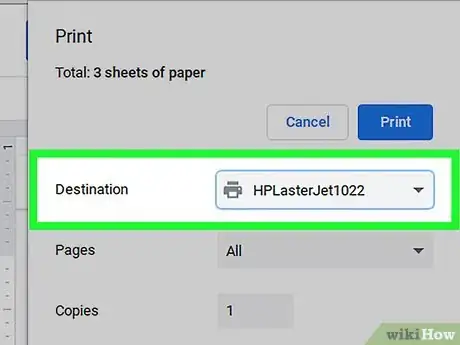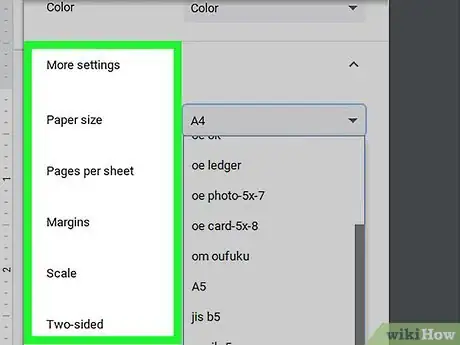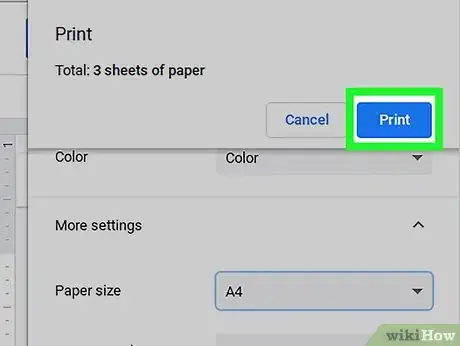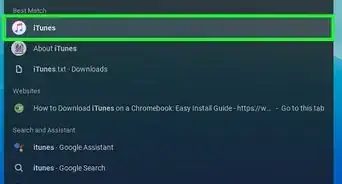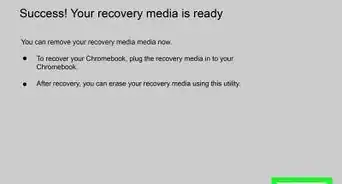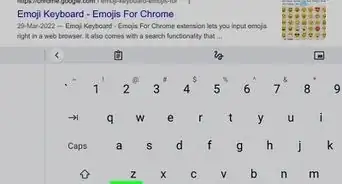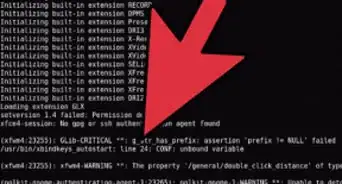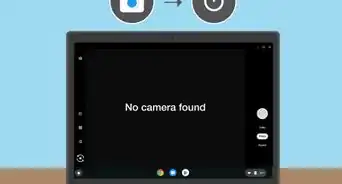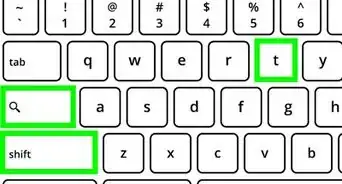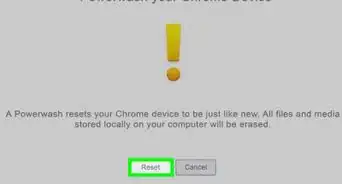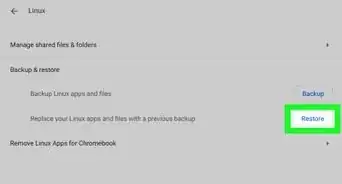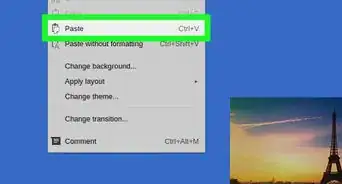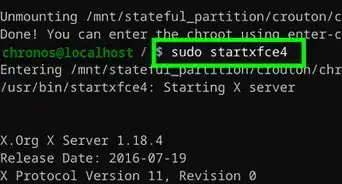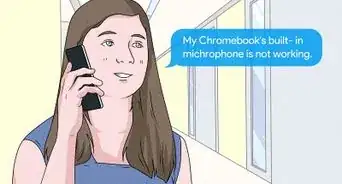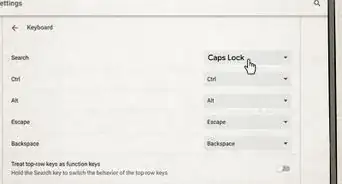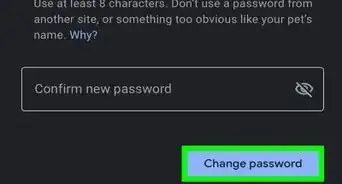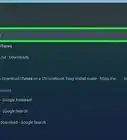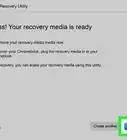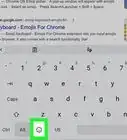This article was co-authored by wikiHow staff writer, Nicole Levine, MFA. Nicole Levine is a Technology Writer and Editor for wikiHow. She has more than 20 years of experience creating technical documentation and leading support teams at major web hosting and software companies. Nicole also holds an MFA in Creative Writing from Portland State University and teaches composition, fiction-writing, and zine-making at various institutions.
This article has been viewed 56,506 times.
Learn more...
This wikiHow teaches you how to add a network-enabled (wireless or wired) or USB-only printer to a Chromebook.
Steps
Adding a Printer
-
1Connect your printer to the internet. If you're not sure how to get your printer online, see How to Install a Network Printer and How to Make a Printer Wireless with a Wireless Router.[1]
- If you don't have a network-enabled printer, connect the printer to your Chromebook using a USB cable.
-
2Connect your Chromebook to the same network as your printer. If you're using a USB cable, you can skip this step. To connect to WiFi, click the time at the bottom-right corner of the screen, click the gray funnel-shaped WiFi icon, and then click your network. Enter a password if required to do so.[2]Advertisement
-
3Click the time on your Chromebook. It's at the bottom-right corner.[3]
-
4
-
5Scroll down and click Advanced. It's at the bottom of the page.
-
6Scroll down and click Printers. It's under the “Printing” header.
- If you want to share this printer with other devices, you can select Google Cloud Print instead. If you choose this option, click Manage Cloud Print Devices, sign in when prompted, and then continue to the next step.[4]
-
7Click Add Printer. A list of printers will appear.
-
8Select your printer and click Add. This connects your printer to your Chromebook.
- If you're prompted to select a printer manufacturer and model, select the company who made your printer, and then select your printer model.[5]
- If you can't find your printer with this method, click Add Manually, enter the requested information for your printer (you'll need the IP address), and then click Add.[6]
Printing a File
-
1Open the file you want to print. You can print any type of file from your Chromebook, including Google Docs, emails, and photos.
-
2Click the printer icon. It's at the top of most apps.
- If you're printing from a browser window, click the ⁝ menu at the top-right corner and select Print.
-
3Select your printer. If you don't see your printer's name or model on this screen, click Change, and then select the correct printer.[7]
-
4Edit your print settings (optional). Adjust the options on the screen (e.g., Portrait or Landscape) if you'd like so your document prints how you wish.
-
5Click Print. Your document or photo will be sent to the selected printer.
Community Q&A
-
QuestionHow do I print a download?
 Community AnswerOpen the downloaded file and find the print option in the software you used to open it.
Community AnswerOpen the downloaded file and find the print option in the software you used to open it. -
QuestionHow do I print multiple copies of the same document?
 Leah E. ParksCommunity AnswerThere should be an option to increase the copies of a document. This is what they usually look like: ^ 1 >. That is one copy.
Leah E. ParksCommunity AnswerThere should be an option to increase the copies of a document. This is what they usually look like: ^ 1 >. That is one copy. -
QuestionCan I print from a printer that is not Google Cloud ready?
 Community AnswerIf your printer is not cloud-ready, make sure the computer that set up your printer is also turned on and connected to the same Wi-Fi network as your printer. ... You can use it to print from other web browsers (like Internet Explorer) or computer programs (like Microsoft Office).
Community AnswerIf your printer is not cloud-ready, make sure the computer that set up your printer is also turned on and connected to the same Wi-Fi network as your printer. ... You can use it to print from other web browsers (like Internet Explorer) or computer programs (like Microsoft Office).
References
- ↑ https://support.google.com/chromebook/answer/7225252?hl=en
- ↑ https://support.google.com/chromebook/answer/1047420?hl=en
- ↑ https://support.google.com/chromebook/answer/7225252?hl=en
- ↑ https://support.google.com/chrome/answer/1069693?visit_id=636797334728717259-4201388&hl=en&rd=1
- ↑ https://support.google.com/chromebook/answer/7225252?hl=en
- ↑ https://support.google.com/chromebook/answer/7225252?hl=en#manual
- ↑ https://support.google.com/chrome/answer/1069693?visit_id=636797334728717259-4201388&hl=en&rd=1
About This Article
1. Click the time and select Settings.
2. Click Advanced.
3. Click Printers.
4. Click Add Printer.
5. Select the printer and click Add.
6. Open the file to print.
7. Click the printer icon.
8. Click Print.