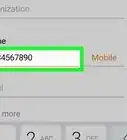X
This article was co-authored by wikiHow staff writer, Nicole Levine, MFA. Nicole Levine is a Technology Writer and Editor for wikiHow. She has more than 20 years of experience creating technical documentation and leading support teams at major web hosting and software companies. Nicole also holds an MFA in Creative Writing from Portland State University and teaches composition, fiction-writing, and zine-making at various institutions.
The wikiHow Tech Team also followed the article's instructions and verified that they work.
This article has been viewed 68,907 times.
Learn more...
This wikiHow teaches you how to keep the apps on your Samsung Galaxy organized using folders and custom ordering.
Steps
Method 1
Method 1 of 4:
Using Folders on the Home Screen
-
1Tap and hold an app you want to add to a folder. This method will help you create folders on your home screen for grouping apps by type or purpose.
-
2Drag the app onto another app. When you lift your finger, a folder containing both apps will be created.Advertisement
-
3Type a name for the folder. This could be something that describes the apps, such as “Productivity” or “Social Media.”
-
4Tap Add apps. It’s at the bottom of the folder screen. Now you’ll add more apps to this folder.
-
5Tap each app you want to add. Each icon has a circle at its upper-left corner—selecting an app will fill in that circle.
-
6Tap ADD. It’s at the top-right corner of the screen. The selected apps have all been added to the new folder.
- Now that your folder is created, you can drag other apps to it from anywhere on your Galaxy.
- To delete a folder, tap and hold it, select Delete folder, then tap DELETE FOLDER.
Advertisement
Method 2
Method 2 of 4:
Using Folders in the App Drawer
-
1Open the App Drawer on your Galaxy. You can usually do this by swiping up from the bottom of the home screen, or by tapping the Apps icon (often 9 small squares or dots).
-
2Tap and hold an app you want to add to a folder. A menu will appear.
-
3Tap Select multiple items. It’s the first option in the menu. Circles now appear at the corners of each app in the drawer.[1]
-
4Tap each app you want to add to the folder. Check marks will appear in the circles of selected apps.
-
5Tap Create folder. It’s at the top-right corner of the screen.
-
6Type a name for the folder. Tap Enter folder name to start typing.
-
7Tap ADD APPS if you want to add more apps to the folder. Otherwise, tap anywhere outside of the box to return the app drawer. Your new folder is now in the drawer.
- To add more apps to the folder, drag an app from the app drawer and drop it onto the folder.
- To delete a folder, tap and hold it, select Delete folder, then tap DELETE FOLDER.
Advertisement
Method 3
Method 3 of 4:
Moving Apps on the Home Screen
-
1Tap and hold an app on the home screen. You can move your apps around the home screen (and onto other home screens, if you wish) by dragging them around.
-
2Drag the app to another location on the home screen. When you lift your finger, the app’s icon will appear in its new place.
- To move the app to another screen, drag it all the way to the right or left until the next screen appears, then lift your finger.
Advertisement
Method 4
Method 4 of 4:
Changing the Order of the App Drawer
-
1Open the App Drawer on your Galaxy. You can usually do this by swiping up from the bottom of the home screen, or by tapping the Apps icon (often 9 small squares or dots).
-
2Tap ⁝. It’s at the top-right corner of the app drawer.
- If you want the apps to be ordered alphabetically by title, select Alphabetical order now. This should be the default option.
-
3Select Custom order. This brings you back to the app drawer in a special editing mode.
-
4Drag and drop app icons to new locations. After moving your apps around, you may wind up with blank spaces and pages, which is okay because you can delete them.
-
5Tap ⁝. It’s at the top-right corner of the screen.
-
6Tap Clean up pages. Now all empty pages and spaces will be removed from the app drawer.
-
7Tap Apply. Your app drawer changes are now saved.
Advertisement
Community Q&A
-
QuestionI accidentally moved an app to the wrong folder. How can I move it out?
 Community AnswerGo into the folder, hold down on the icon, and drag it to another location within the phone menu.
Community AnswerGo into the folder, hold down on the icon, and drag it to another location within the phone menu. -
QuestionCan you put the apps on the home screen in alphabetical order?
 Community AnswerYes, but you would have to do it manually because the device doesn't have an option to do it automatically.
Community AnswerYes, but you would have to do it manually because the device doesn't have an option to do it automatically.
Advertisement
About This Article
Advertisement
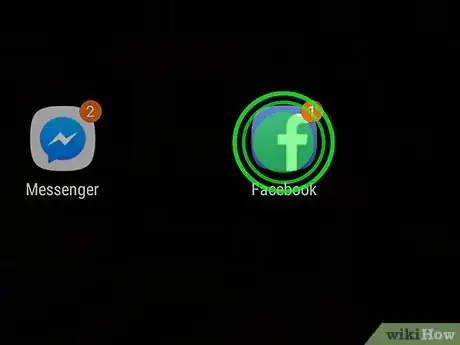
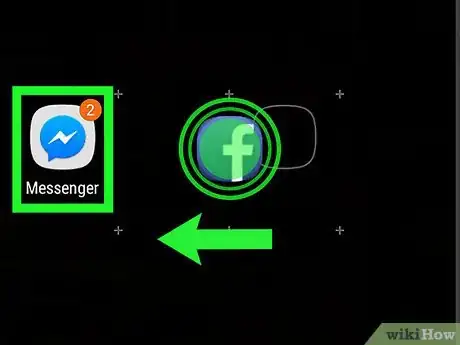
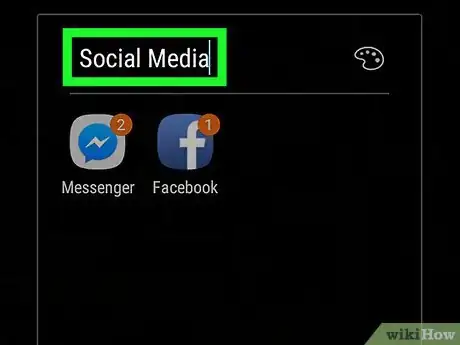
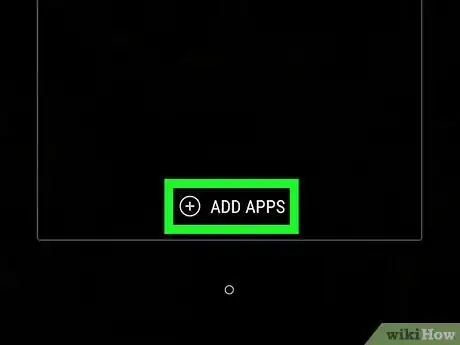
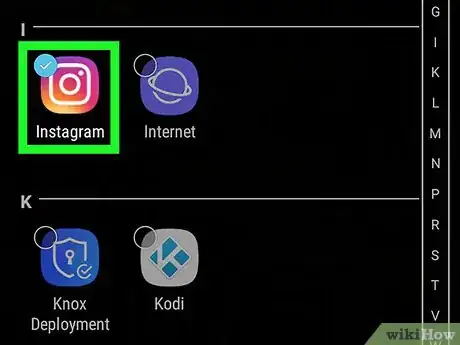
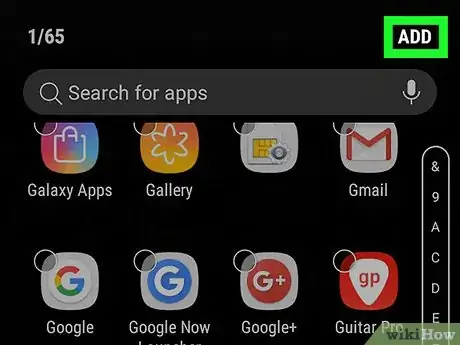
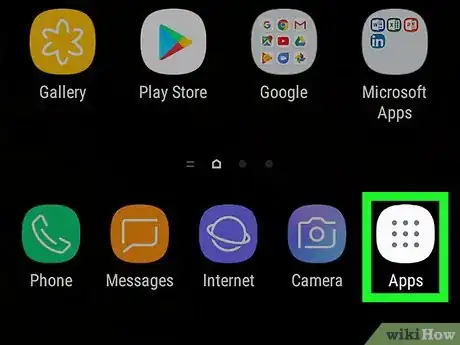
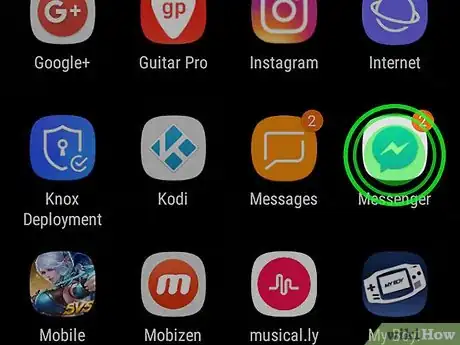
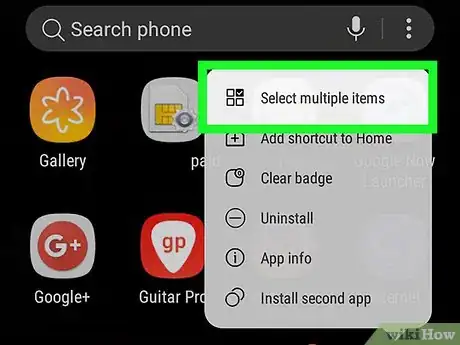
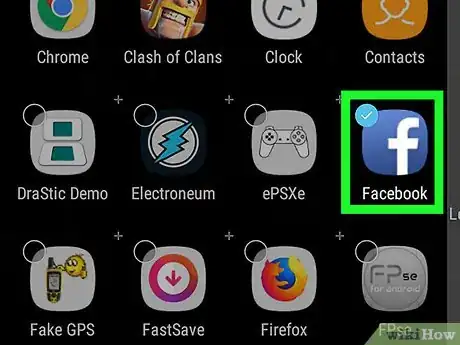
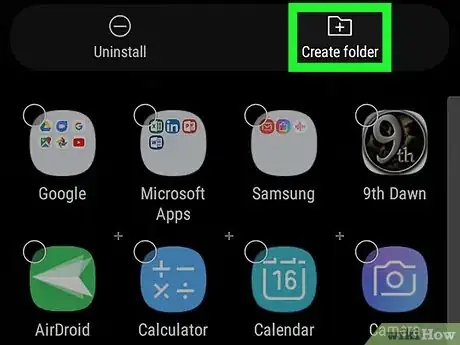
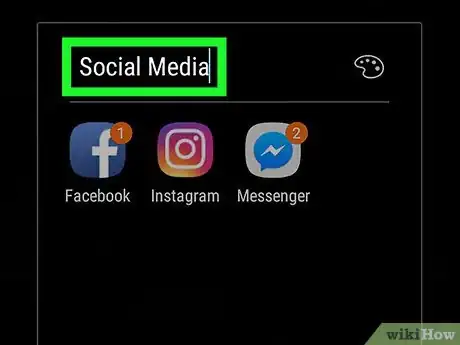
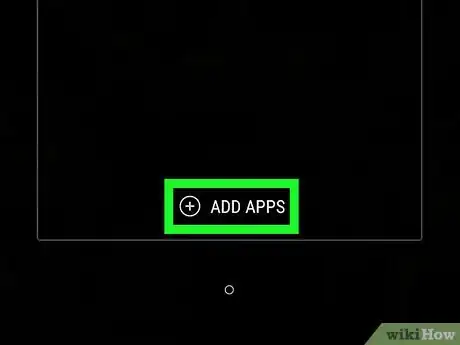
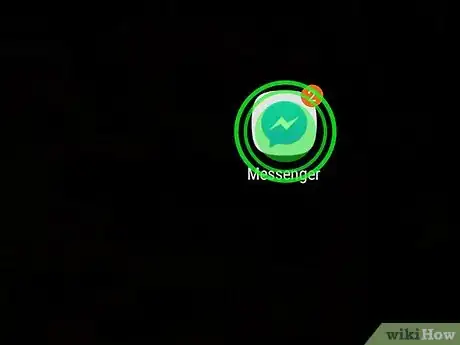
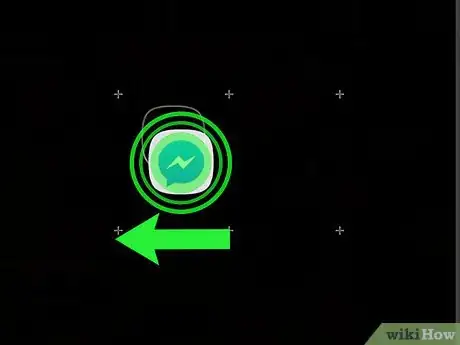
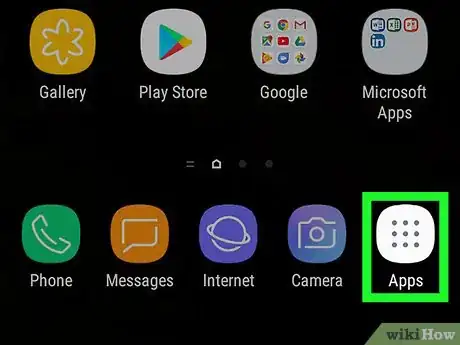
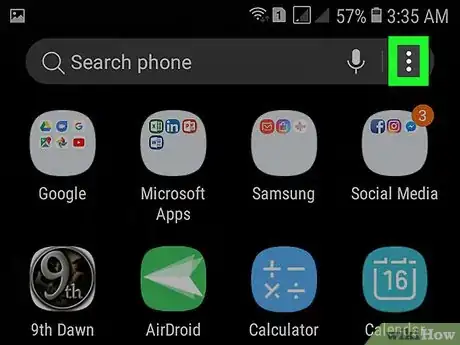
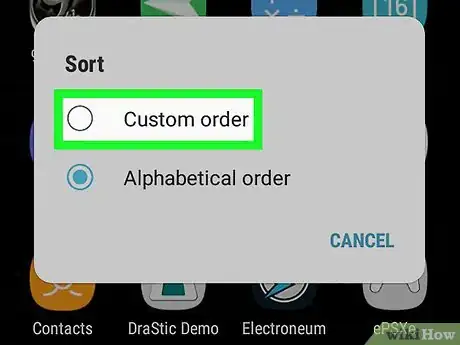
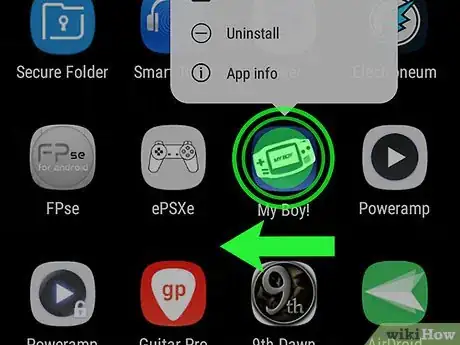
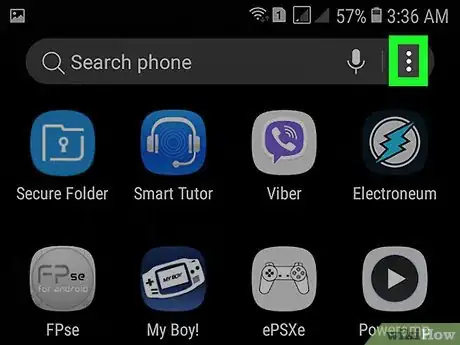
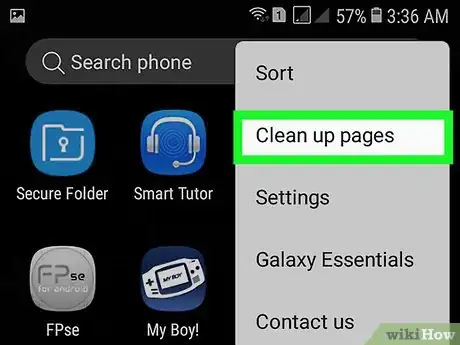
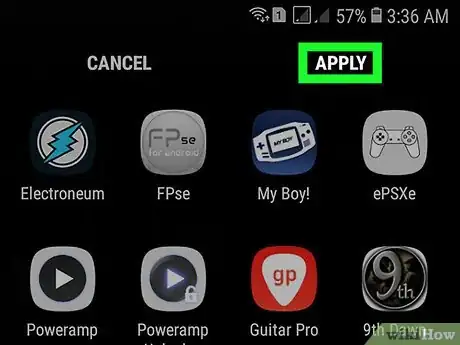
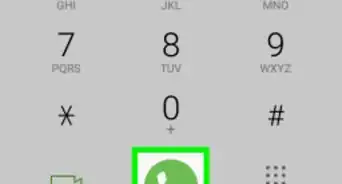
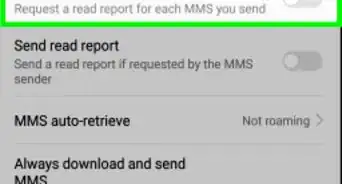
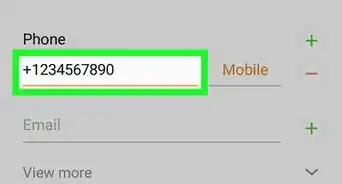

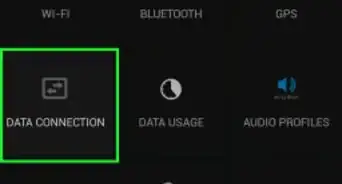
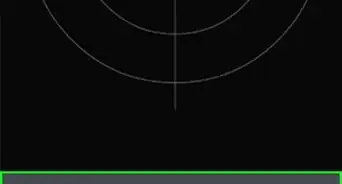
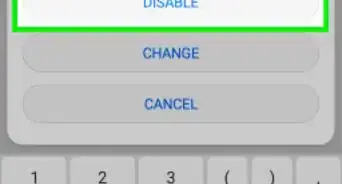
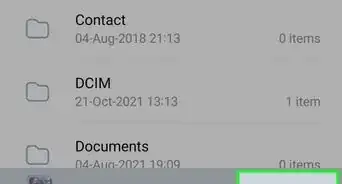
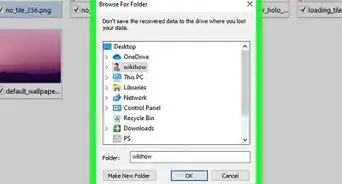

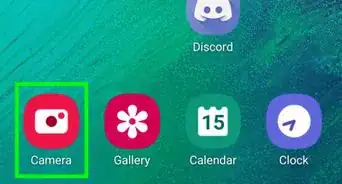
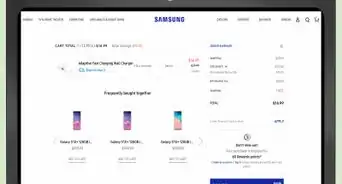
-on-Samsung-Galaxy-Step-17.webp)