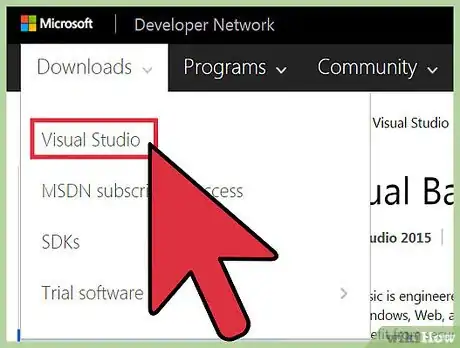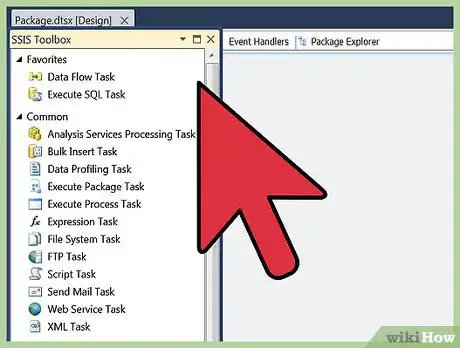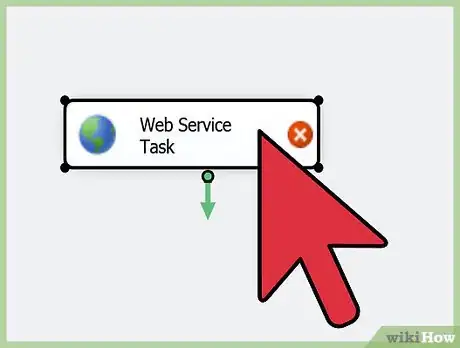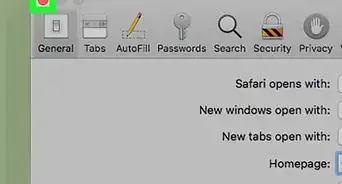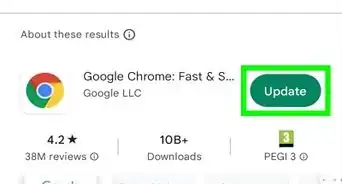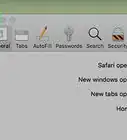wikiHow is a “wiki,” similar to Wikipedia, which means that many of our articles are co-written by multiple authors. To create this article, 48 people, some anonymous, worked to edit and improve it over time.
This article has been viewed 450,495 times.
Learn more...
While there are many Internet browsers such as Internet Explorer, Firefox, Google Chrome and Microsoft Edge that can be downloaded and installed on your computer for free, creating web browsers yourself gives you more control over how you want to browse the Internet. With a custom web browser, you can decide how the appearance should be and add custom buttons and features. Visual Studio is one of the most common programs used to make a web browser on the Windows operating system.
Steps
-
1Install Visual Studio on your computer. You can download it from the Visual Studio website.
-
2Run Visual Studio and start a new project by going to the File menu and clicking on "New Project."Advertisement
-
3Browse over "Text" and select "Web Browser" in the form page that appears.
-
4Go to "View" in the top menu bar, browse over "Other Windows" and click on "Toolbox." This will display the toolbox.
-
5Double-click on the Web browser tool in the toolbox.
-
6Press the right arrow icon on the top-right of the form and click on "Undock in Parent Container." This will change the view of the form from full-screen to a smaller window within the Visual Studio Interface.
-
7Resize the web browser form to your desired size using the clickable outline around it.
-
8Set the URL (Uniform Resource Locator) property to a website address that you wish to visit. This will open up a default website on open so you can see what a website will look like when opened through your Internet browser.
-
9Create a new button and assign the following properties to it.
- The text on the button should say "Go."
- Name the button "GoBtn."
-
10Trigger the button by double-clicking on it. This will pop up a private sub. Enter the following code between the private and end subs (you can replace "URL" with any website address).
- WebBrowser1.Navigate(URL)
-
11Test the button by clicking on it. It should take you away from the default website to the destination website assigned for the button.
-
12Select the TextBox tool from the toolbox.
-
13Drag the TextBox tool and drop it on the custom web browser form that you are creating.
-
14Name the text box as "address it."
-
15Go back to the button you created earlier and replace the URL with "addressTxt.Text." This indicates that you want to use the button to go to whatever URL is typed in the address bar.
-
16Test the address bar by using it to visit different websites.
-
17Save the web browser that you have just created as a program through Visual Studio by selecting the option to save through the File menu.
Community Q&A
-
QuestionWhat kind of file does it export as? How do I put it in a zip file?
 Community AnswerIt saves as a Visual Studio file. You can export it in the menu to get an .EXE file.
Community AnswerIt saves as a Visual Studio file. You can export it in the menu to get an .EXE file. -
QuestionCan I do this on a Mac?
 Community AnswerYes. Just download it by opening Safari or Firefox and typing visual studio and then there will be a link on top. You just have to do some simple questions and you can download after that. Then follow these steps above to create a browser.
Community AnswerYes. Just download it by opening Safari or Firefox and typing visual studio and then there will be a link on top. You just have to do some simple questions and you can download after that. Then follow these steps above to create a browser. -
QuestionHow do I make Chromium or Mozilla Open Source browsers?
 Community AnswerYou need to learn C++ and then, you need to build chromium from the source, from there, you can edit the files and finally compile them.
Community AnswerYou need to learn C++ and then, you need to build chromium from the source, from there, you can edit the files and finally compile them.