X
wikiHow is a “wiki,” similar to Wikipedia, which means that many of our articles are co-written by multiple authors. To create this article, 16 people, some anonymous, worked to edit and improve it over time.
This article has been viewed 149,908 times.
Learn more...
Lots of games can lag. It can become really frustrating, particularly when it happens extremely frequently. This article is for those who love to play PC games but hate annoying lag spikes and FPS drops.
Assume all information on this page is intended to be for offline gaming; for info specifically pertaining to online gaming, see How to Reduce Game Lag.
Steps
Method 1
Method 1 of 3:
Using Task Manager
-
1Open the game that is lagging.
-
2Open up Task Manager. This can be done in the following ways:
- On Windows XP and below, press Ctrl+Alt+Delete.
- On Windows Vista and above, press Ctrl+Alt+Delete and select it from the list of safety options.
- Right-click the task-bar and select it from the menu.
Advertisement -
3Go to the process list. On the top of the Task Manager, there should be a few tabs labeled "Applications", "Processes", "Services", "Performance", and so forth. Select the tab labeled "Processes".
-
4Select your game, and boost the priority. This can be done by right-clicking on the name of your game (with a .exe at the end) and selecting "High/Above Normal" priority.[1]
-
5Look at all the currently running processes in your already-opened Task Manager window. Make sure Task Manager is in the expanded view - if it is not, it will have an arrow pointing down at the bottom of the window. Click on the arrow to show all the information available.
-
6Look at the "Memory" and "Disk" columns. If you have a lot of processes running, the percentage at the top of the column will likely be high.
-
7Kill any processes which are using up a lot of memory or disk power. To do this, simply click on the offending process and then click the Kill button at the bottom of the window.[2]
- Don't force your computer to kill any processes which the system warns you may cause your system to become unusable. This can permanently damage your computer.
- If the percentage displayed in the disk column remains high but there are few processes using up a lot of disk power running, you may have a problem with your disk drive. Take your computer to a repair shop to get the disk fixed or replaced.
-
8Play the game. It should be less laggy than before. If you are still having problems, move on to the next method.
Advertisement
Method 2
Method 2 of 3:
Changing Your Computer's Settings
-
1Check to see what graphics card or chip you have. To do this, search "
device manager" in the taskbar and click on the application that appears in the search menu. Then, look for a section called "Video Adapter" or "Display Adapter" and click the drop-down arrow next to it.
Nvidia Cards
-
1Download the "GeForce Experience" application from the Nvidia website.[3]
-
2Once the application is installed, select the "games" tab. It will then scan your computer's system files and generate a list of the games you have installed.
-
3Select the game that's lagging and click Optimize.
Advertisement
Intel Integrated Chips
-
1Right-click on the desktop screen and click on "Graphics Properties".
-
2Click on the "3D" option that appears.
-
3Do all of the following:
- Turn off MSAA.
- Set CMAA to "Override".
- Turn on Application Optimal Mode.
- Set your general settings to "Performance", although be aware that this does chew up battery power.
Advertisement
Method 3
Method 3 of 3:
Modifying In-Game Graphics Options
-
1Open the graphics options in the game you are playing. This can be done by pressing the pause button (usually two vertical lines, or, in some cases, the P key). Then, click on Options and find the graphics settings.
- If there is no graphics menu whatsoever, it is probable the game is not graphically intensive and you will have to upgrade your computer to get better performance.
-
2Change the screen resolution. This will usually be either 1920 X 1080 or 1366 X 768 by default; lower it to 1366 X 768 if your computer is currently running at 1920 X 1080, and 1080 X 720 if your computer is running 1366 X 768.[4]
- In the event that your computer is running a higher resolution than 1920 X 1080, then turn it down to 1920 X 1080.
- If your default resolution is lower than 1080 X 720, you will probably have to replace your computer if you want to play any kind of intensive games (this usually means your computer has either a very small screen or was released pre-2010).
-
3Lower your graphics settings to medium and resume the game. If the game is still lagging or you're already in medium settings, turn the settings down to low or minimum.
- If your game is still lagging, you will probably have to upgrade your computer.
-
4Make sure advanced graphics settings like Anti-Aliasing and Vsync are turned off. These should not be turned on if you are trying to avoid lag.
- There is a possibility the game you are playing has other advanced settings, such as detail options or MSAA. If you see these settings, turn them down.
Advertisement
Community Q&A
-
QuestionHow can I prevent lag with mods installed?
 Community AnswerYou can either get a game booster on the internet or lower the graphics when you play with mods.
Community AnswerYou can either get a game booster on the internet or lower the graphics when you play with mods. -
QuestionIs there any other way to do this? My computer uses Windows XP.
 JoelCommunity AnswerOperating systems like Windows XP are extremely outdated. It's highly probable you'll have to replace your computer to get a decent gaming experience.
JoelCommunity AnswerOperating systems like Windows XP are extremely outdated. It's highly probable you'll have to replace your computer to get a decent gaming experience.
Advertisement
Warnings
- Avoid running other processes with a game open, if possible; unless you have over 16 gigabytes of RAM (Random Access Memory), this will almost undoubtedly cause serious lag.⧼thumbs_response⧽
Advertisement
References
- ↑ https://www.techwalla.com/articles/how-to-make-games-run-in-high-priority
- ↑ http://www.techradar.com/news/computing/pc/15-task-manager-tips-for-a-faster-pc-649623
- ↑ https://www.howtogeek.com/244335/how-to-set-your-pc-games-graphics-settings-with-no-effort/
- ↑ http://www.pcadvisor.co.uk/how-to/game/how-increase-fps-frames-per-second-pc-games-3489433/
About This Article
Advertisement
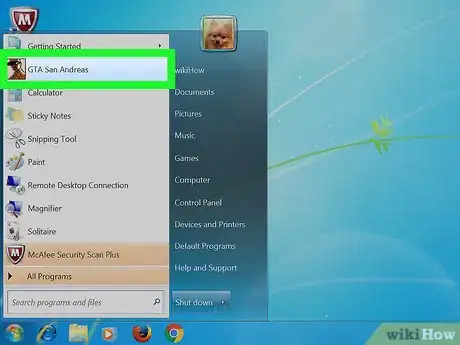
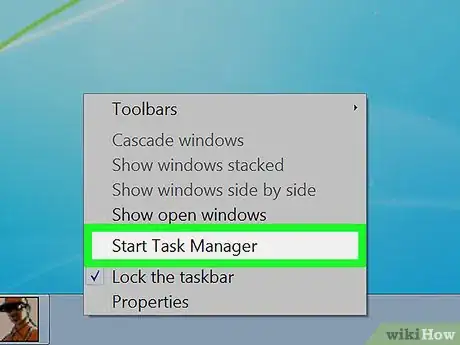
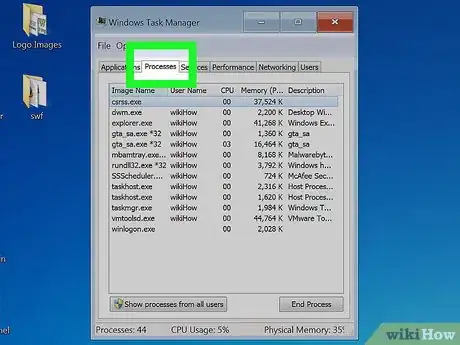
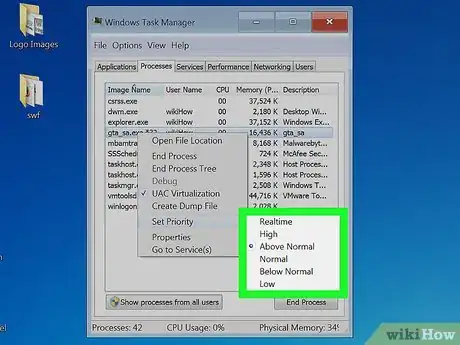
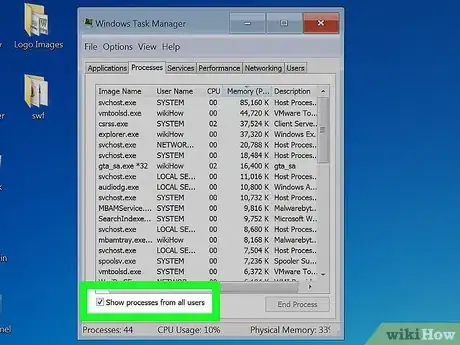
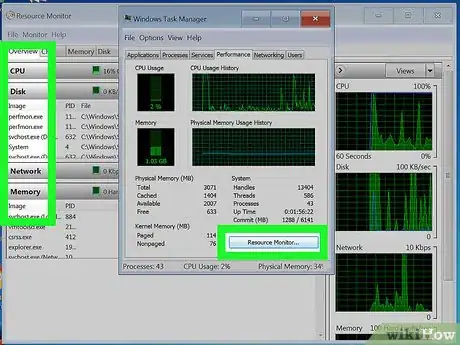
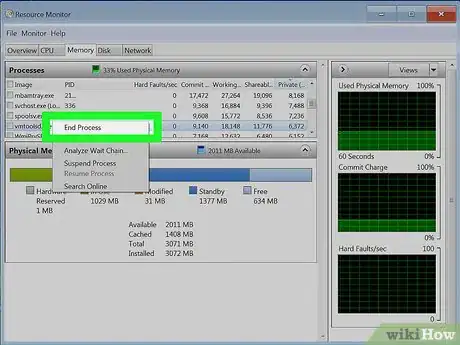

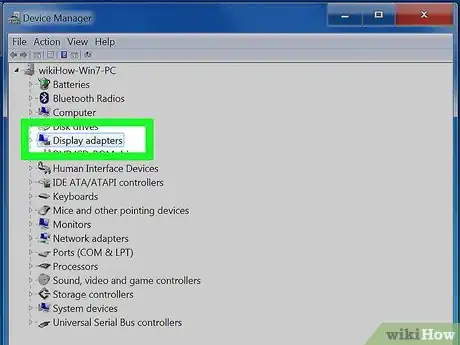
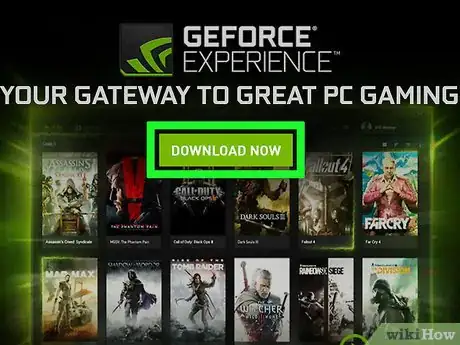
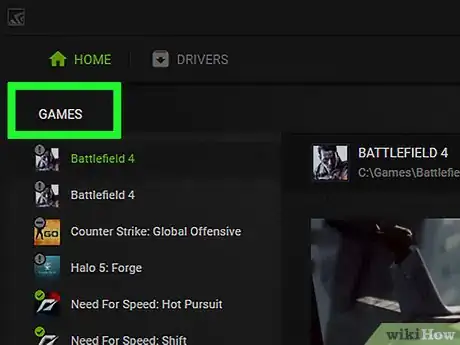
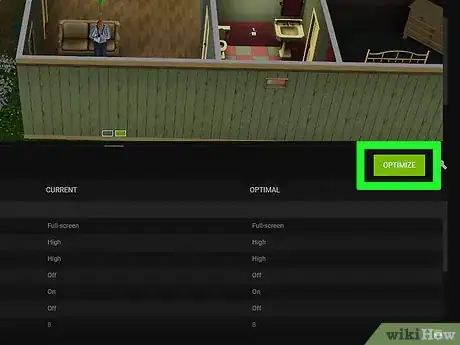
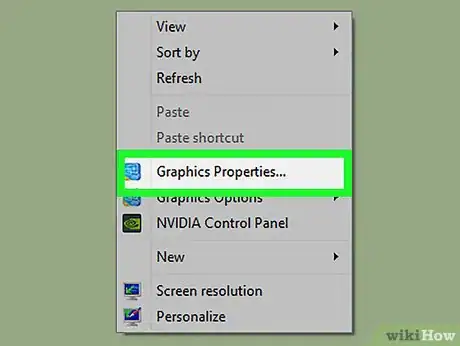
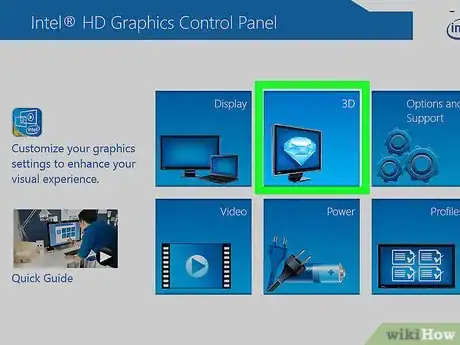
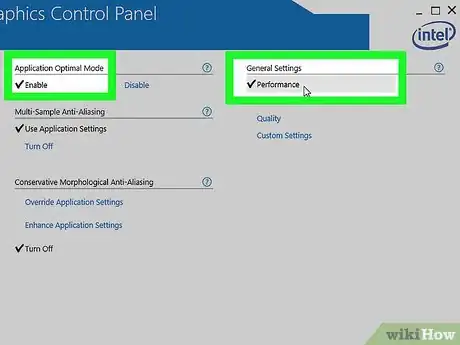
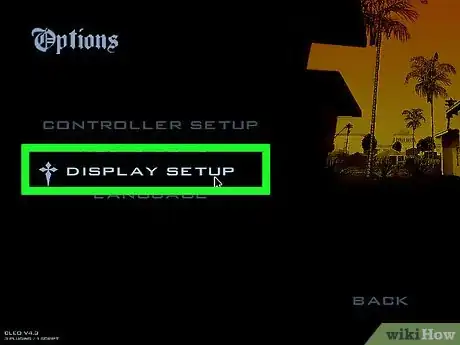
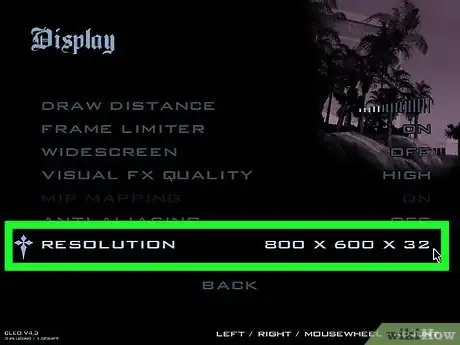
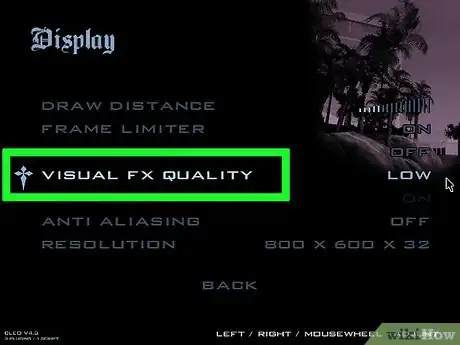
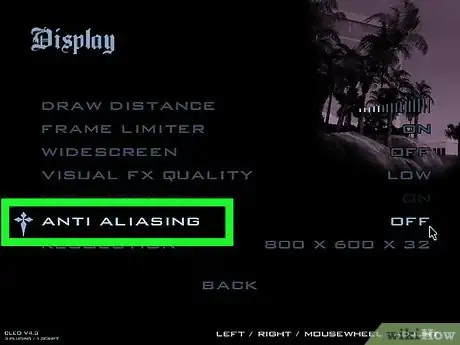
-in-Microsoft-Windows-Step-13-Version-2.webp)
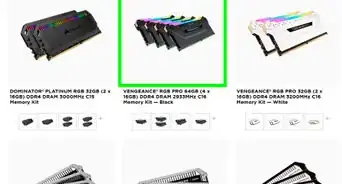


















-in-Microsoft-Windows-Step-13-Version-2.webp)





































