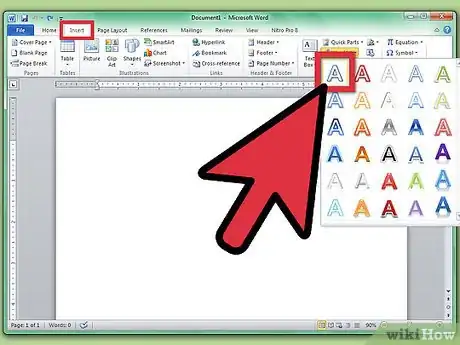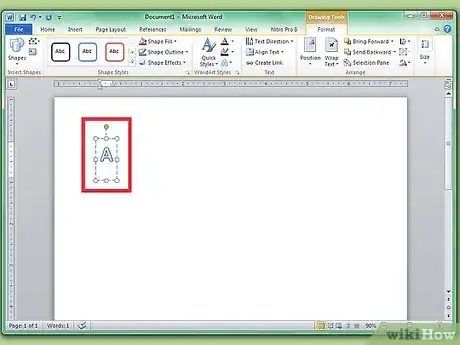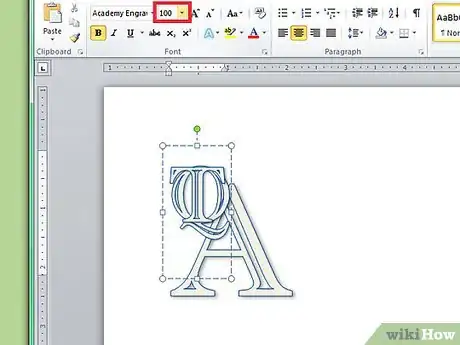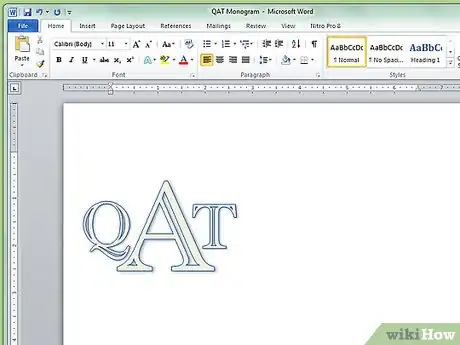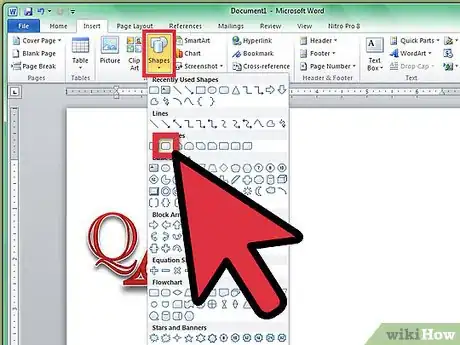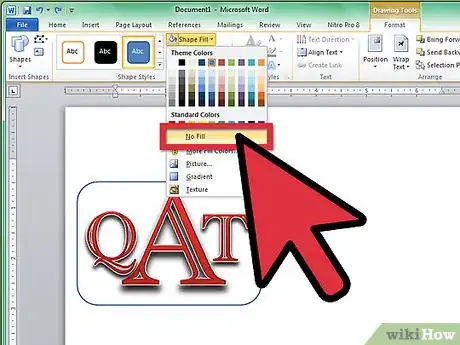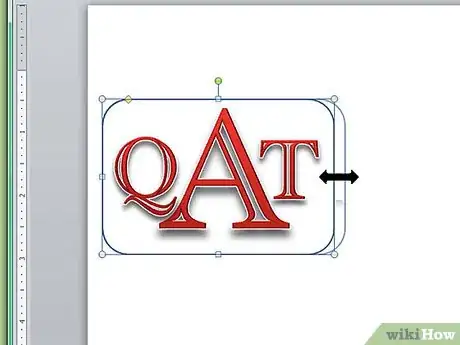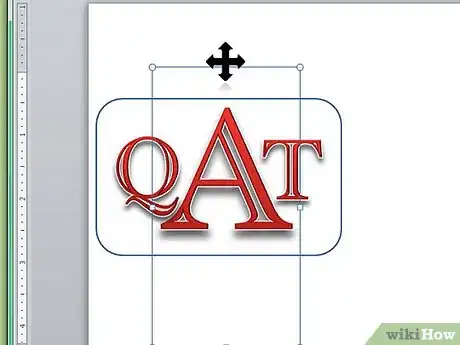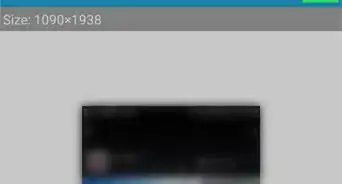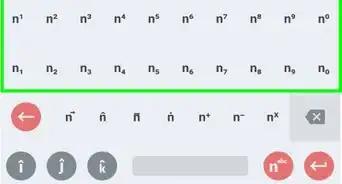wikiHow is a “wiki,” similar to Wikipedia, which means that many of our articles are co-written by multiple authors. To create this article, volunteer authors worked to edit and improve it over time.
This article has been viewed 146,693 times.
Learn more...
This article describes how to design a monogram using Microsoft Word. Once you've done that, you can save the monogram as a template or an image for use in other documents, such as invitations or business cards. These steps will work in Word for Mac, as well, and the general techniques can be applied to other programs, such as Adobe Illustrator or Pages for Mac.
Steps
Designing a Monogram
-
1Open Microsoft Word.
-
2Click the Insert menu, and then click WordArt. A WordArt textbox is added to the Word document.Advertisement
-
3Delete the WordArt text, and then type the letter you'd like to be the largest in your monogram.
-
4Change the font type to Lucida Handwriting. This font is included as a standard system font on Windows and Mac computers.
- You can use whatever font you'd like on this step.
-
5With the letter selected, change the font size to its largest size.
- When you increase the font size, the WordArt box doesn't always increase in size. Click and drag the corners of the WordArt box outward until you can see the whole letter.
- If you want the letter to be even larger, type a number, like 200, into the Font Size box.
-
6Add two more WordArt letters, but make their font sizes at least half the size of the first letter.
- You can change the sizing of the letters at any time, but resizing the WordArt text boxes won't change the size of the font.
-
7Click and drag the letters around until you like how they look. Move the mouse over the WordArt until you see the four arrows added to the mouse cursor, and then click and drag to move the WordArt.
- You can also move WordArt using the keyboard. Click a WordArt text box, and then press the arrow keys to move the WordArt.
-
8Format the style of the WordArt. On the Format tab, in the Text Styles section, Word gives you options to change the WordArt styles.[1]
- Click the Quick Styles button to choose from a gallery of WordArt styles.
- Click the Fill dropdown arrow to choose a fill color for the WordArt. This changes the color inside the letter's lines.
- Click the Line Style dropdown arrow to change the outer line color of the letter, to change the thickness of the line, or to add other Line Effects.
- Click the Effects button to add effects, such as shadows and reflection, to the WordArt.
-
9If you make a change you don't like, press CTRL + Z to undo it.
Adding Additional Style to the Monogram
-
1Add a shape around the monogram. Often, monograms are enclosed in a shape, such as a circle or rectangular plaque shape.[2] Click the Insert menu, and then click Shape. Find a shape that you'd like to use, and then click and drag it onto the Word document.
-
2Format the shape. On the Format tab, click the Fill dropdown arrow, and then click No Fill. Click the Line dropdown arrow, and then choose a color that matches your letter colors.
-
3With the shape selected, click and drag the corners of the shape to make it big enough for the monogram letters to fit inside.
-
4Arrange the letters of the monogram inside the shape, until you like how it looks.
Saving the Monogram as a Template
-
1Save the monogram. When you save a Word document as a template, when you open it, it will open a copy of that file that you can change without worrying about the original. Click the File menu, and then click Save As.
-
2Name and save the file. In the Save dialog box, name the monogram. Click the Format dropdown menu, and then click Word Template. Click Save.
Community Q&A
-
QuestionHow do I put a monogram on a picture?
 Community AnswerChoose your monogram canvas. On the homepage, hover over the design button and select the square canvas from the menu. Make the monogram shape. Go to the overlays tab and choose "geometric." Personalize your monogram. Add names to the monogram.
Community AnswerChoose your monogram canvas. On the homepage, hover over the design button and select the square canvas from the menu. Make the monogram shape. Go to the overlays tab and choose "geometric." Personalize your monogram. Add names to the monogram. -
QuestionCan this be done on an Android phone?
 Community AnswerAs this is talking about Microsoft Word, unfortunately not. But there may be other editing apps on the Google Play Store that allow you to do this.
Community AnswerAs this is talking about Microsoft Word, unfortunately not. But there may be other editing apps on the Google Play Store that allow you to do this.
References
About This Article
1. Open Microsoft Word.
2. Click the Insert menu.
3. Click WordArt.
4. Type the letter you want to be the largest.
5. Select a font face and size.
6. Add two more WordArt letters.
7. Make the sizes of the second letters ½ the size of the first.
8. Arrange the letters as desired.