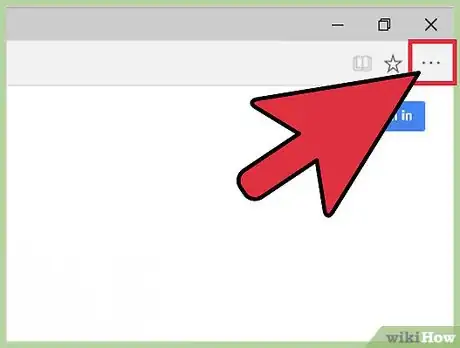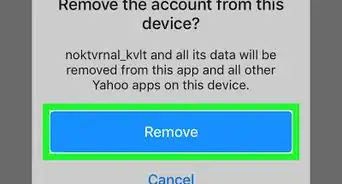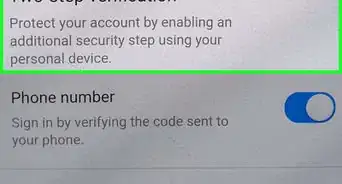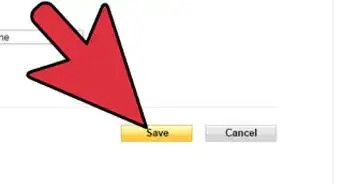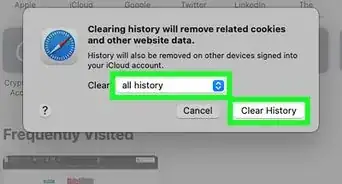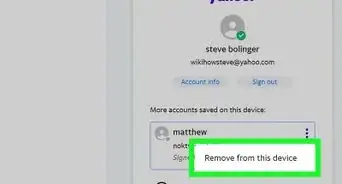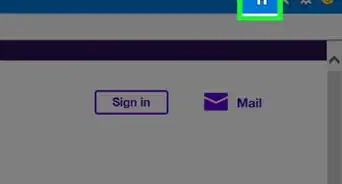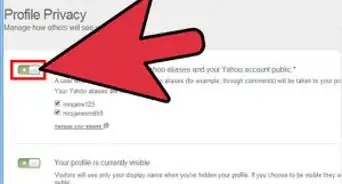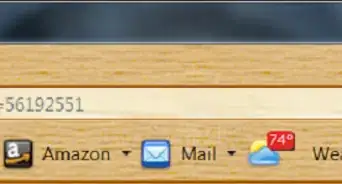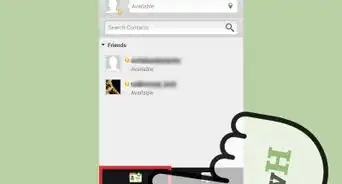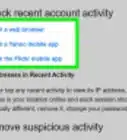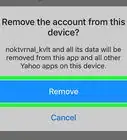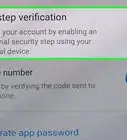This article was co-authored by Luigi Oppido and by wikiHow staff writer, Cory Stillman. Luigi Oppido is the Owner and Operator of Pleasure Point Computers in Santa Cruz, California. Luigi has over 25 years of experience in general computer repair, data recovery, virus removal, and upgrades. He is also the host of the Computer Man Show! broadcasted on KSQD covering central California for over two years.
The wikiHow Tech Team also followed the article's instructions and verified that they work.
This article has been viewed 511,674 times.
If you use Yahoo! a lot, you may want to change your browser home page to the Yahoo! site. This will allow you to easily access Yahoo! services whenever you start your browser. The process varies depending on the browser that you use, but this wikiHow article has everything you need to know about changing your homepage to Yahoo!
Things You Should Know
- Navigate to the Appearance section of the Google Chrome Settings to enable the Home button and enter a Yahoo! URL as your new homepage.
- Use the Homepage section of Safari's Settings to enter a Yahoo! URL.
- Firefox users can simply drag a Yahoo! tab onto the Home button in their browser to change their homepage.
- Navigate to the Appearance section of the Microsoft Edge Settings to enable the Home button and enter a Yahoo! URL as your new homepage.
Steps
Chrome
-
1Click the Chrome Menu (⋮) button and select Settings. This will open your Chrome settings in a new tab.
-
2Navigate to the Appearance section. You can find it in the lefthand column, represented by a painter's palette.
- Mobile users will instead see a "Homepage" option right away. Tap this and enter a Yahoo! URL to update your homepage in the Chrome mobile app.
Advertisement -
3Turn the "Show Home button" switch on. Ensure the switch is justified to the right, and colored blue. The Home button will then appear to the left of your address bar.
-
4Select the bottom bubble and enter a Yahoo! URL. By default, Chrome will set your homepage as the "New Tab" page. Choose the other bubble, which sits next to a text field. Then, enter a Yahoo! address into the text field.
- Yahoo! Search: www.yahoo.com
- Yahoo! Mail: mail.yahoo.com
- Yahoo! News: news.yahoo.com
- Yahoo! Shopping: shopping.yahoo.com
-
5Visit the "On startup" section. Represented by a power icon, this section allows you to repeat the steps above in order to change your Start page. Simply select Open a specific page or set of pages and enter the Yahoo! address of your choice.
Safari
-
1Click the Safari menu and select "Settings". This will open the Safari Settings menu.
-
2Click "General".
-
3Find the "Homepage" section and enter a Yahoo! URL. Scroll down to find a text field through which you may enter your new intended homepage. If you already have a Yahoo! page open, you can also click "Set to Current Page".[1]
- Yahoo! Search: www.yahoo.com
- Yahoo! Mail: mail.yahoo.com
- Yahoo! News: news.yahoo.com
- Yahoo! Shopping: shopping.yahoo.com
-
4Change when your homepage is shown. You can choose to have your homepage open in a new tab or a new window.
- Note that your homepage is different from your Start page, but this wikiHow article can help you quickly change your Start page as well.
- Safari will sync your Start page across all devices where you are signed in with your Apple ID, but Safari on iPhone or iPad does not include a homepage.
- Note that your homepage is different from your Start page, but this wikiHow article can help you quickly change your Start page as well.
-
5Add the Home button to the toolbar. By default, Safari does not include the Home button in the toolbar. Adding it will allow you to quickly return to your Yahoo! home page.[2]
- Click the View menu and select "Customize Toolbar."
- Drag the Home button into the Safari toolbar to add it.
Firefox
-
1Visit the Yahoo! page of your choice in Firefox. Firefox makes setting your homepage incredibly simple. Open Yahoo! in the browser to get started.
- Yahoo! Search: www.yahoo.com
- Yahoo! Mail: mail.yahoo.com
- Yahoo! News: news.yahoo.com
- Yahoo! Shopping: shopping.yahoo.com
-
2Click and drag the Yahoo! tab onto the Home button. The Home button is located in the top-left corner of your screen. Drag the tab you want to set as your homepage onto it to set that page as your new homepage.[3]
-
3Click Yes in the pop-up. Firefox will ask you to confirm this change to your homepage. Say Yes, and your changes will save automatically.
- Note that your homepage is separate from your Start page, but this wikiHow article can help you quickly change your Start page on Firefox as well.
- To update your homepage on the Firefox mobile app, navigate to Settings > General > Home and enter a Yahoo! URL.
Edge
-
1Click the Menu button (...) and select "Settings." This will open the Settings page in your browser.
-
2Click Appearance in the lefthand sidebar. It is represented by an image of a painter's palette.
-
3Turn on the switch for the Home button. By default, Microsoft Edge does not include a homepage. You can enable the homepage option, however, by scrolling down and switching on the Home button.[4]
-
4Click Set button URL. The button is located right next to the switch.
-
5Select "Enter URL" and enter the Yahoo! address into the text field. When first activated, the Home button on Edge will default to opening a "New Tab" page. To set Yahoo! as your homepage, click the Enter URL bubble and then put the Yahoo! address of your choice into the corresponding text field:
- Yahoo! Search: www.yahoo.com
- Yahoo! Mail: mail.yahoo.com
- Yahoo! News: news.yahoo.com
- Yahoo! Shopping: shopping.yahoo.com
-
6Click the Home button in your browser. Your changes save automatically, so click the new Home button in the top-left corner of your screen to ensure that you entered the Yahoo! URL properly.
- Before continuing, you may also edit the field above to set the Start page to Yahoo! as well. Just click "Add a new page" and enter a Yahoo! address.
- You can follow these same steps on the Edge mobile app to update your homepage/Start page.
Expert Q&A
-
QuestionWhy does the address of my homepage display extra characters?
 Luigi OppidoLuigi Oppido is the Owner and Operator of Pleasure Point Computers in Santa Cruz, California. Luigi has over 25 years of experience in general computer repair, data recovery, virus removal, and upgrades. He is also the host of the Computer Man Show! broadcasted on KSQD covering central California for over two years.
Luigi OppidoLuigi Oppido is the Owner and Operator of Pleasure Point Computers in Santa Cruz, California. Luigi has over 25 years of experience in general computer repair, data recovery, virus removal, and upgrades. He is also the host of the Computer Man Show! broadcasted on KSQD covering central California for over two years.
Computer & Tech Specialist If you navigate to the page, then click on the page and set it as your webpage, it will often save a lot of extra metadata that you'll see in the address bar. Instead, I recommend changing your homepage through your settings—that way, you can just type in the webpage you want to use directly, without that metadata.
If you navigate to the page, then click on the page and set it as your webpage, it will often save a lot of extra metadata that you'll see in the address bar. Instead, I recommend changing your homepage through your settings—that way, you can just type in the webpage you want to use directly, without that metadata. -
QuestionYahoo was my home page and all at once it was gone why?
 wikiHow Staff EditorThis answer was written by one of our trained team of researchers who validated it for accuracy and comprehensiveness.
wikiHow Staff EditorThis answer was written by one of our trained team of researchers who validated it for accuracy and comprehensiveness.
Staff Answer wikiHow Staff EditorStaff AnswerYour browser may have malware that requires removal. Consider testing out the change in home page on another browser in the meantime, and refer to the "Tips" section for advice on how to remove the hijacker.
wikiHow Staff EditorStaff AnswerYour browser may have malware that requires removal. Consider testing out the change in home page on another browser in the meantime, and refer to the "Tips" section for advice on how to remove the hijacker. -
Questionhow to use yahoo canada as my home page and browser
 wikiHow Staff EditorThis answer was written by one of our trained team of researchers who validated it for accuracy and comprehensiveness.
wikiHow Staff EditorThis answer was written by one of our trained team of researchers who validated it for accuracy and comprehensiveness.
Staff Answer wikiHow Staff EditorStaff AnswerSimpy follow the steps above for your specific browser! Just be sure to use Yahoo Canada's specific URL when changing your homepage.
wikiHow Staff EditorStaff AnswerSimpy follow the steps above for your specific browser! Just be sure to use Yahoo Canada's specific URL when changing your homepage.
References
- ↑ https://support.apple.com/en-au/guide/safari/ibrw1020/mac
- ↑ http://ccm.net/faq/11416-safari-add-the-home-button-to-the-toolbar
- ↑ https://support.mozilla.org/en-US/kb/how-to-set-the-home-page
- ↑ https://support.microsoft.com/en-us/microsoft-edge/change-your-browser-home-page-a531e1b8-ed54-d057-0262-cc5983a065c6