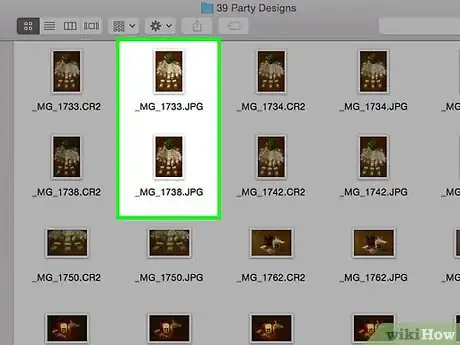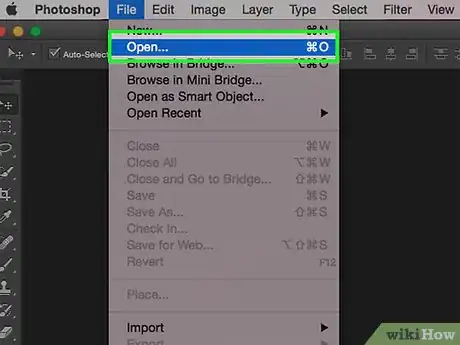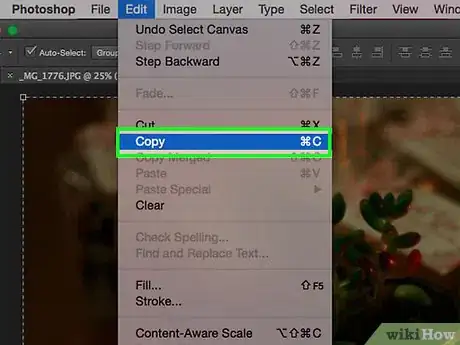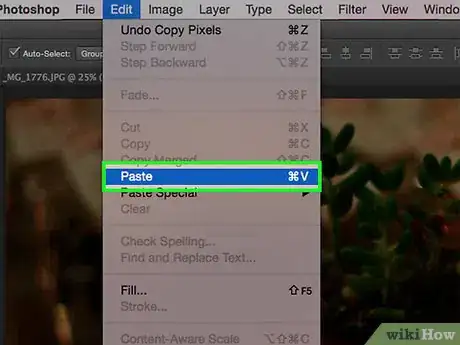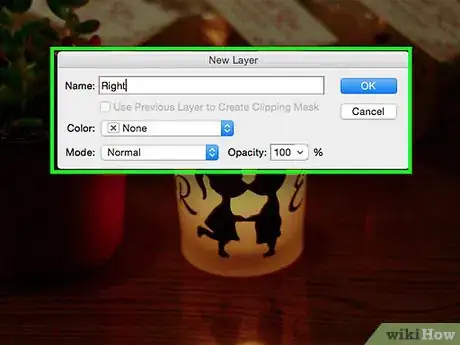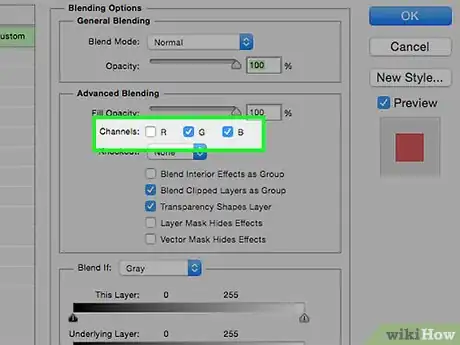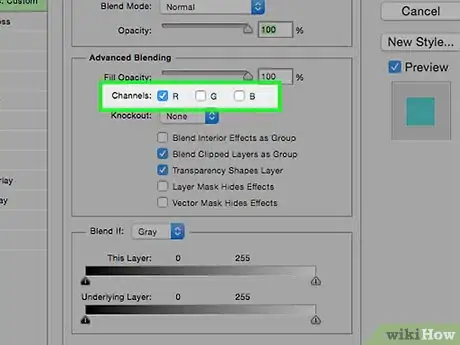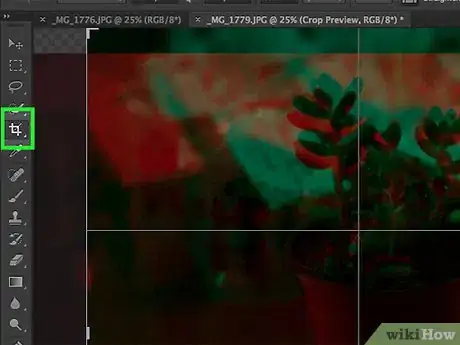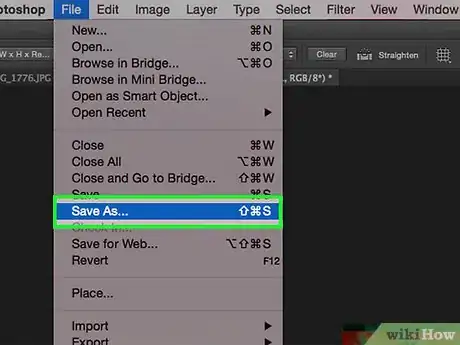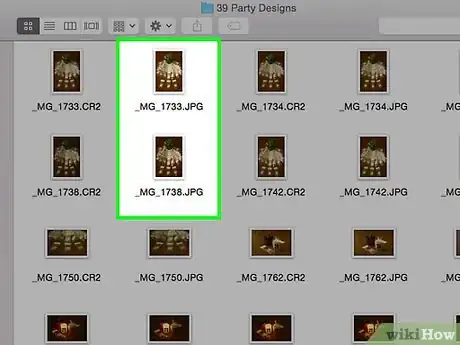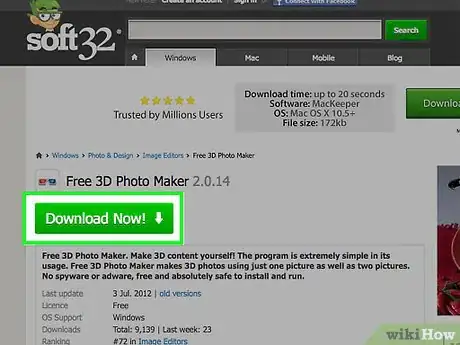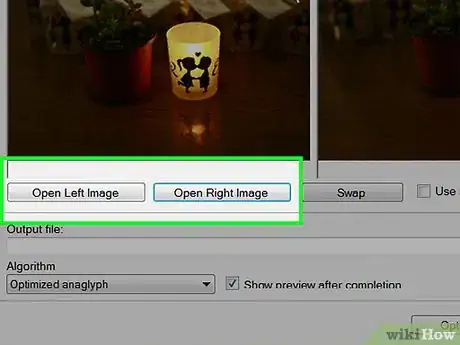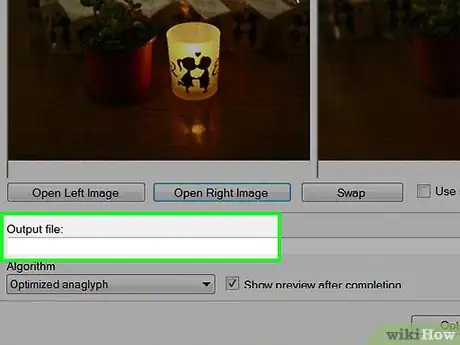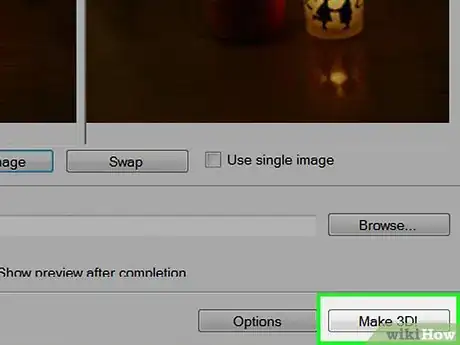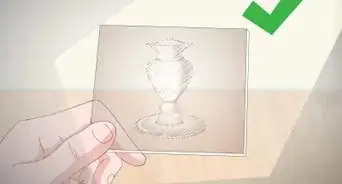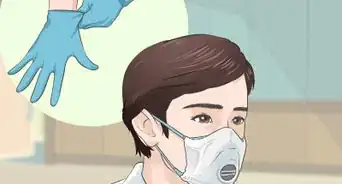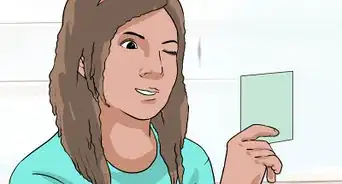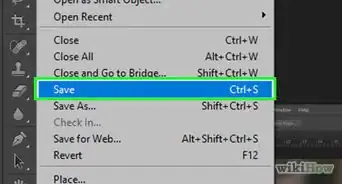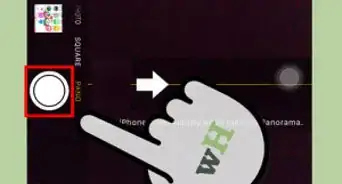This article was co-authored by wikiHow Staff. Our trained team of editors and researchers validate articles for accuracy and comprehensiveness. wikiHow's Content Management Team carefully monitors the work from our editorial staff to ensure that each article is backed by trusted research and meets our high quality standards.
This article has been viewed 1,049,722 times.
Learn more...
3D images simulate left and right eye perspective to fool the mind. You may have seen these such images and wondered how they were made. With a pair of red-blue 3D glasses, a digital camera, and some photo editing software, you too can impress others with your very own three-dimensional photographs, also known as anaglyphs. To make these images, take two slightly spaced photos, strip each of specific colors, then layer them on top of one another.
Steps
Layering Two Images
-
1Take two photos of your subject. For 3D, the best subject is one that is completely still, such as landscapes. Start by taking one photo as you normally would. Now, keep the camera level and move it to the side before taking your second photo. One way to do this is to move your camera to the other side or take a step to the side.
- Do not move too far. The subject should appear identical in the photos besides the very small shift to the right or left.
-
2Open both images in photo editing software. Any software will do, as long as it allows you to edit layers and color channels. Photoshop is a common choice and GIMP is a comparable free option. Click on the photos or open them through the software’s file menu. They should open in separate windows.Advertisement
-
3Copy one image. Select one of the images using Ctrl+a for PC or ⌘ Command+a for Mac. The entire image should be selected. Copy it with Ctrl+c or ⌘ Command+c. You can close this window.
-
4Paste your image in the other window. Navigate to the window with the other image and click on it. Now paste your image by pressing Ctrl+v or ⌘ Command+v.
-
5Convert the background to a layer. The image you pasted should already be labeled as a layer. The other one will be labeled as a background. Double-click on the background image. Name it left or right so you remember which image it is, then press “ok” to convert it to a layer.
- You can also name the other image by double-clicking it.
-
6Disable the left image’s red channel. Double-click on the image. Find the boxes labeled R, G, and B under the layer style box. Click the R one only. When the check mark is gone, the image will only have green and blue colors.[1]
-
7Disable the right image’s green and blue channels. Double-click on the right image. Find the channel boxes on the layer style box again. This time remove the check marks from the G and B boxes.
-
8Move one of the images. You may need to adjust the positioning of the layers to achieve the desired effect. The move tool is in the upper left corner of Photoshop’s left toolbar or in the toolbox menu in GIMP. Use it to drag the right layer towards the left one.[2]
-
9Align the images over a focal point. Pick a point you can focus on near the center of the image, such as the edge of the land to the right of the pier in the image above. Move the right image towards the left one until the piece of land in both images overlap. You will only see one image at this point.
-
10Crop the leftovers. Navigate to the crop tool in the menu or in a toolbar. In Photoshop it is on the left toolbar near the top. In GIMP it looks like a knife. Use it to make an outline around the parts of the image you wish to keep. Cut off the streaks of red or blue on the outside where the images do not overlap.
-
11Save your image. Go to the top toolbar. Navigate through the file menu and click “save as.” Name your image to store it and get your 3D glasses to see how well it turned out!
Using Free 3D Photo Maker
-
1Take two pictures. You again need two separate images. Use a motionless subject such as a landscape. Take one image, then shift the camera horizontally to the other eye or take a step to the side.
- Free 3D Photo Maker actually has an option to make 3D images out of one image. Give it a try to see what you prefer.
-
2Download a 3D photo maker program. Search for a program through a search engine. Free 3D Photo Maker by DVD Video Soft is one such program. It is simple, free to use, and can be upgraded to a premium option.
-
3Input your images. Once your photos are uploaded to your computer, open the program. Click the “open left image” button and find your leftmost image. Open it to load it into the program. Click “open right image” to repeat this with your other image.[3]
-
4Select the output location. This is how you save the 3D image you make. Use browse to find a location to store it. Rename the file when you make it or navigate to it after and right-click to find the rename option.
-
5Click the Make 3D button. The button will cause the program to make a 3D image out of your images. You can change the effect of the image by selecting different options from the algorithm box. These options manipulate the color channels, so keep True (dark) anaglyph selected for an ordinary 3D image. Then get your 3D glasses and view your picture!
Community Q&A
-
QuestionWhy can my computer not view 3D photos?
 Community AnswerIt might not have the right software to view it. I use Paint 3D; it's free to download.
Community AnswerIt might not have the right software to view it. I use Paint 3D; it's free to download.
Things You'll Need
- Digital camera
- Photo editing software (Photoshop, GIMP, or others).