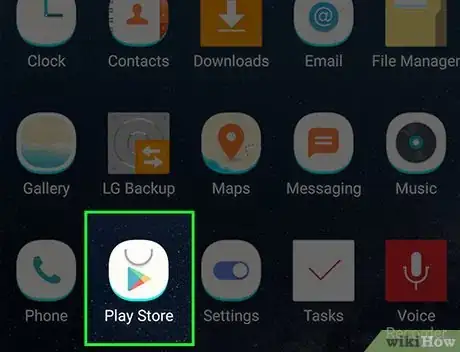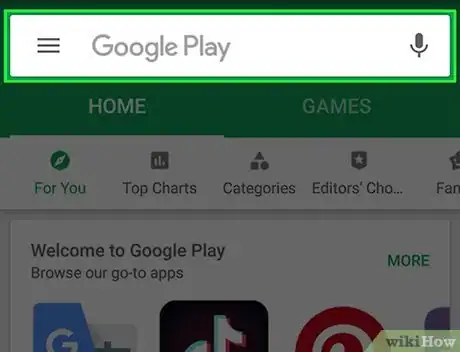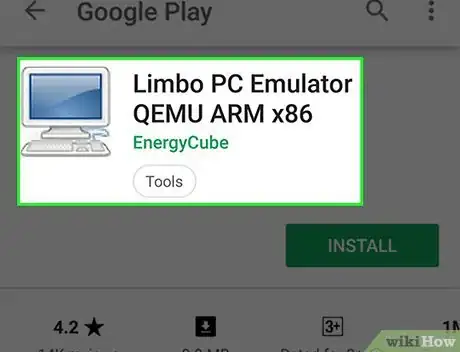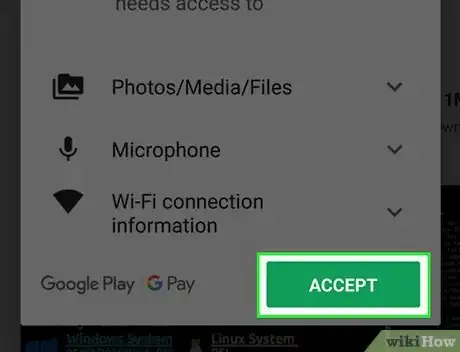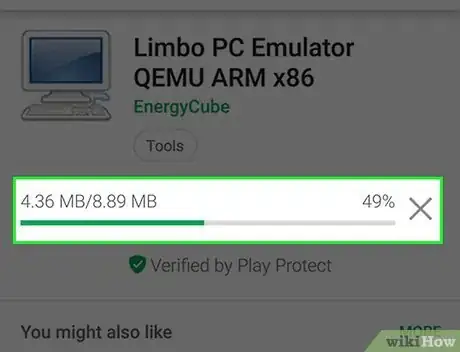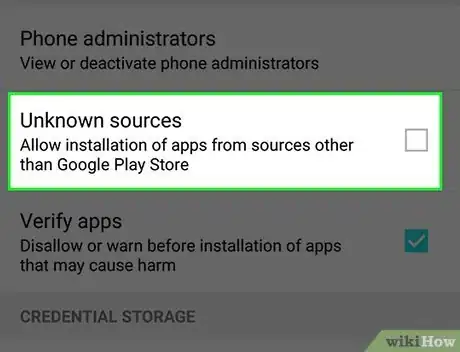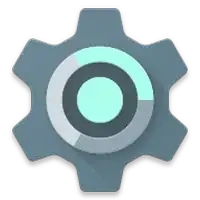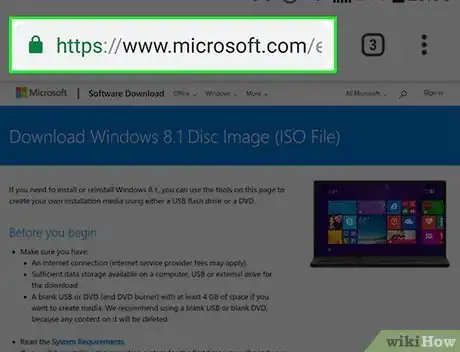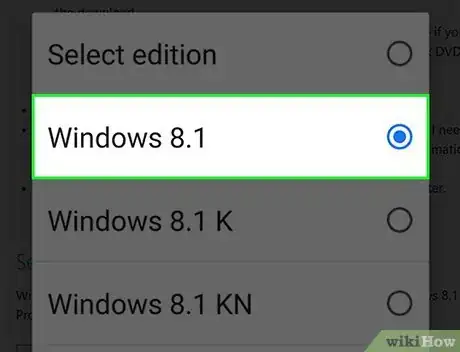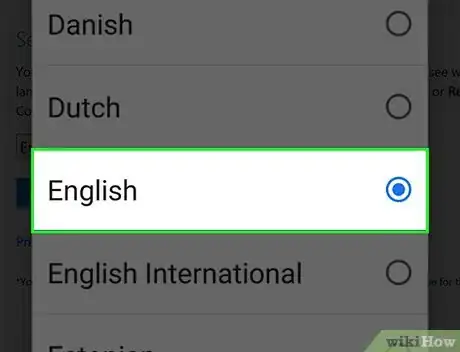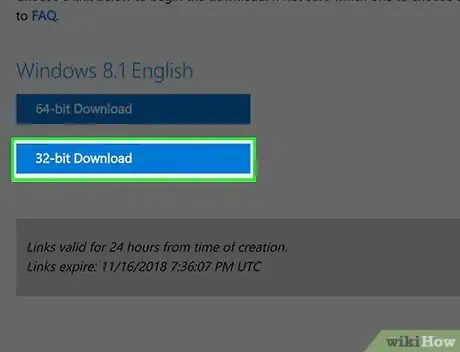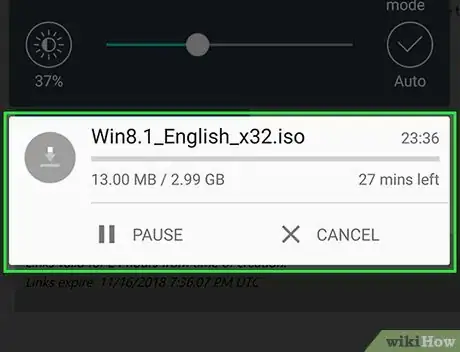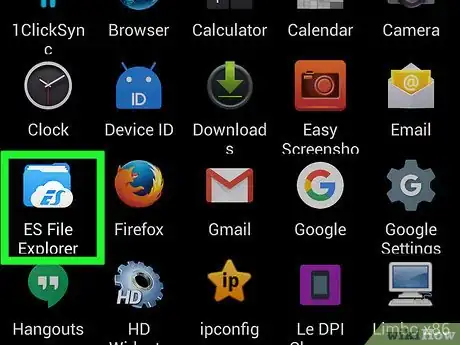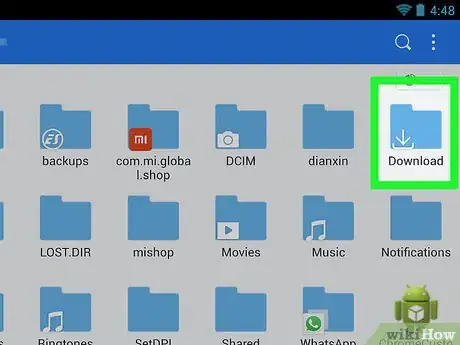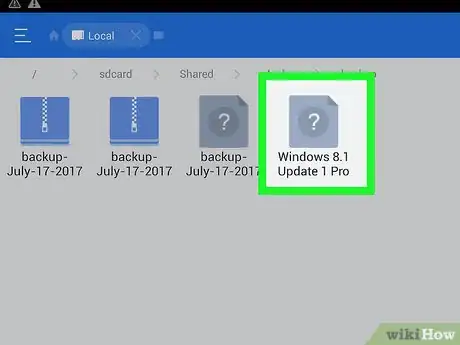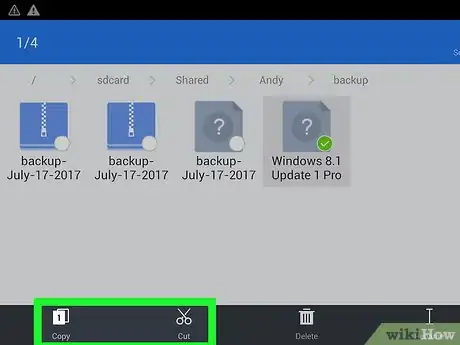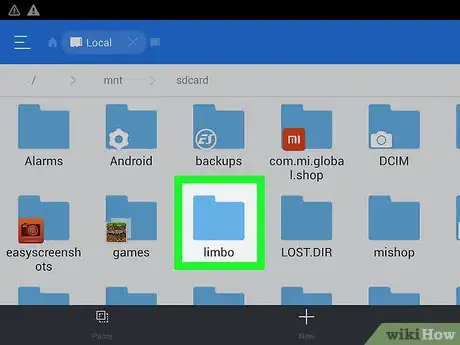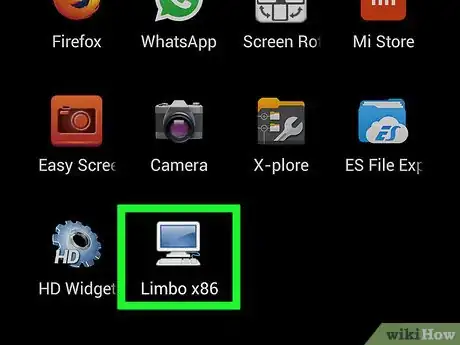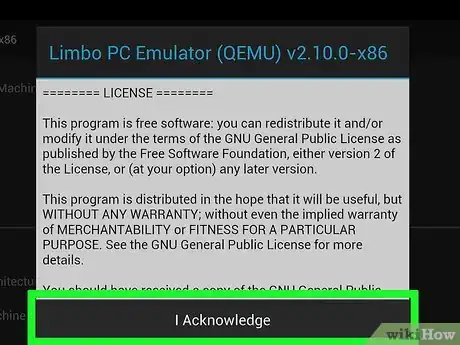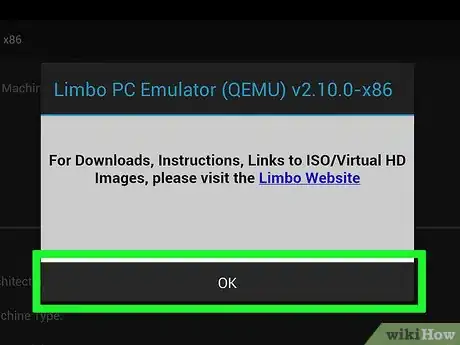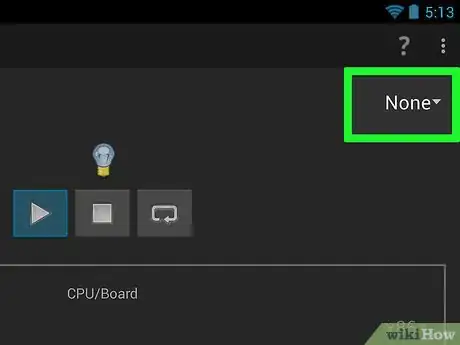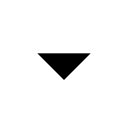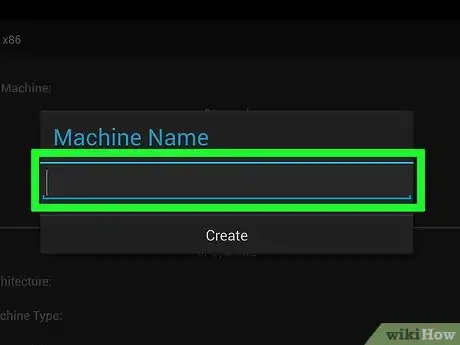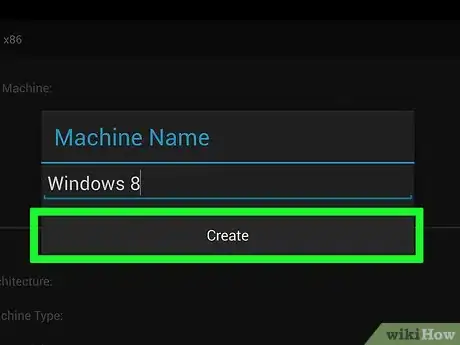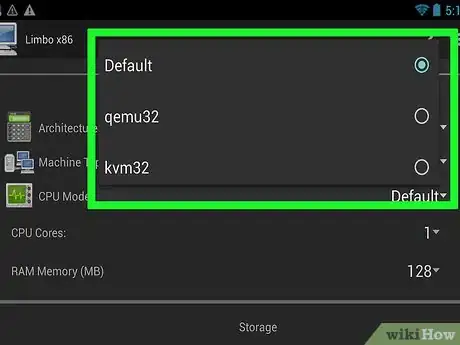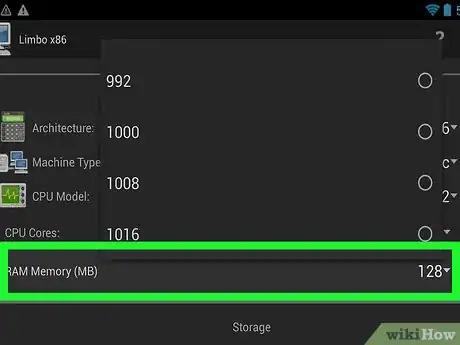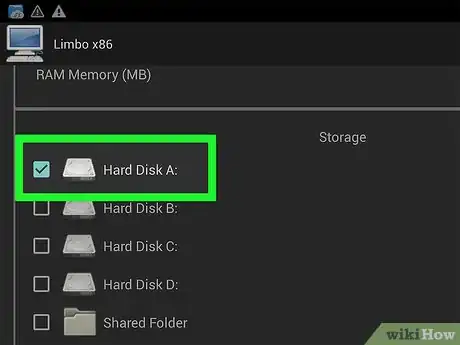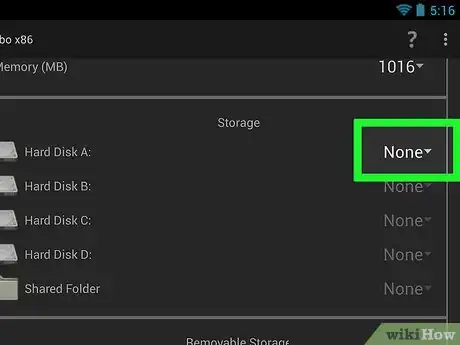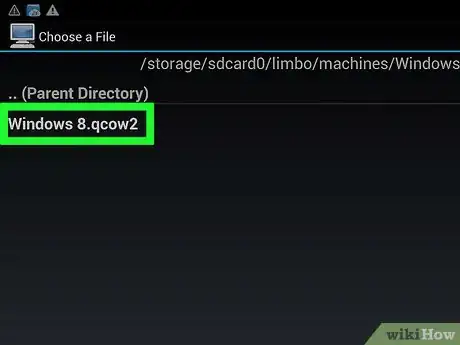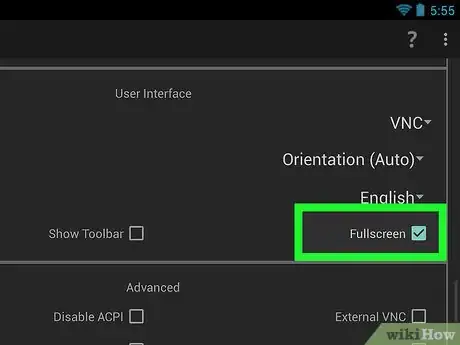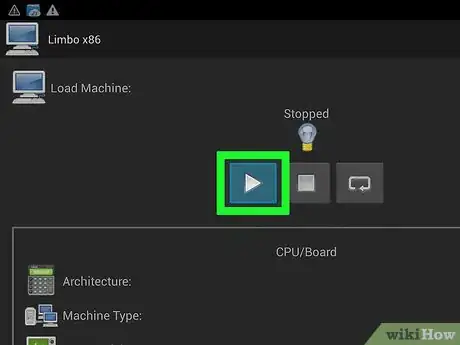This article was co-authored by wikiHow staff writer, Jack Lloyd. Jack Lloyd is a Technology Writer and Editor for wikiHow. He has over two years of experience writing and editing technology-related articles. He is technology enthusiast and an English teacher.
The wikiHow Tech Team also followed the article's instructions and verified that they work.
This article has been viewed 197,237 times.
Learn more...
This wikihow teaches you how to run Windows 8 on an Android tablet. While you can't replace the Android operating system with Windows 8 or install Windows 8 directly onto your Android, an emulator app called Limbo will allow you to run a version of Windows 8. Keep in mind that most Android tablets are not designed to run computer-based operating systems, so your tablet will slow down noticeably when using Windows 8.
Steps
Downloading Limbo
-
1
-
2Tap the search bar. It should be at the top of the screen.Advertisement
-
3Type in limbo pc emulator. This will search the Play Store for the Limbo emulator app.
-
4Tap Limbo PC Emulator QEMU ARM x86. It's at the top of the drop-down menu below the search bar. Doing so takes you to the Limbo download page.
-
5Tap INSTALL. This green button is on the far-right side of the screen.
-
6Tap ACCEPT when prompted. Doing so will allow Limbo to download onto your tablet.
-
7Allow Limbo to download. Limbo is a small app, so you can proceed with downloading the Windows 8 file while Limbo finishes downloading.
Downloading Windows 8
-
1Enable downloads from unknown sources. This will allow you to download and install programs from websites rather than having to go through the Google Play Store:[1]
- Open Settings
- Tap Security or Lock screen and security
- Tap the grey "Unknown sources" switch
- Tap OK if prompted.
-
2
-
3Open the Windows 8 ISO site. Go to https://www.microsoft.com/en-us/software-download/windows8 in your tablet's browser.
-
4Scroll down and select an operating system. Tap the "Select edition" drop-down box, tap Windows 8.1 in the drop-down menu, and tap the blue Confirm button below the edition.
-
5Scroll down and select a language. Tap the "Choose one" drop-down box, tap your preferred language, and tap Confirm.
-
6Tap 32-Bit Download. It's a blue button near the bottom of the page. Doing so will prompt the Windows 8 file to begin downloading onto your tablet's SD card.
- The download may take upward of an hour to complete, so just make sure that your tablet is connected to the Internet and plugged into a power source.
-
7Wait for the download to complete. Once it does, you can proceed with adding the Windows 8 file to the Limbo folder.
Adding Windows 8 to Limbo
-
1Open your file explorer app. Depending on your tablet's manufacturer, this app's name will vary.
- If you don't have a built-in file explorer app, you can download one from the Google Play Store. ES File Manager is a popular free choice.
-
2Go to the Windows 8 file. Tap the storage location to which the Windows 8 file was downloaded. In most cases, this will be a folder entitled Downloads that's in the "Internal Storage" or "SD Card" folder.
-
3Tap and hold the Windows 8 file. Doing so will prompt a menu or options to appear.
-
4Tap Copy or Move. You should see one of these options either in a pop-up menu, or at the bottom or top of the screen.
- You may first have to tap ⋮ in one of the tablet's corners to select Copy or Move.
-
5Find the limbo folder. Go back to the main page of the file explorer app, select your tablet's Internal Storage, and tap the limbo folder.
- If you can't find limbo in the internal storage, try the SD Card option. You may also need to restart your tablet before the limbo folder shows up.
- If you selected the Move option, you will be prompted to select a destination folder.
-
6Tap Paste or Move. Again, you'll either see this option in a pop-up menu or at the top/bottom of the screen, or you'll need to tap ⋮ to see this option. Doing so will place the Windows 8 ISO file in the limbo folder. Once the copying/moving completes, you'll be able to run Windows 8.
Running Windows 8
-
1Open Limbo. Tap the computer-shaped Limbo app icon to do so.
-
2Tap I Acknowledge when prompted. It's at the bottom of the screen.
-
3Tap OK when prompted. Doing so will bring you to the main Limbo page.
- The pop-up window on which you have to select OK is usually a list of version notes, so you don't have to read the window here.
-
4
-
5Check the New box. You'll find this in the drop-down menu. Doing so opens a window.
-
6Enter a name. Type in a name (e.g., windows 8) for your operating system.
-
7Tap CREATE. It's at the bottom of the window. This will select Windows 8 as your operating system.
-
8Change the CPU model option. Tap the "CPU Model" drop-down icon, then tap qemu32 in the drop-down menu.
-
9Select a RAM option. Tap the "RAM Memory (MB)" drop-down icon, then tap at least 512.
- If your tablet can handle using a gigabyte of RAM, consider tapping 1024 here instead.
-
10Check the "Hard Disk A" box. It's in the "Storage" section of this page, though you may need to scroll down a bit to see it.
-
11Tap the "Hard Disk A" drop-down icon. It's to the right of the "Hard Disk A" heading. A drop-down menu will appear.[2]
-
12Tap OPEN. This option is in the menu. Doing so will open a list of your tablet's internal storage folders.
-
13Select the Windows 8 file. Scroll down and tap limbo, then find the Windows 8 file and tap it to select it. You may need to tap a checkmark ✓ or a button (e.g., OPEN or OK) to confirm this choice.
-
14Scroll down and check the "Fullscreen" box. It's in the "User interface" section of the page. Once you've selected this final option, you're free to run Windows 8.
-
15Scroll up and tap the "Play" button. This is the triangle-shaped icon at the top of the Limbo page. Doing so will prompt Windows 8 to begin running on your tablet.
- Keep in mind that your tablet will run quite slowly during this time.
Community Q&A
-
QuestionCan I install PC games and apps when I install Windows on my tablet?
 Community AnswerIt's Windows, so any .exe files or apps meant for Windows can run on it.
Community AnswerIt's Windows, so any .exe files or apps meant for Windows can run on it. -
QuestionWhat are the benefits of converting Android to Windows?
 Community AnswerYou can do more, like use files and edit. It's like you have a mini PC in your pocket.
Community AnswerYou can do more, like use files and edit. It's like you have a mini PC in your pocket. -
QuestionCan I put a mouse and keyboard on it?
 Community AnswerYes, if you have a USB mouse/keyboard and a USB converter, you can plug them in. If you need to purchase those, you can find them in most electronics stores.
Community AnswerYes, if you have a USB mouse/keyboard and a USB converter, you can plug them in. If you need to purchase those, you can find them in most electronics stores.
Warnings
- Do not attempt to install an operating system on your Android using a program called "Change My Software". This program is malware designed to get you to complete surveys and will cause your phone to stop working.⧼thumbs_response⧽