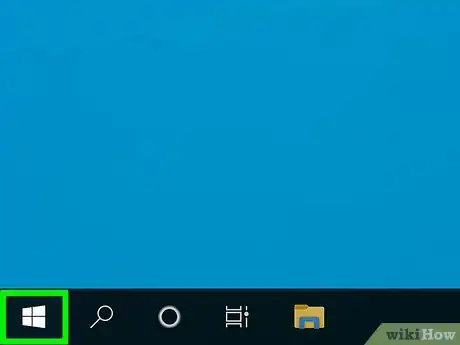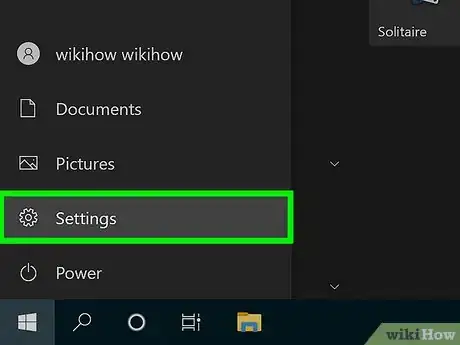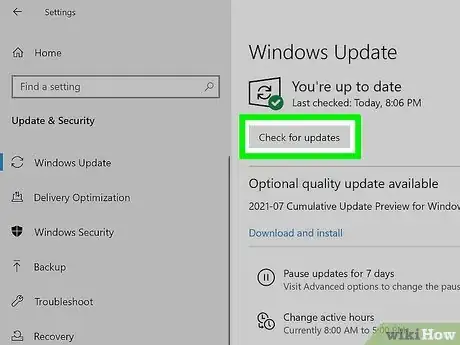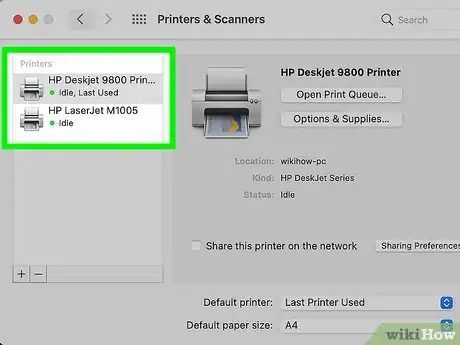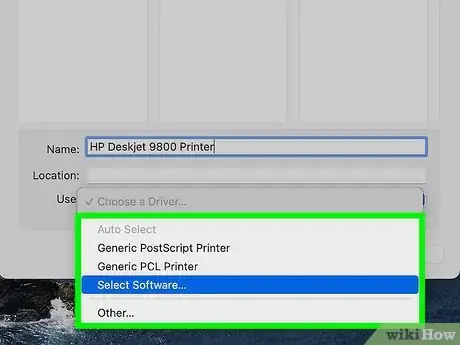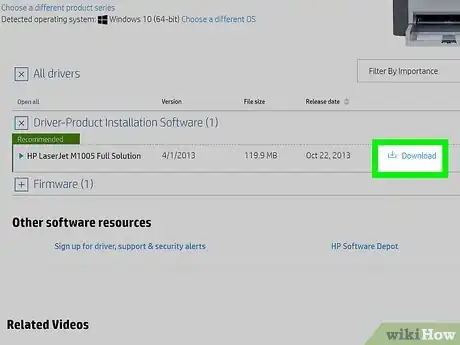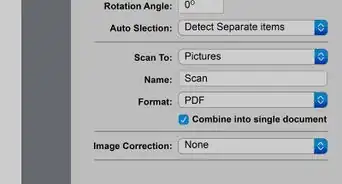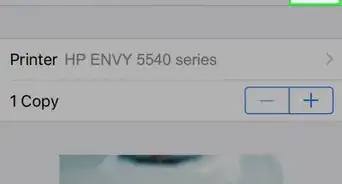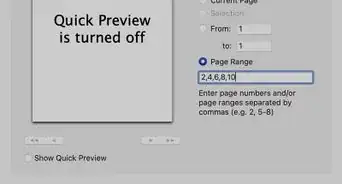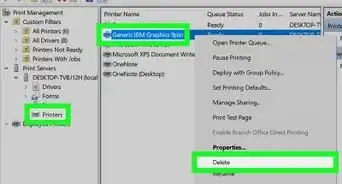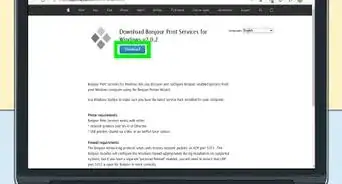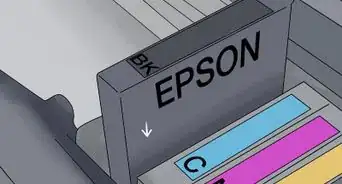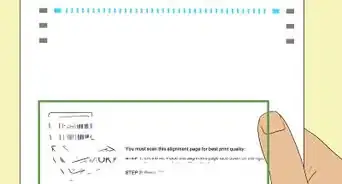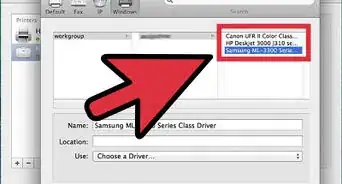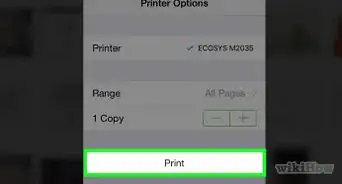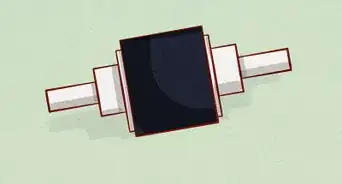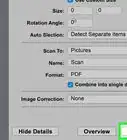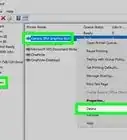This article was co-authored by wikiHow staff writer, Darlene Antonelli, MA. Darlene Antonelli is a Technology Writer and Editor for wikiHow. Darlene has experience teaching college courses, writing technology-related articles, and working hands-on in the technology field. She earned an MA in Writing from Rowan University in 2012 and wrote her thesis on online communities and the personalities curated in such communities.
This article has been viewed 12,197 times.
Learn more...
This wikiHow will teach you how to install printer drivers manually when it isn't included with the printer or if your current driver isn't working properly. You can try to update your computer (to attempt to trigger an updated driver download), or, if those methods don't work, try installing the software from the printer manufacturer's website.
Steps
Using Windows Update
-
1Click the Start logo. You can also press the Windows key.
-
2Open Settings. You'll see this gear icon in the left-most panel of the expanded Start menu.
- Alternatively, press the key combo Win + I (that's an Uppercase "i").
Advertisement -
3Click Update & Security. It's next to a large refresh icon.
-
4Click Check for Updates. If Windows Update finds an updated installed printer driver, it will automatically download and install it.[1]
- Alternatively, click View optional Updates and then click the arrow next to "Driver Updates" to see a list of installed drivers that you can update. When you find your printer's driver (if it's already installed), click it to select it and click Download and Install.
Using macOS
-
1Open "Printers & Scanners." You can get here by clicking the Apple logo, then going to System Preferences > Printers & Scanners.
-
2Click to select your printer in the list. If it's not in the list, use the method for downloading installers from the printer manufacturer's website.
- If you clicked to select your printer, you should see its details in the panel on the right side of the window.
-
3Click -. It's the Remove button and will remove your printer from the list.
-
4Click +. This is the Add button. If you're prompted, select Add Printer or Scanner.
- You should see the IPs, Shared, and Open Directory printers on your network as well as the one you're trying to install. However, this list may take a few minutes to populate.
-
5Click to select your printer from the list. If it doesn't appear, make sure it's connected to a power source and is on.
-
6Click an option. You can use: AirPrint if it's offered (you won't need any cables), printer software installed on your Mac or downloaded from Apple (the prompt will direct you to download available printer software) or printer software from a file on your Mac (which doesn't apply if you don't have the printer software already installed).
-
7Follow the on-screen instructions to download your printer software. On macOS, printer drivers aren't known as "drivers" but as "printer software" instead. You'll want to download the recommended software to be able to use your printer.[2]
Using the Printer Manufacturer's Website
-
1Go to your printer manufacturer's support website. You can find this easily enough by using "[printer name] support" in the search field of a search engine.
-
2Search for your specific printer. You can either browse the "Drivers" section of the website or, if it's available, search by your printer model.
-
3Download the driver. You'll click a Download button or the driver name to be prompted to save the file.
-
4Double-click the downloaded file. Most drivers are self-installing, but you need to open the file to prompt it to self-install.
References
About This Article
1. Click the Start logo.
2. Open Settings.
3. Click Update & Security.
4. Click Check for Updates.