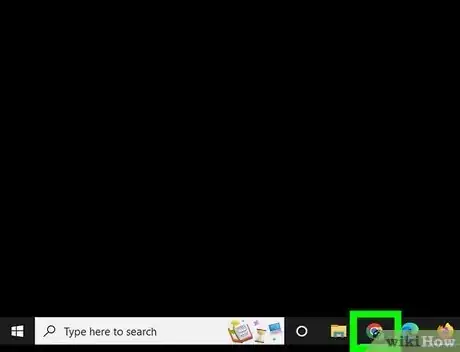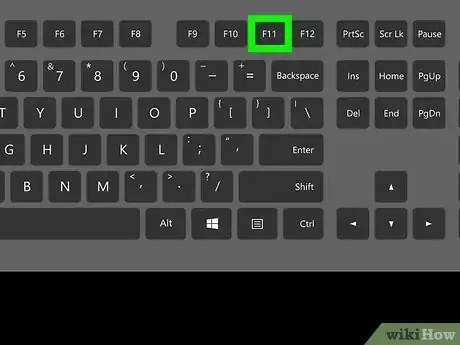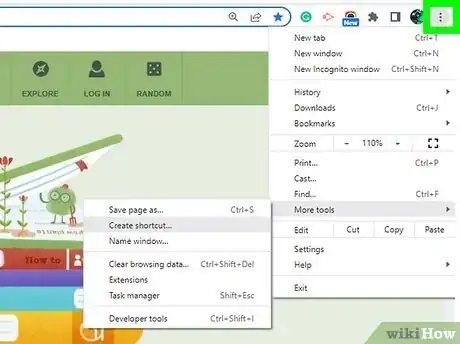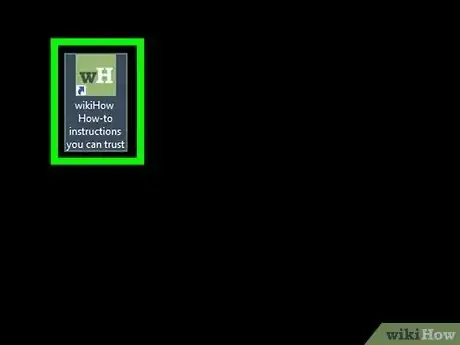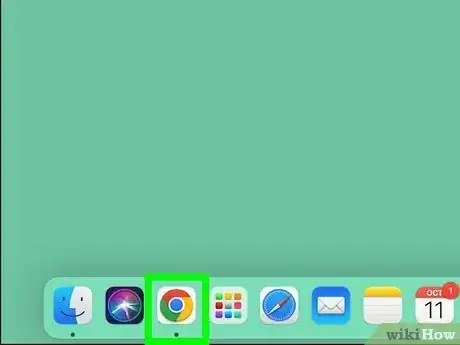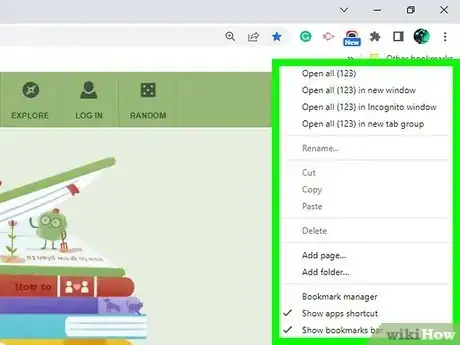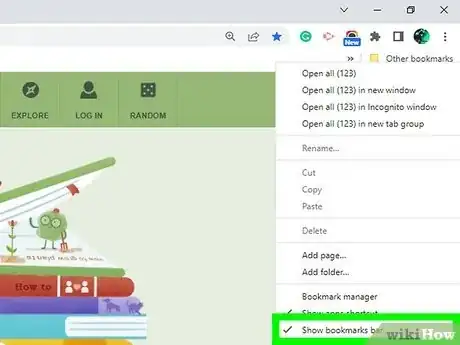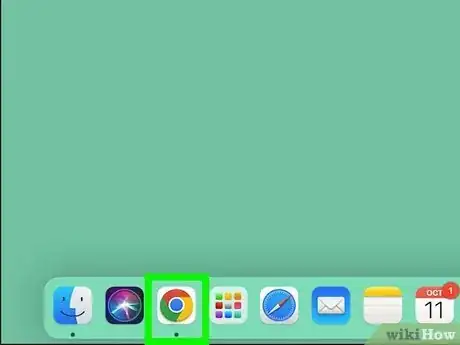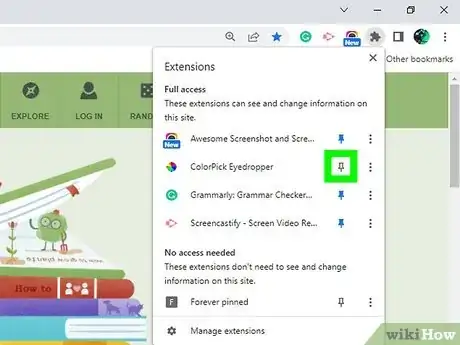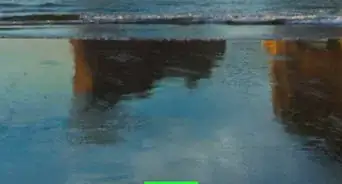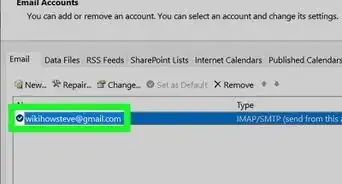This article was co-authored by wikiHow staff writer, Rain Kengly. Rain Kengly is a wikiHow Technology Writer. As a storytelling enthusiast with a penchant for technology, they hope to create long-lasting connections with readers from all around the globe. Rain graduated from San Francisco State University with a BA in Cinema.
The wikiHow Tech Team also followed the article's instructions and verified that they work.
This article has been viewed 40,211 times.
Learn more...
Do you want to use Google Chrome without showing your search or URL bar? While you can't fully remove the address bar, there are ways to hide it. You can use Full Screen mode on your Windows or Mac computer, or you can create a Shortcut that can open a webpage as its own private window. You can also hide Google Chrome bookmarks and extensions with a few clicks. This wikiHow will show you how to hide the address toolbar in Google Chrome on your Windows and Mac computer.
Things You Should Know
- You can hide the address bar by entering Full Screen mode. This will only work for one webpage at a time.
- On Windows, use the F11 key to toggle Full Screen mode. On Mac, use Command + Control + F.
- You can create a Shortcut with no address bar, but it will still show your page title at the top of the window.
Steps
Using Full Screen Mode (Windows)
-
1Open Google Chrome.[1]
- Be sure to update Google Chrome.
- If needed, you can download Google Chrome.
- This method will only hide the address bar for one webpage at a time. You'll need to enter and exit Full Screen Mode to navigate to a new website or webpage.
-
2Press the F11 key. This will immediately enable Full Screen Mode.
- Alternatively, click ⋮ in the top right corner. Click the Full Screen icon next to Zoom. This should look like four corners of a square.
- To exit Full Screen mode, press F11 or move your cursor to the very top of the window and click the X.
Using Full Screen Mode (Mac)
-
1Open Google Chrome.
-
2Press ⌘ Command+Control+F. This will immediately enable Full Screen Mode.
- Alternatively, click ⋮ in the top right corner. Click the Full Screen icon next to Zoom. This should look like four corners of a square.
- To exit Full Screen mode, press Command + Control + F or move your cursor to the very top of the window and click the X.
Creating a Shortcut
-
1Open a webpage in Google Chrome.[2]
-
2Click ⋮ in the top right. This will open a drop-down menu.
-
3Select More tools, then Create shortcut…. A new window will appear with Create shortcut?.
-
4Check off Open as window.
- You can also title the page in the text field, but the original page title will still be included.
-
5Click Create.
-
6View your new shortcut. Your page will open in a new window without an address bar.
Hiding the Bookmarks Bar
-
1Open Google Chrome.
- Chrome allows you to access, use, and organize bookmarks.
-
2Right-click the bookmarks bar. If you have it enabled, it will be located directly underneath your address bar.
-
3Click Show bookmarks bar to deselect it. This will remove the bookmarks bar from your browser.
- To add the bookmarks bar again, click ⋮ in the top right corner. In the drop-down menu, select Bookmarks, then click Show bookmarks bar.
Hiding Google Chrome Extensions
-
1Open Google Chrome.
-
2Click the jigsaw icon to the right of the address bar. This will open a new window for your extensions.
-
3Click the push pin icon for the extensions you want hidden. If the push pin is blue, your extension is pinned and visible in your toolbar. If the push pin is grey, it is not visible in your toolbar.
- To show your extensions again, click the push pin icon to turn it blue.