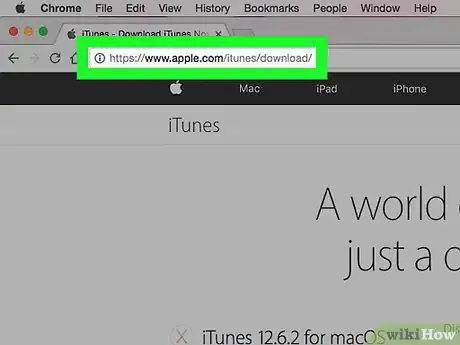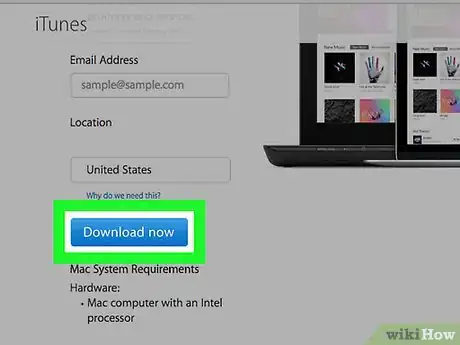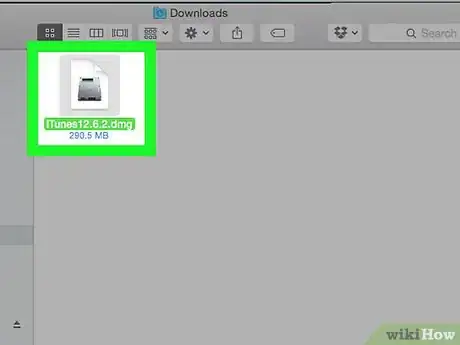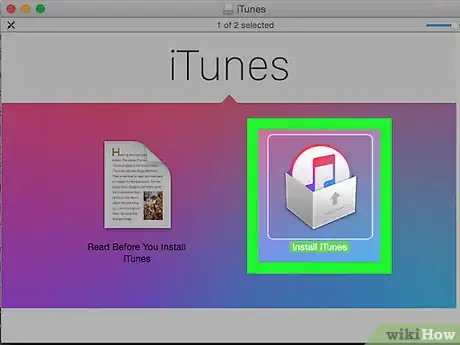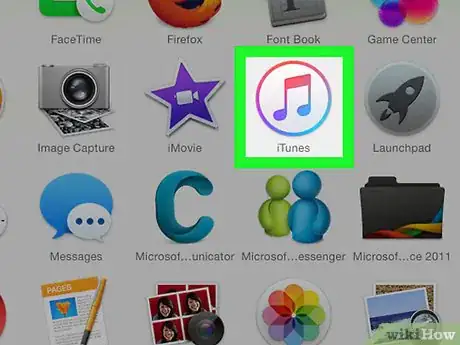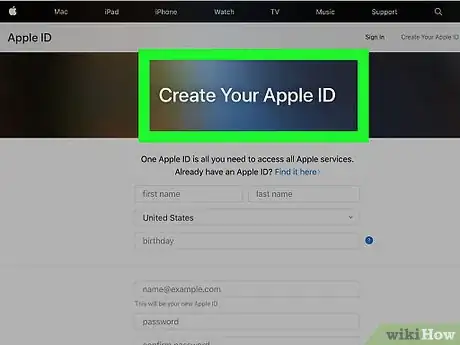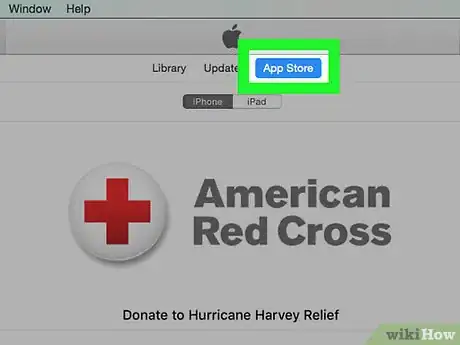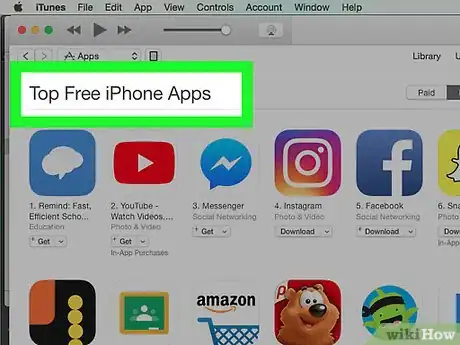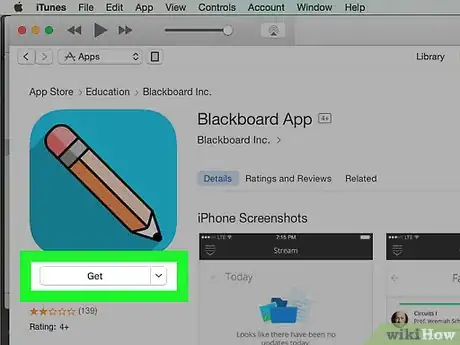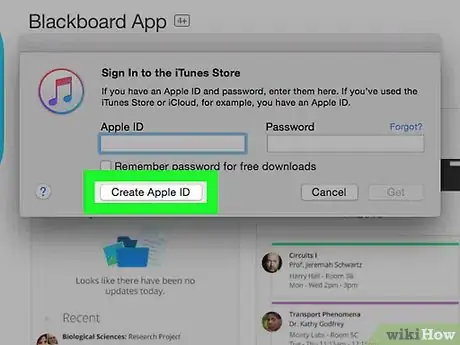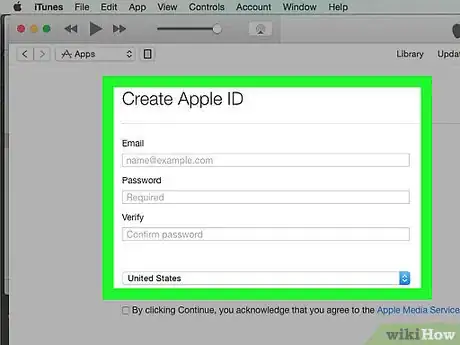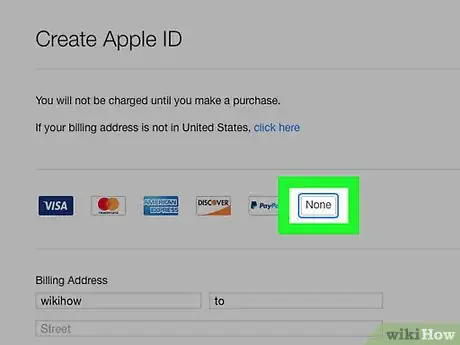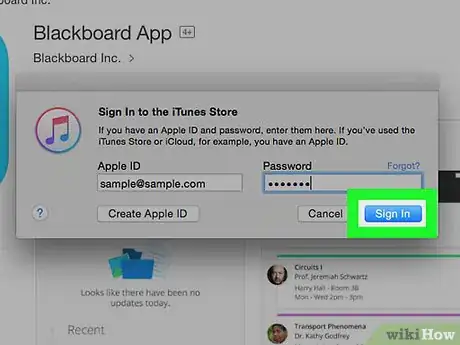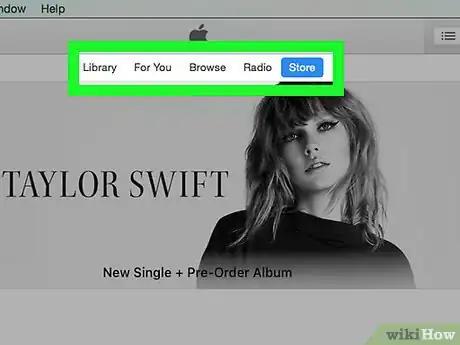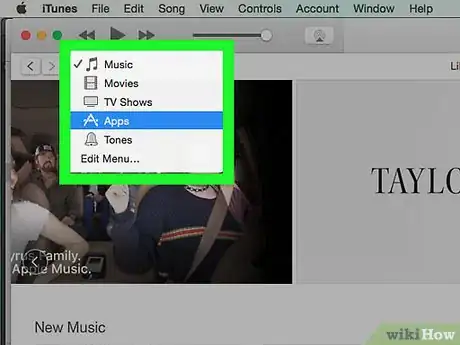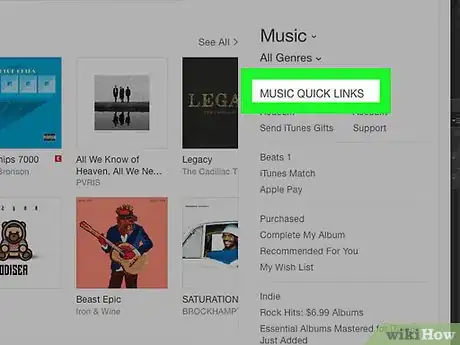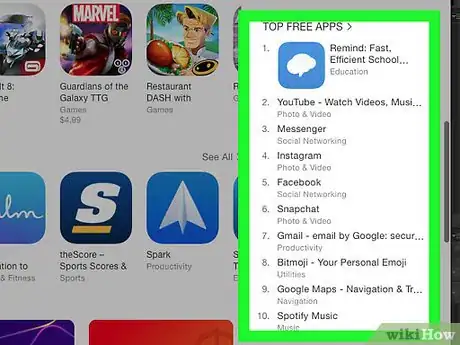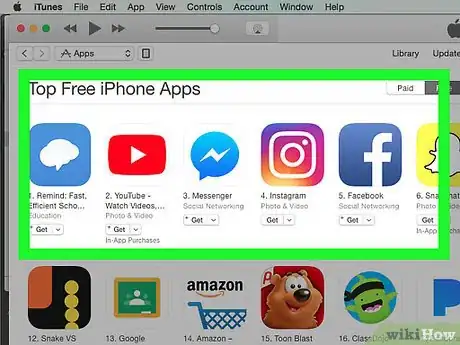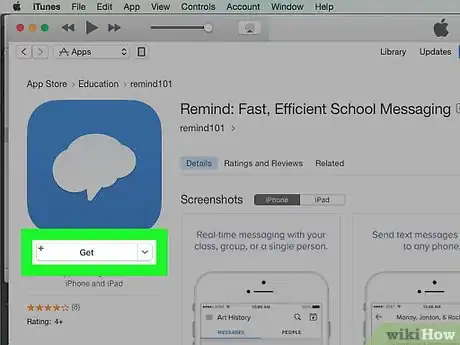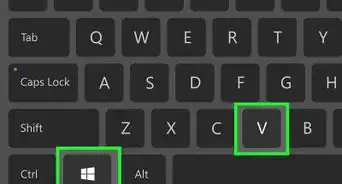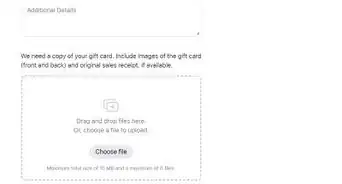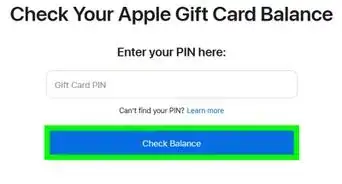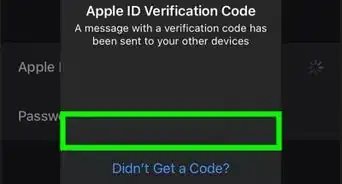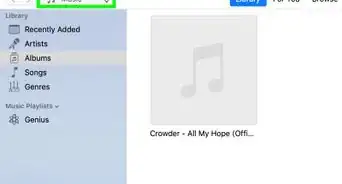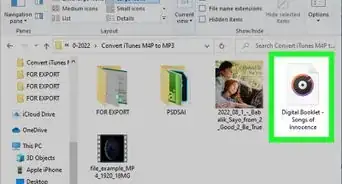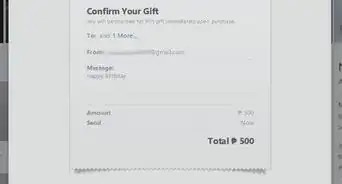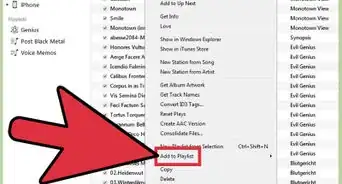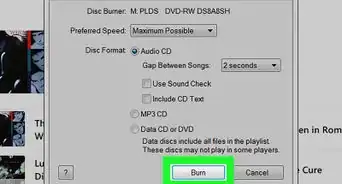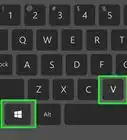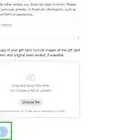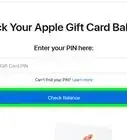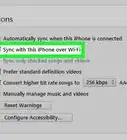X
wikiHow is a “wiki,” similar to Wikipedia, which means that many of our articles are co-written by multiple authors. To create this article, 16 people, some anonymous, worked to edit and improve it over time.
This article has been viewed 31,677 times.
Learn more...
iTunes is an application Mac and Windows computers used to manage your media collection, from music to podcasts to movies and television. It's also the primary way to backup and manage content on iOS devices.[1] If you have a Mac, iTunes will already be installed on your computer. Although you can use iTunes to buy various content, there's a surprising amount of free stuff available for it.
Steps
Part 1
Part 1 of 3:
Downloading and Installing iTunes
-
1Visit the iTunes website. You can download iTunes for free from apple.com/itunes/download/.
-
2Download the iTunes installer. Click the "Download Now" button. iTunes will start downloading.
- Uncheck the boxes if you don't want email from Apple.
- There's an Email Address field, but you don't need to enter your email address to download iTunes.
Advertisement -
3Run the installer. If prompted by Windows, click Run to allow the installer to start.
-
4Follow the prompts to install iTunes. You have several installation options available to you. All of the options are checked by default. Uncheck them to disable them.
- You can add an iTunes shortcut to your desktop.
- You can use iTunes as your default player for audio.
- You can have iTunes automatically update itself.
- You can choose the iTunes language. The default is English.
- You can choose the installation folder. The default is C:\Program Files\iTunes\.
-
5Launch iTunes. When the installation is done, click Finish. If you leave the checkbox checked, iTunes will open immediately. If you don't want it to open, uncheck the box.
- The first time you open iTunes, you'll need to agree to the iTunes Software License Agreement.
Advertisement
Part 2
Part 2 of 3:
Creating an Apple ID Without a Credit Card
-
1Understand the process. If you try to create an Apple ID using the prompts in iTunes, you will be forced to enter a valid credit or debit card to proceed. You can use a workaround to create an account without a card, which will allow you to download all of the free content available on iTunes.
- If you already have an Apple ID, skip this section.
-
2Open the App Store. To create an Apple ID without a credit card, you'll need to find a free item in the iTunes Store. The App Store is the easiest place to find free content, but you can perform this method in any iTunes Store page.
-
3Find a free item. On the App Store main page, you'll see a variety of different apps with prices listed underneath. Look for an app that says "Free".
-
4Click the "Get" button. This will prompt you to sign in with your Apple ID.
-
5Click "Create Apple ID". Starting the Apple ID creating process from this prompt will allow you to create one without a credit or debit card.
-
6Follow the prompts to create your Apple ID. Fill out the fields with your information. Make sure that the age you select is over 13, or you won't be able to create the Apple ID.
-
7Select "None" as the payment method. This option only appears if you create your Apple ID using this method.
-
8Start using your new Apple ID. After verifying the account through your email address, you'll be able to start using your new Apple ID to download free content from iTunes.
Advertisement
Part 3
Part 3 of 3:
Finding Free Stuff
-
1Know what you'll be able to find. Different iTunes sections have differing amounts of free content. The Music store no longer has free songs available unless there is a special promotion, while the TV section still offers free episodes. The App Store and the Book Store have the most free content.
-
2Open the Store page for the content you want to find. Select the content type from the top of the iTunes window. You can click the "..." button to see additional types like Books and Apps. Once you've selected a type of content, click the "iTunes Store" tab.
-
3Find the "Quick Links" section of the Store's main page. You'll find this on the right side of the iTunes window after opening the store.
-
4Look for the "Free Content" link. Depending on what Store you are viewing, it could say "Free Books" or "Free TV Episodes". If you're using the App Store, click the "Top Free Apps" link to browse through the most popular free apps available. In the iTunes U store, most of the content is free, so there is no "Free" section. Many podcasts are free as well, so there is also no "Free" section for them. There is no longer free music available in the Music store.
-
5Browse and through the free items available. Different sections will have different amounts of items. There are usually a couple dozen TV episodes available, and hundreds of Books. The "Top Free Apps" section of the App Store will display the top 200 free apps, though there are many more free apps than this.
-
6Click "Get" for any item you want to add to your library. You'll see the "Get" button next to any item that you can download for free. When looking at a TV episode, you may have to scroll through the season to find the episode that is free. Clicking "Get" will begin downloading that content to your computer, which you can then use or transfer to your iOS device.
Advertisement
References
About This Article
Advertisement