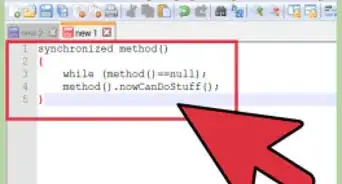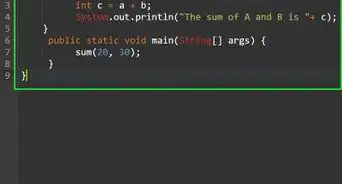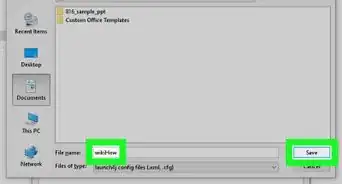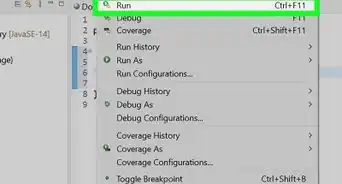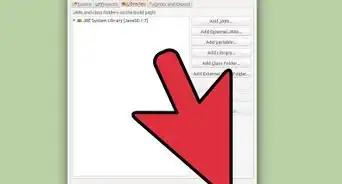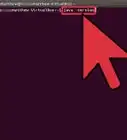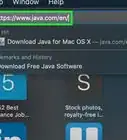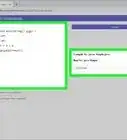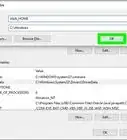X
This article was co-authored by wikiHow staff writer, Jack Lloyd. Jack Lloyd is a Technology Writer and Editor for wikiHow. He has over two years of experience writing and editing technology-related articles. He is technology enthusiast and an English teacher.
The wikiHow Tech Team also followed the article's instructions and verified that they work.
This article has been viewed 237,276 times.
Learn more...
This wikiHow teaches you how to prevent Java from sending update notifications every time you log into your computer.
Steps
Method 1
Method 1 of 3:
Using the Java Control Panel
-
1Open the Java Control Panel. To do so:
- Windows - Open Start, type in "Configure Java", and click the Java icon.
- Mac - Click the Apple icon, click System Preferences, and click the Java icon.
-
2Click the Update tab. It's at the top of the Java Control Panel window.Advertisement
-
3Uncheck the "Check for Updates Automatically" box. It's in the middle of the window.
-
4Click Do Not Check when prompted. Doing so will prevent Java from checking for updates.
-
5Click OK. It's at the bottom of the window. Your preferences should be saved.
Advertisement
Method 2
Method 2 of 3:
Editing the Registry on Windows
-
1Determine whether your system is 32- or 64-bit. To do so:
- Right-click the This PC (or My Computer) icon.
- Click Properties.
- Look for the number to the right of the "System type" heading.
-
2Open the Start menu. Either press the ⊞ Win key or click the Windows logo in the bottom-left corner of the screen.
-
3Type regedit into Start. Doing so will bring up the Registry Editor icon, which resembles a cluster of blue blocks, in the Start window.
-
4Click the Regedit icon. This will open the Windows Registry Editor.
-
5
-
6
-
7
-
8
-
9
-
10Click the "Policy" folder. Doing so will display its contents in the pane on the right side of the window.
-
11Double-click the "Enable Java Update" file. It should be on the right side of the window.
-
12Type "0" into the file. This will change the file's value of "1", which allows updates, to "0", which blocks updates.
-
13Click OK. This will disable the Java update prompt that occurs while your computer is already running.
-
14Press Ctrl+⇧ Shift+Esc. You'll find all three of these keys on the left side of the keyboard. Pressing them opens the Windows Task Manager.
-
15Click the Startup tab. It's near the top of the Task Manager window.
-
16Locate and click jucheck. This file is the Java update prompt that runs whenever you turn on your PC.
-
17Click Disable. It's in the bottom-right corner of the Task Manager window. This will prevent the Java update from running at startup regardless of your settings.
Advertisement
Method 3
Method 3 of 3:
Using the Terminal on Mac
-
1Open Spotlight. To do so, click the magnifying glass icon in the top-right section of your Mac's menu bar.
- If you aren't using an account with administrator privileges, you might not be able to disable the Java update.
-
2Type in Terminal. Typing "Terminal" into the Spotlight text field will bring up a black box; this is the Terminal icon.
-
3Click the Terminal icon. Doing so will open Terminal.
-
4Enter the Java Update disable command. The command is as follows:
sudo defaults write /Library/Preferences/com.oracle.java.Java-Updater JavaAutoUpdateEnabled -bool false. -
5Press ⏎ Return. This will run the command. The Java update should no longer appear when you start your Mac.
Advertisement
Community Q&A
-
QuestionWhat about Windows 8? How does one get rid of Java update notifications for this version?
 Community AnswerFollow the same steps, but instead of the suggested Step 1, go into the main menu with the tiles of W8, and type in 'msconfig' there. The App-search should give you an option to get to the msconfig.
Community AnswerFollow the same steps, but instead of the suggested Step 1, go into the main menu with the tiles of W8, and type in 'msconfig' there. The App-search should give you an option to get to the msconfig. -
QuestionDo the steps above apply to the Supremo download as well?
 Community AnswerThe steps suggested should work for every version. The name of the program (Steps 3 to 5) might be a bit different. Look for any name including "Java" and "auto update."
Community AnswerThe steps suggested should work for every version. The name of the program (Steps 3 to 5) might be a bit different. Look for any name including "Java" and "auto update."
Advertisement
Warnings
- Disabling the Java update places your computer's at risk, since non-updated versions of Java are not secure.⧼thumbs_response⧽
Advertisement
About This Article
Advertisement
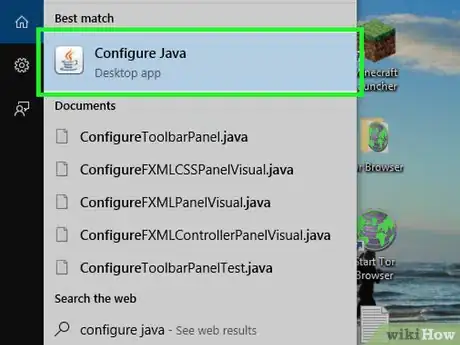
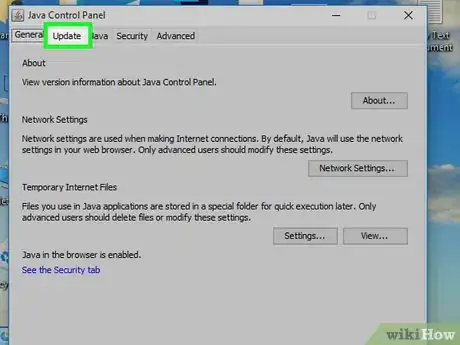
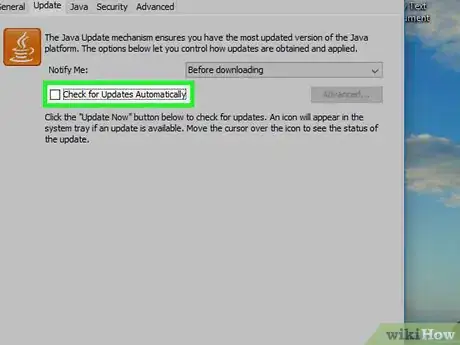
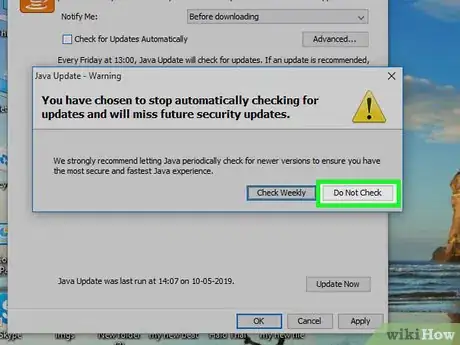
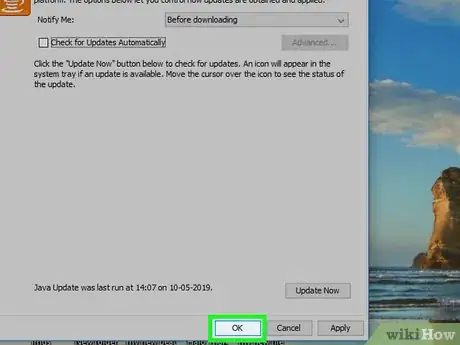
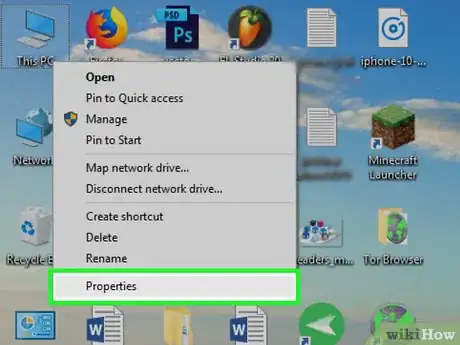
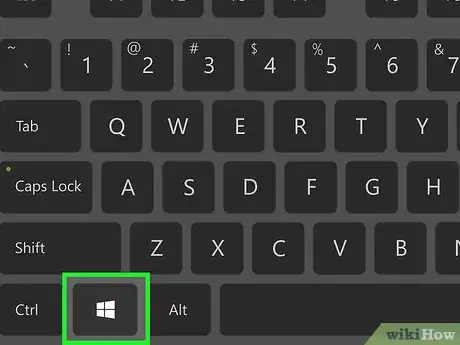
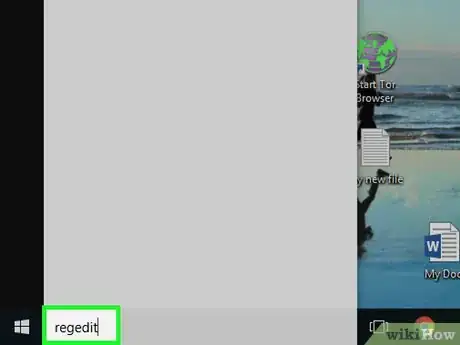
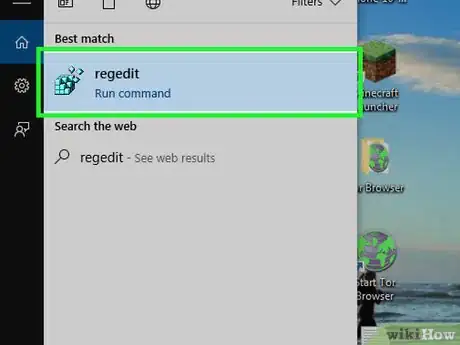
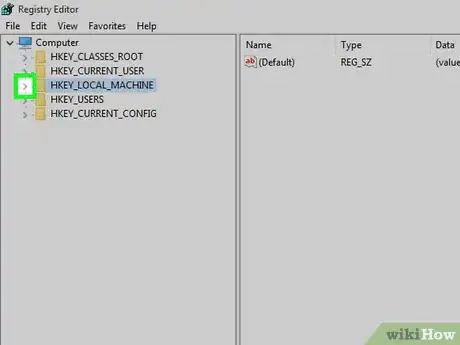

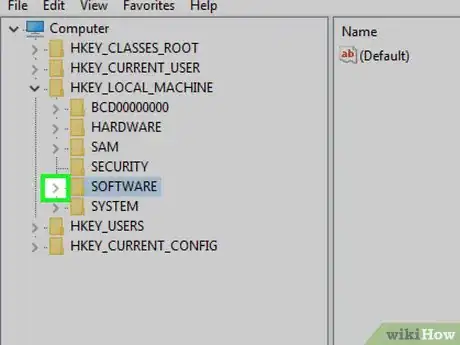
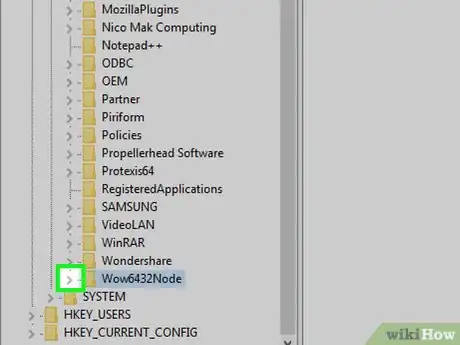
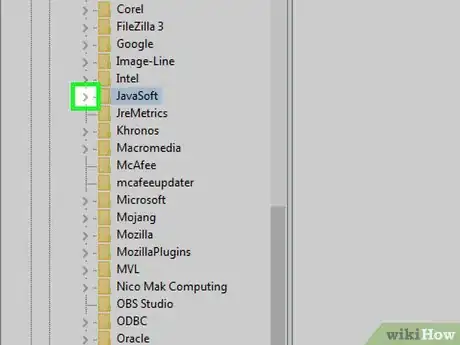
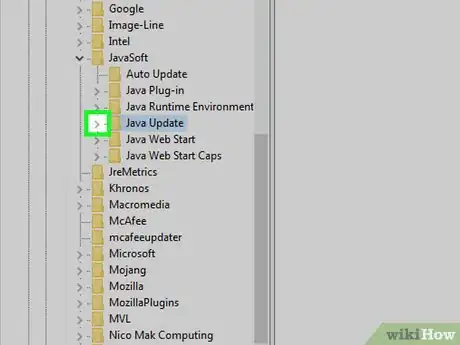
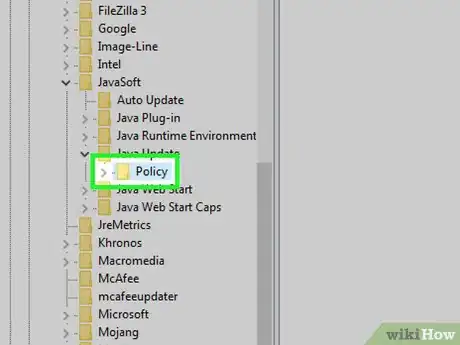
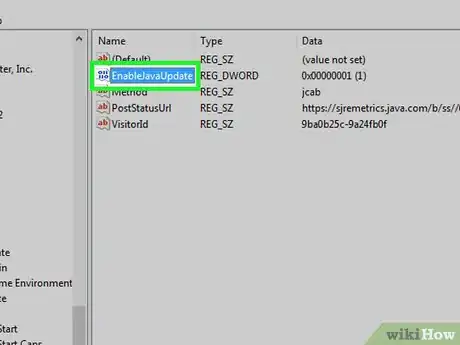
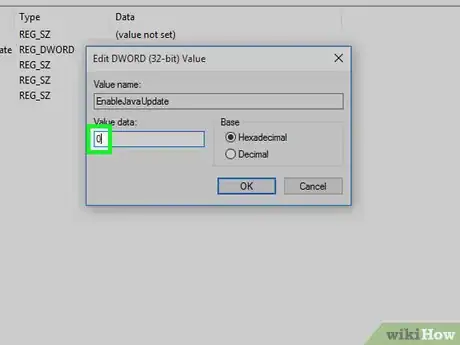
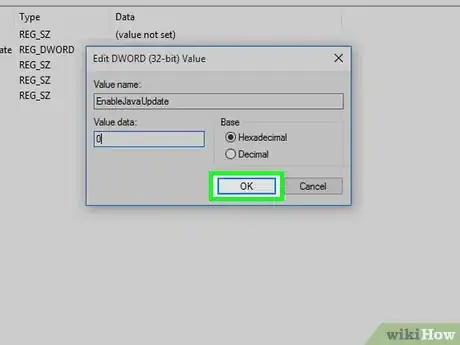
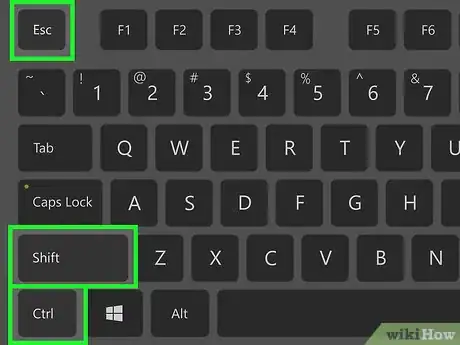
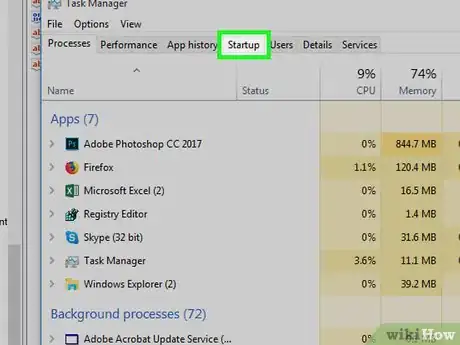
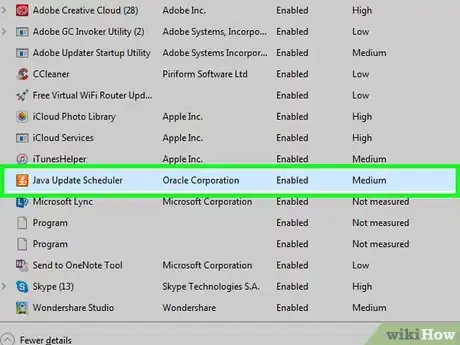
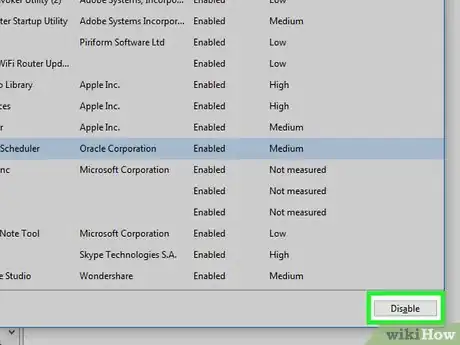
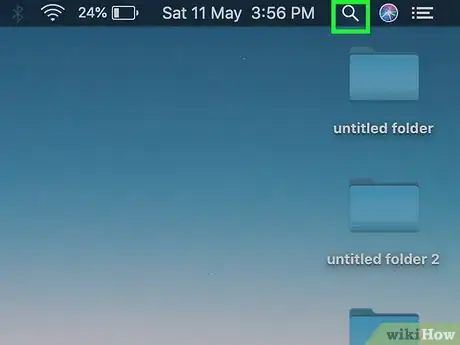
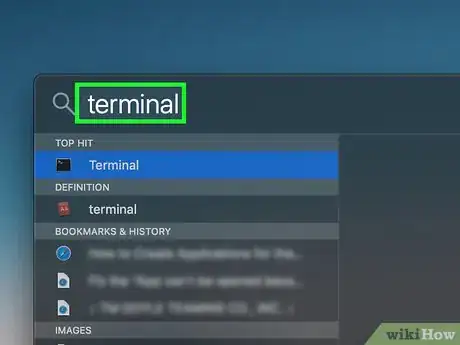
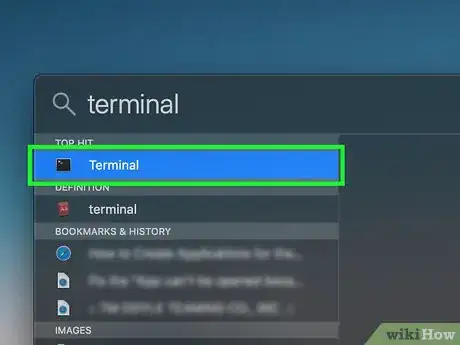
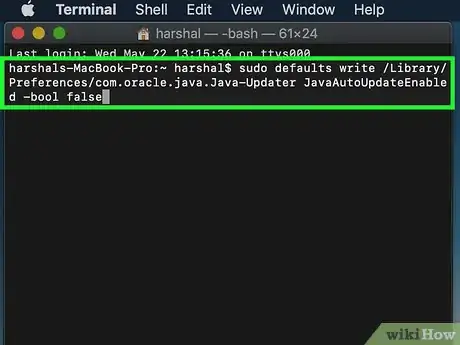
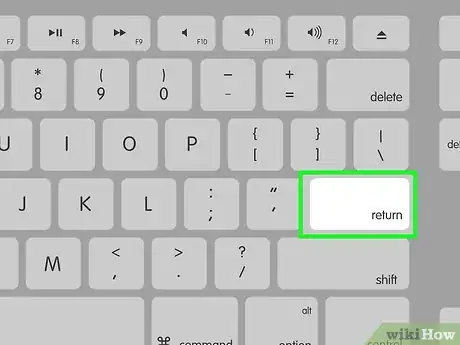

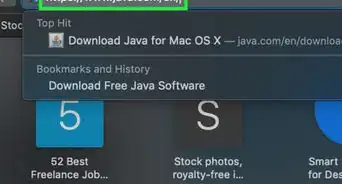
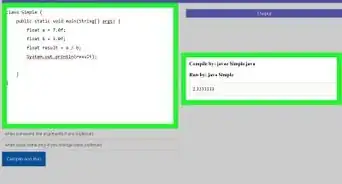
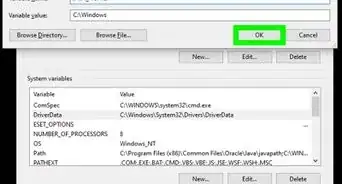
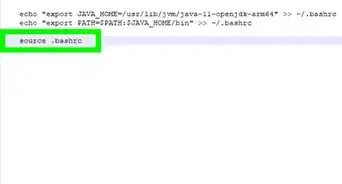
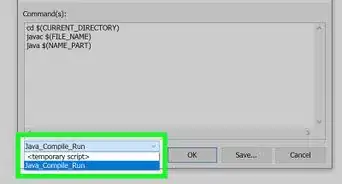
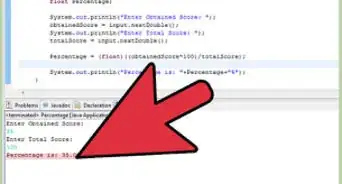
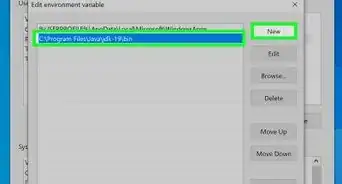
-Step-42.webp)