X
wikiHow is a “wiki,” similar to Wikipedia, which means that many of our articles are co-written by multiple authors. To create this article, volunteer authors worked to edit and improve it over time.
This article has been viewed 74,357 times.
Learn more...
McAfee SiteAdvisor is a browser add-on that can be installed into Chrome. It will rate the safety of your search results based on reports gathered about each one. You can use these ratings to determine if a site is safe to visit.
Steps
Part 1
Part 1 of 2:
Installing McAfee SiteAdvisor
-
1Visit the SiteAdvisor website in Chrome. You don't need to use the Chrome web store or download sites. Visit siteadvisor.com in Chrome to load the add-on directly.[1]
-
2Click the "Free Download" button. The download is pretty small, and should only take a minute or so.Advertisement
-
3Run the downloaded setup file. You will be prompted to confirm that you want to run the program.
-
4Click "Install" to begin installing the add-on. The process will only take a few moments.
-
5Restart Chrome. This will prompt you to enable the new extension.
-
6Click "Enable extension". Chrome needs this additional prompt for security reasons. Once you enable it, you'll be able to see SiteAdvisor results.
-
7Decide if you want to enable "Secure Search". This is McAfee's custom search engine that filters out unsafe sites. It will become Chrome's default search engine.
-
8Perform a web search to see SiteAdvisor results. Use any search engine to start seeing SiteAdvisor results. Hover over the SiteAdvisor icon next to a search result for details. The icon color indicates the threat:
- Green - This site is safe to browse.
- Yellow - This site has some risk, such as potentially malicious links.
- Red - This site has serious security problems, and likely has malicious content.
- "?" - This site has not been rated by SiteAdvisor.
-
9Click the SiteAdvisor button in the URL bar to see a site report. Select "View Site Report" to see a full report from SiteAdvisor about the site you are currently visiting.
Advertisement
Part 2
Part 2 of 2:
Uninstalling McAfee SiteAdvisor
Windows
-
1Open the Control Panel. The process for this varies depending on the version of Windows you are using.
- XP, Vista, 7 - Click the Start menu and select "Control Panel".
- 8.1, 10 - Right-click the Start button and select "Control Panel".
-
2Select "Uninstall a program", "Programs and Features", or "Add or Remove Programs". This will open a list of all of the programs installed.
-
3Select "McAfee SiteAdvisor" from the list of programs. If you installed the Total Protection suite, you'll need to select that instead.
-
4Click the "Uninstall" or "Remove" button. Follow the prompts to uninstall. You may need to restart Chrome after uninstalling.
Advertisement
Mac
-
1Open your Applications folder. This will display a list of all of the applications installed on your computer.
-
2Find and open the SiteAdvisor folder. You'll see several files here, including the uninstallation files.
-
3Extract the "uninstall.tgz" file. You can do this by double-clicking it.
-
4Run the Uninstall utility. You will need to restart Chrome after removing it.[2]
Advertisement
Community Q&A
-
QuestionIs the McAfee Site Adviser for Google Chrome only? And is it free?
 Community AnswerIt's completely free and works for all browsers.
Community AnswerIt's completely free and works for all browsers.
Advertisement
References
About This Article
Advertisement
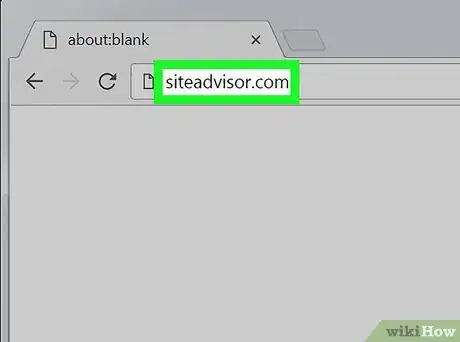
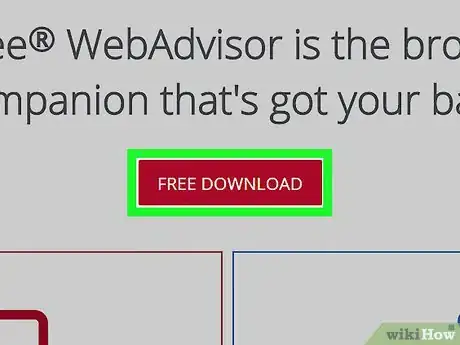
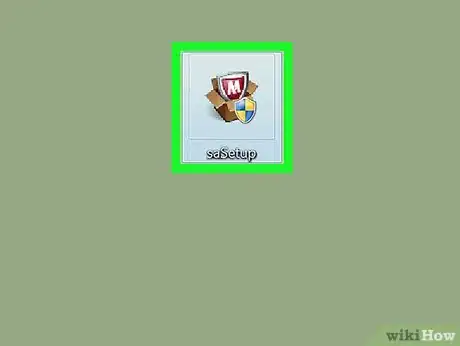
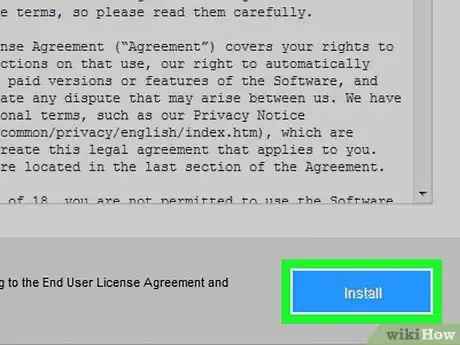
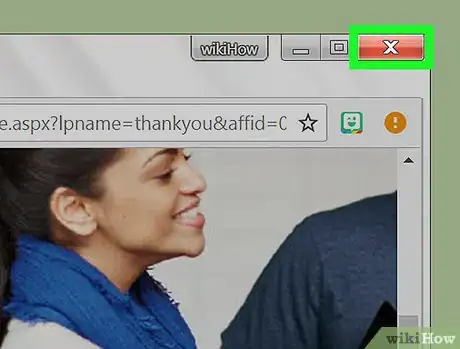
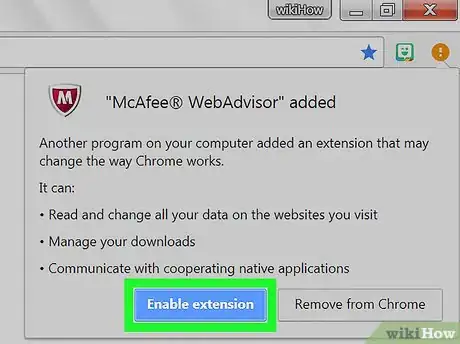
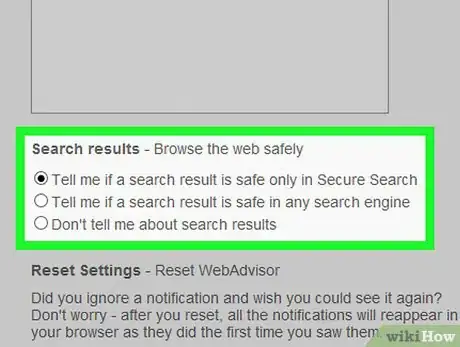
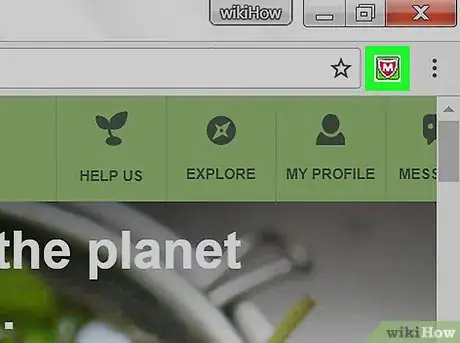
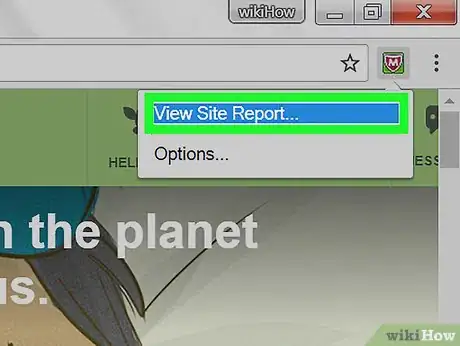
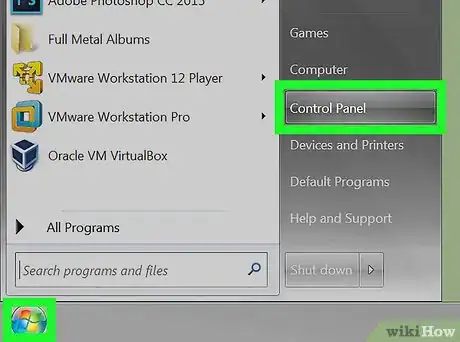
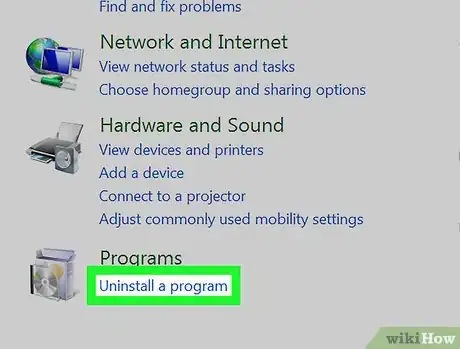
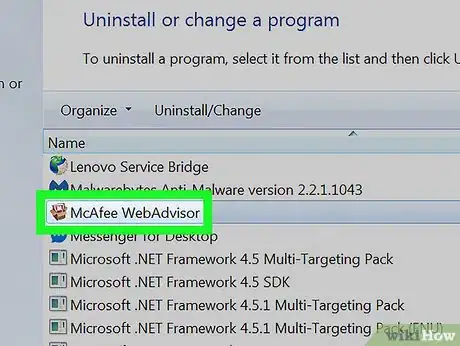
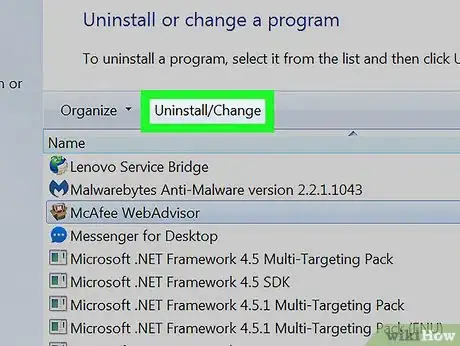
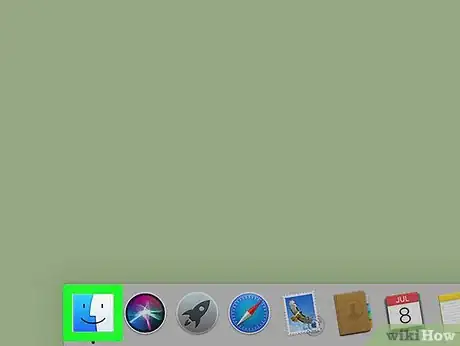
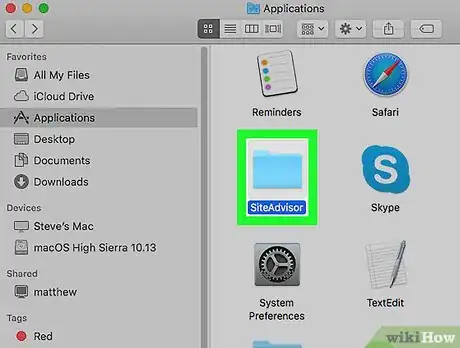
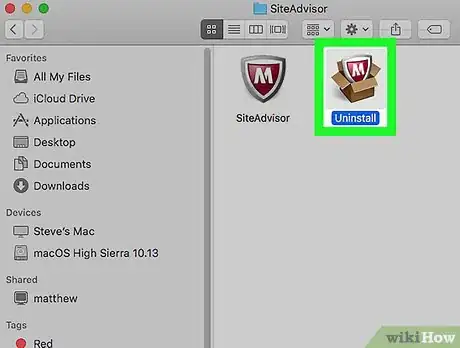
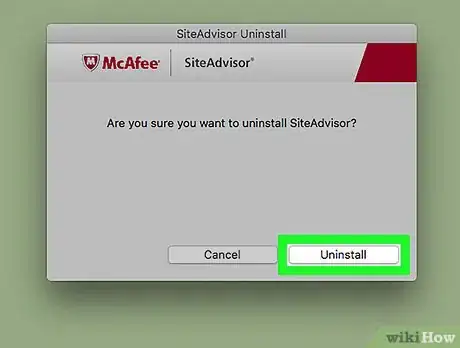







-Step-7.webp)


















































