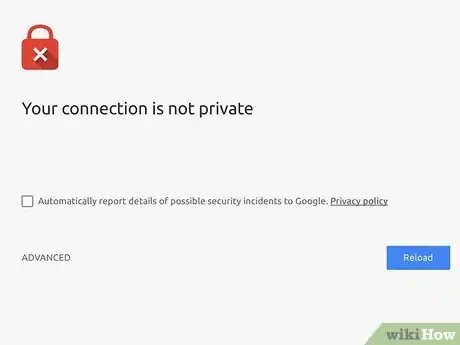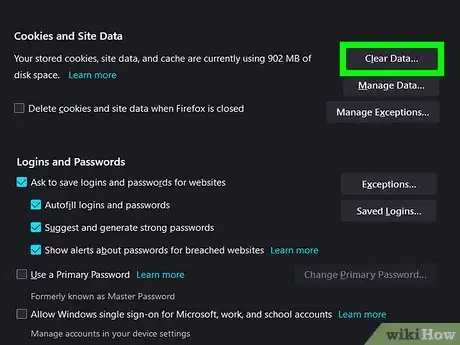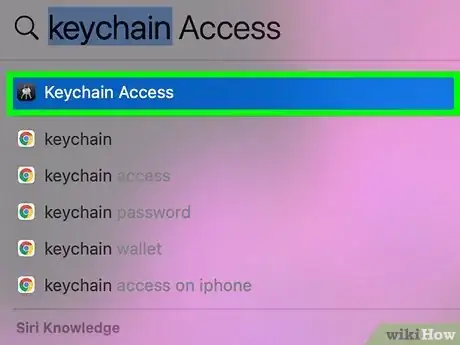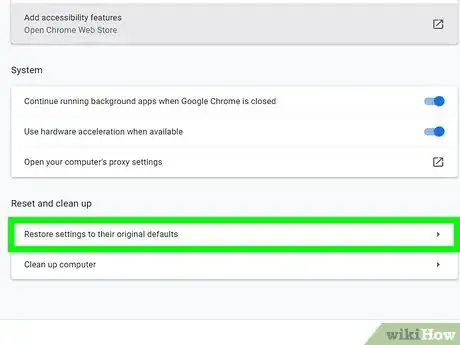This article was co-authored by Gonzalo Martinez and by wikiHow staff writer, Nicole Levine, MFA. Gonzalo Martinez is the President of CleverTech, a tech repair business in San Jose, California founded in 2014. CleverTech LLC specializes in repairing Apple products. CleverTech pursues environmental responsibility by recycling aluminum, display assemblies, and the micro components on motherboards to reuse for future repairs. On average, they save 2 lbs - 3 lbs more electronic waste daily than the average computer repair store.
The wikiHow Tech Team also followed the article's instructions and verified that they work.
This article has been viewed 44,160 times.
SSL certificates are special files used to encrypt connections to remote servers, such as the sites you visit on the web. If you come across an error regarding SSL or a certificate (or you see a message that says your connection isn't private), you may be able to solve the problem by performing simple tasks on your computer. But if adjusting your computer's date and time, clearing your cookies, updating your browser, or clearing your computer's SSL state don't fix the error, the issue is likely with the SSL certificate—not your computer. This wikiHow teaches you how to fix SSL certificate errors while browsing the web.
Steps
-
1Check the error message. There are a variety of web browsers out there, but many of them are built on the same platform (Chromium). The errors might look a bit different depending on the browser you're using, but you can often figure out whether the certificate error is on your end (the computer you're using) or on the server's end if you can decipher the error message.[1] If you see any of the following errors, the problem is with the website, not your computer:
- NET::ERR_CERT_AUTHORITY_INVALID
- NET::ERR_CERT_COMMON_NAME_INVALID
- NET::ERR_CERT_REVOKED
- NET::ERR_CERT_AUTHORITY_INVALID
- ERR_SSL_WEAK_EPHEMERAL_DH_KEY
- ERR_SSL_VERSION_OR_CIPHER_MISMATCH
-
2Make sure your computer's date and time settings are correct. If you don't see one of the previous errors, the issue might be with your computer reporting the incorrect date or time. To make sure your system date and time aren't causing the issue, set your computer to obtain the date and time automatically. Here's how:
- On Windows, right-click the date or time on the bottom-right corner, click Adjust date/time, and then slide the "Set time automatically"' switch to On.
- On a Mac, click the date or time on the top-right, select Open Date & Time Preferences, and then check the Set date and time automatically box.[2]
Advertisement -
3Clear your cache and cookies. If your system time was already correct, you can often resolve SSL errors by deleting certain files that websites save to your computer. Clearing your cookies, as well as clearing your cache, can fix a wide variety of browsing errors in addition to certificate malfunctions.
-
4Update your browser. Using an older version of a web browser may result in SSL certificate errors and general odd behaviors. Check for and install any updates available for your browser.
- You can also try a different web browser to see if that resolves the issue. For example, if you're using Safari for macOS or Edge for Windows, try installing Chrome and checking to see if you can view the website there. If you get an SSL error on two different browsers, there's probably an issue with the certificate itself.
-
5Clear your computer's SSL state. If you're seeing an SSL error when using a different application on your computer, such as an email or FTP app you're using for a secure network, clearing your SSL state could resolve the issue. If your computer has saved an incorrect version of the SSL certificate, you can delete them.[3]
- On a Mac, press Command + Spacebar' to open Spotlight search, type keychain, and then click Keychain Access to open the app. Click login in the left panel, then click Certificates under "Category" in the left. Delete the certificate that's giving you trouble by right-clicking it and selecting Delete.[4]
-
6Restore your browser's default settings. If clearing your browser data and updating your software didn't work, your problem may be related to your browser settings. In that case, resetting your browser to its original settings will disable extensions and settings that might be interfering with the certificate.
References
- ↑ https://www.online-tech-tips.com/google-softwaretips/how-to-fix-ssl-security-certificate-errors-in-chrome/
- ↑ https://support.apple.com/guide/mac-help/set-the-date-and-time-mchlp2996/mac
- ↑ https://support.zendesk.com/hc/en-us/articles/360000099508-Why-do-I-sometimes-get-incorrect-SSL-certificate-details-for-my-subdomain-
- ↑ https://www.bluehost.com/help/article/clear-locally-stored-ssl#apple
- ↑ https://support.google.com/domains/answer/7630973?hl=en
About This Article
1. Make sure your computer’s date and time settings are correct.
2. Clear your browser’s history and cache.
3. Update your browser.
4. Restore your browser to factory settings.
5. Restart your router.