This article was written by Spike Baron and by wikiHow staff writer, Nicole Levine, MFA. Spike Baron is the Owner of Spike's Computer Repair based in Los Angeles, California. With over 25 years of working experience in the tech industry, Spike specializes in PC and Mac computer repair, used computer sales, virus removal, data recovery, and hardware and software upgrades. He has his CompTIA A+ certification for computer service technicians and is a Microsoft Certified Solutions Expert.
This article has been viewed 38,221 times.
This wikiHow teaches you what to do when Google Chrome crashes while you're browsing the web. Chrome can look many different ways when it crashes—the app may display an error that begins with "err_connection," display a folder icon with a sad face and the words "Aw, snap," freeze in such a way that you can't click a tab or close the app, or the app may just disappear.
Steps
-
1Close other tabs and apps. If your computer runs out of memory while you're using Chrome, Chrome will likely freeze and/or crash.[1] If Chrome closed on its own, start by re-opening it and trying to reproduce the error. This time, do the following:
- Close every tab except for the one that's displaying the error message.
- Close other programs on your computer that are still open.
- If you're currently downloading a file in Chrome, pause the download. To do this, click the three vertical dots, select Downloads, and then click Pause on the download.
- Refresh the page by clicking the curved arrow icon in the upper-left corner. If the page loads as normal, it's likely that your computer ran out of available RAM and couldn't display the page. Try keeping fewer tabs and other apps open while you're using Chrome.
-
2Restart Chrome. Try completely shutting down Chrome, restarting it, and trying to browse the web again:
- Windows: Press Ctrl + q to quit Chrome, and then relaunch it. If your tabs don't automatically reopen, you can reopen them manually by pressing Ctrl + Shift + t for each closed tab.
- Mac: Press Cmd + q to quit Chrome, and then relaunch it. If your tabs don't automatically reopen, you can reopen them by pressing Cmd + Shift + t for each closed tab.
Advertisement -
3Check the Chrome task manager. Chrome's built-in task manager gives you information about all processing running within Google Chrome, including individual tabs and extensions. If any one tab or extension is consuming too many resources, you can end the process. Here's how:
- Click the three-dot menu at the top-right corner of Chrome.
- Select the More Tools menu.
- Click Task manager.
- Click the Memory footprint column at the top of the task manager to show the most memory-consuming processes at the top of the list. The "Browser" option will usually be taking up the most resources.
- If there's a tab or extension that has a much higher number than the rest, you can click it once and click End process to kill it. This should free up some memory.
- You can also click the CPU column to sort by CPU—this shows you which aspects of Chrome are using the most processing power. If something seems much higher than the other options, select it and click End process.
- Close the task manager and refresh the page.
-
4Remove unneeded extensions. If you found an extension taking up a lot of RAM or CPU power in the last step, or you've simply noticed that Chrome slows down or crashes when you use an extension, remove it. Here's how:
- Click the three-dot menu at the top-right corner of Chrome.
- Select the More tools menu.
- Click Extensions.
- To delete an extension you don't use, click Remove on the extension, and click Remove again to confirm.
- If there's an extension you're not sure you want to remove just yet, you can click its corresponding switch to temporarily deactivate it. If deactivating an extension prevents Chrome from crashing again, consider finding an alternative extension.
-
5Clear your cache and cookies. If Chrome is crashing because there's a corrupt file in your browsing data, this should clear up the problem:
- Click the three-dot menu at the top-right and select History.[2]
- Click Clear browsing data in the left panel.
- Select All time from the drop-down menu.
- Select all three options on the "Basic" tab.
- Click Clear data and wait for the data to be deleted. Then try using Chrome again.
-
6Check for malware in Chrome (Windows only). Chrome has a built-in tool that will check your computer for malware.[3] Malware can be the culprit of Chrome crashes and other browsing annoyances. Here's how to use the tool:
- Click the three-dot menu at the top-right and select Settings.
- Click Advanced at the bottom.
- Click Clean up computer under "Reset and clean up."
- Click Find and wait for the scan to complete.
- If malware is found, click Remove when prompted to remove it.
-
7Disable hardware acceleration. If there's a problem with how your PC or Mac's hardware works with Chrome, it may crash the browser. Make the following change to rule this out:
- Click the three-dot menu at the top-right and select Settings.
- Click Advanced at the bottom.
- Click the switch next to "Use hardware acceleration when available" to turn it off. It's near the bottom of the page.
-
8Restart your computer. If Chrome is still crashing, now would be a great time to save all of your open work and restart your computer. When it comes back up, restart Chrome and try using it again. If you're still running into trouble, continue to the next method.
-
9Reset your Chrome settings. If you're still experiencing crashes, you can reset your Chrome settings. This change your preferences back to the default options, disable all extensions, and clear your cache and cookies. It won't affect your history, passwords, or bookmarks, so don't worry! Here's how to reset:
- Click the three-dot menu at the top-right and select Settings.
- Click Advanced at the bottom.
- Click Restore settings to their original defaults at the bottom.
- Click Reset Settings to confirm. This should clear up any remaining issues.
-
10Uninstall and reinstall Chrome. Hopefully you're all set by now, but there's still one last thing to try. If Chrome is still crashing, you can uninstall it and then reinstall it. If there are issues of corruption, this should clear them up.
- Windows:
- Press the Windows key and click Settings or the gear on the menu.
- Click Apps.
- Click Google Chrome and select Uninstall.
- Click Uninstall.
- If you want to delete your browsing data and bookmarks, you can check the "Also delete your browsing data" option as well. This isn't mandatory, but could help you resolve the issue. You will lose your history and data this way.
- Click Uninstall.
- Mac:
- Close Chrome by right-clicking it on the Dock and selecting Quit.[4]
- Open Finder and go to the Applications folder.
- Drag Google Chrome to the Trash. At this point, you can download Chrome from https://google.com/chrome and reinstall it. For more drastic measures, continue on.
- This is optional, because it'll delete your bookmarks and history, but can help as a last resort—click the Go menu and select Go to Folder.
- Type ~/Library/Application Support/Google/Chrome and click Go.
- Select all of the folders inside and drag them to the trash. Then reinstall Chrome.
- Windows:
Expert Q&A
-
QuestionHow do I reopen a tab I just closed?
 Spike BaronSpike Baron is the Owner of Spike's Computer Repair based in Los Angeles, California. With over 25 years of working experience in the tech industry, Spike specializes in PC and Mac computer repair, used computer sales, virus removal, data recovery, and hardware and software upgrades. He has his CompTIA A+ certification for computer service technicians and is a Microsoft Certified Solutions Expert.
Spike BaronSpike Baron is the Owner of Spike's Computer Repair based in Los Angeles, California. With over 25 years of working experience in the tech industry, Spike specializes in PC and Mac computer repair, used computer sales, virus removal, data recovery, and hardware and software upgrades. He has his CompTIA A+ certification for computer service technicians and is a Microsoft Certified Solutions Expert.
Network Engineer & Desktop Support Go to the upper right hand corner of your browser and click on the triple-dot menu button. From there, select the "History" option on the menu that pops up. Your history will have everything that you just closed or viewed recently. You can also click the CTRL and H buttons to open this up.
Go to the upper right hand corner of your browser and click on the triple-dot menu button. From there, select the "History" option on the menu that pops up. Your history will have everything that you just closed or viewed recently. You can also click the CTRL and H buttons to open this up.
Warnings
- Backup your files and documents before changing important system settings.⧼thumbs_response⧽
References
About This Article
1. Close all other tabs and apps.
2. Try restarting Chrome.
3. Open the Chrome task manager and end large processes.
4. Uninstall extensions you don't need.
5. Clear your cache and cookies.
6. Disable hardware acceleration.
7. Restart your computer.
8. Reset your Chrome settings.
9. Uninstall and reinstall Chrome.
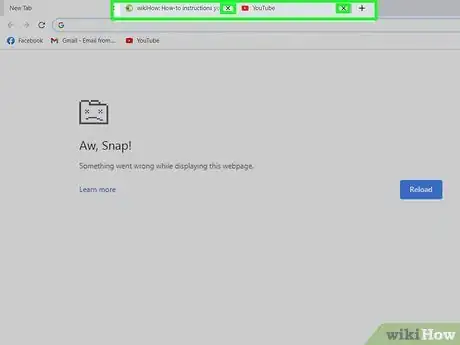
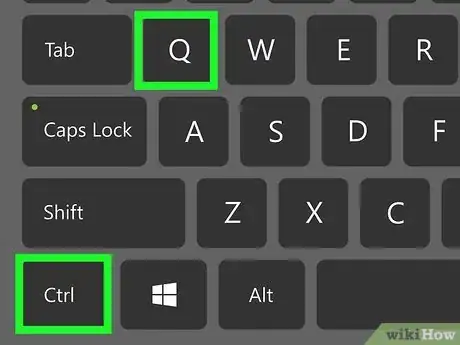

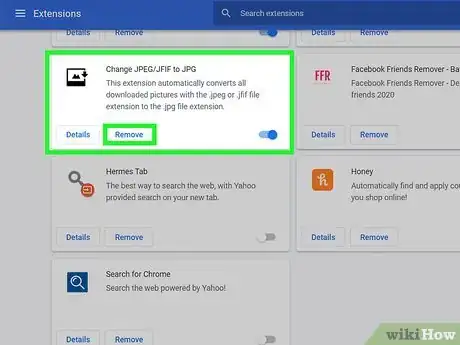
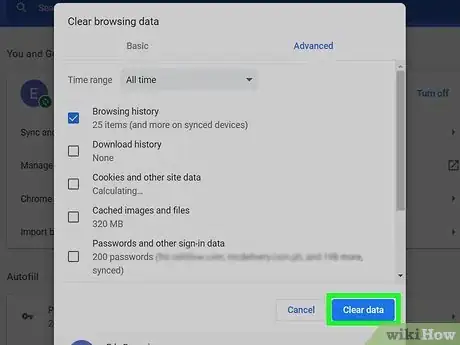
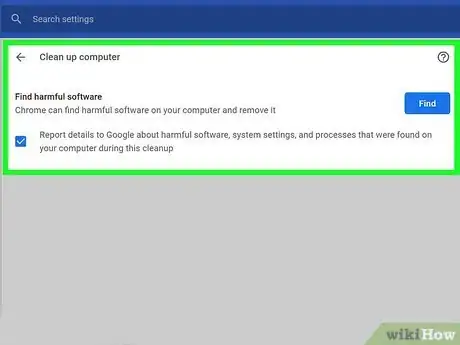

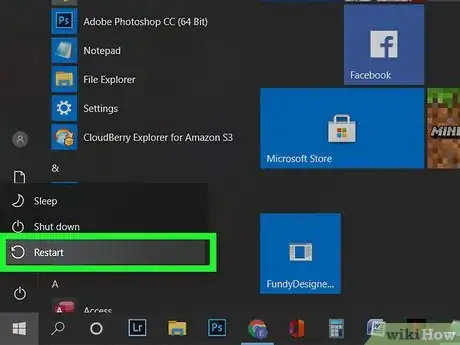
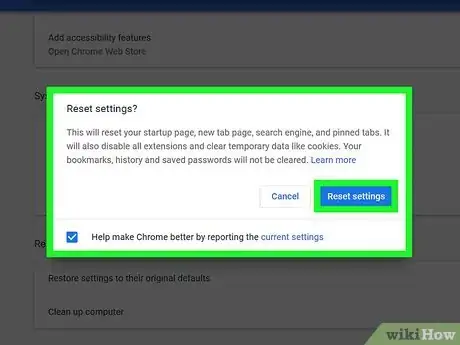








-Step-7.webp)



















































