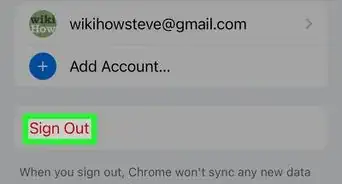This article was co-authored by wikiHow staff writer, Darlene Antonelli, MA. Darlene Antonelli is a Technology Writer and Editor for wikiHow. Darlene has experience teaching college courses, writing technology-related articles, and working hands-on in the technology field. She earned an MA in Writing from Rowan University in 2012 and wrote her thesis on online communities and the personalities curated in such communities.
This article has been viewed 300,804 times.
Learn more...
How does that website know to show you which store location is closest to you? If you don't share your location in Google Chrome, some sites (like restaurants with regional dishes or stores with sales in certain areas) won't know which content to show you. This wikiHow article walks you step-by-step through enabling allowing location services on Google Chrome on your Android, iPhone, PC, and Mac.
Things To Know
- If you're using a computer, in Chrome, go to "Settings > Site settings > Location > Sites can ask for your location".
- If you're using an iPhone or iPad, go to your phone's "Settings > Chrome > Location > While using the app".
- Turn on location services on your Android by going to "Chrome > Settings > Site settings > Location".
Steps
On a Computer
-
1Open Google Chrome on your PC or Mac. This app resembles a red, yellow, green, and blue sphere.
- You can also do this if you're using a Chromebook or any other laptop.
-
2Click ⋮. This vertical three-dot menu in the top-right corner of the Chrome window. A drop-down menu will appear.Advertisement
-
3Click Settings. This option is near the bottom of the drop-down menu.
-
4Click Privacy & security. You'll see this in the panel on the left side of the window next to a checkered shield.
-
5Scroll down and click Site settings. You'll find this near the bottom of the "Privacy and security" section of options.
-
6Click Location. It's near the middle of the page under the "Permissions" header.
-
7Click the circle next to "Sites can ask for your location" to select it. This setting will ensure that any site that requests your location will prompt you for permission first.[1]
- You can also see the sites that you've either allowed or denied permission to access your location. Click the trashcan icon if you want to reset the location permissions or click the arrow next to a site to change its permissions.
iPhone or iPad
-
1
-
2Scroll down and tap Chrome. You'll find this option in the list of apps near the bottom of the Settings page.
-
3Tap Location. It's at the top of the Chrome page.
-
4Tap While Using the App. Doing so will ensure that Google Chrome can access your phone's location while you're using the app, but not while the app is closed.[2]
- There is also a toggle for "Precise Location." Tap that toggle to enable "Precise Location" so Google can use a better location for you.
Android
-
1
-
2Tap ⋮. This vertical three-dot menu icon is in the top-right corner of the screen. Doing so prompts a drop-down menu.
-
3Tap Settings. This option is at the bottom of the drop-down menu next to a gear icon.
-
4Tap Site settings. It's under the "Advanced" section of settings.
-
5Tap Location. This option is near the top of the page.
-
6Tap the switch next to "Location" to toggle it on . If it's blue and pointing to the right, location services are enabled. Google will now track your Android's location while you use the Chrome app, which will allow some sites to send you tailored information.[3]
Community Q&A
-
QuestionHow do I add site to sites enabled for location services in Google Chrome?
 Community AnswerOn the top right of your home screen there are three dots. Click them, then select 'settings.' From there, search, "location," and you should be able to find out what to do next.
Community AnswerOn the top right of your home screen there are three dots. Click them, then select 'settings.' From there, search, "location," and you should be able to find out what to do next. -
QuestionHow do I add a site to sites enabled for location services in Google Chrome?
 Tyler MathisCommunity AnswerOn your computer, open Chrome, at the top right, click settings, click privacy and security, Site Settings, Click location and choose the option you want as your default setting.
Tyler MathisCommunity AnswerOn your computer, open Chrome, at the top right, click settings, click privacy and security, Site Settings, Click location and choose the option you want as your default setting.
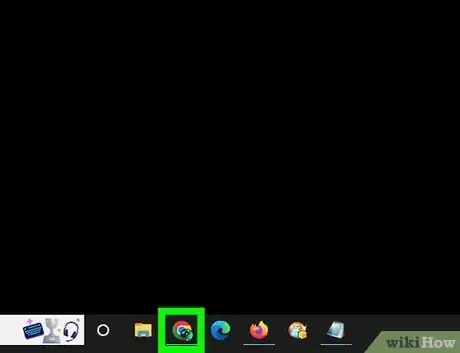

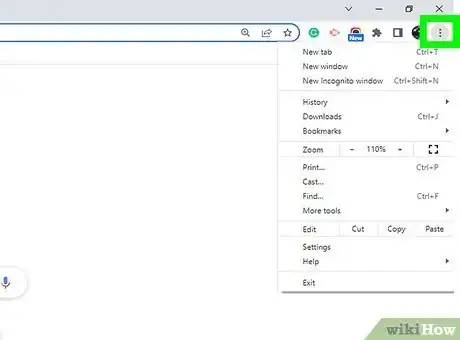
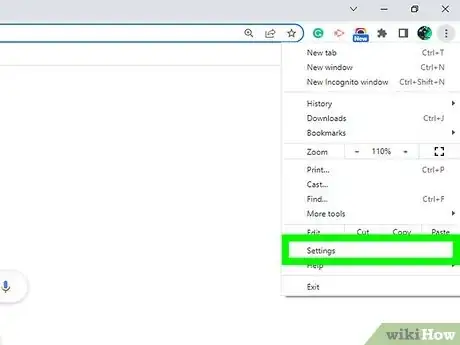
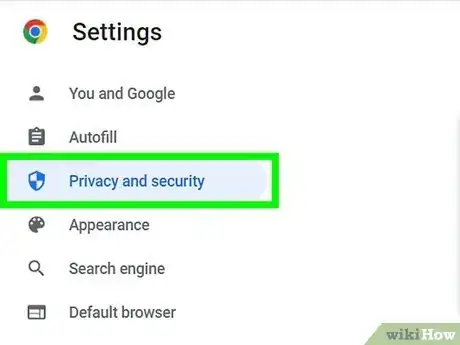
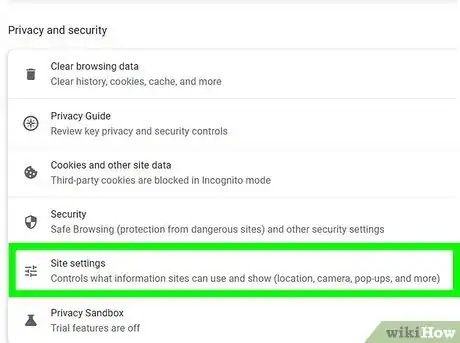
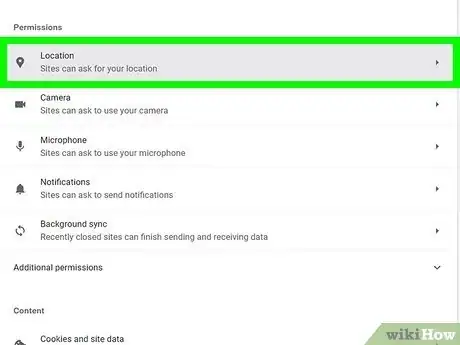
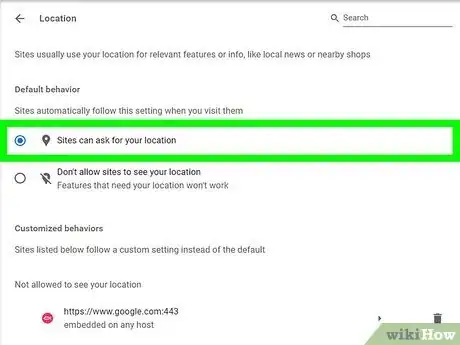
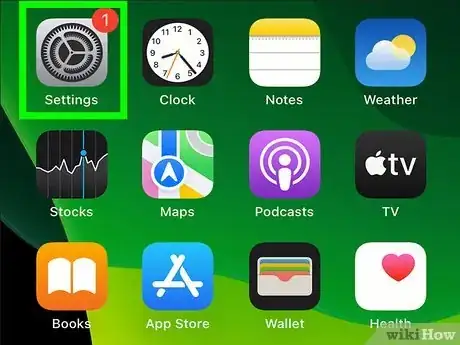
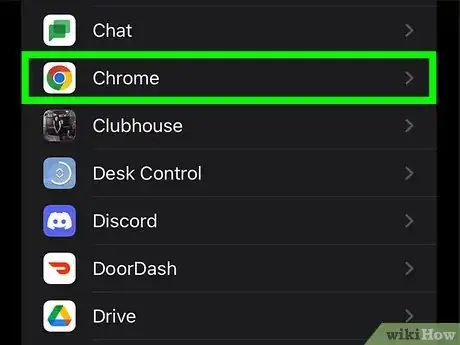
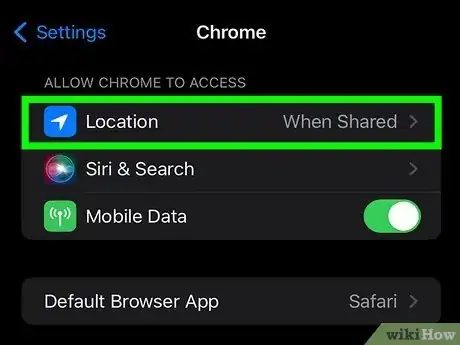
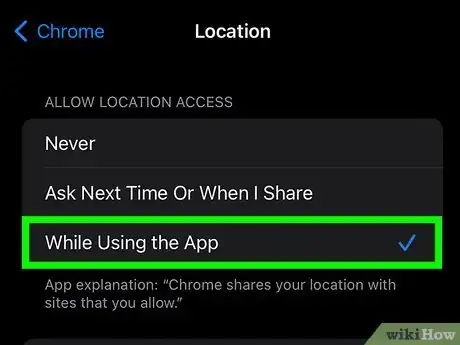
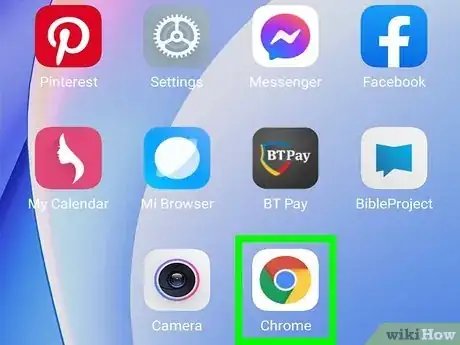
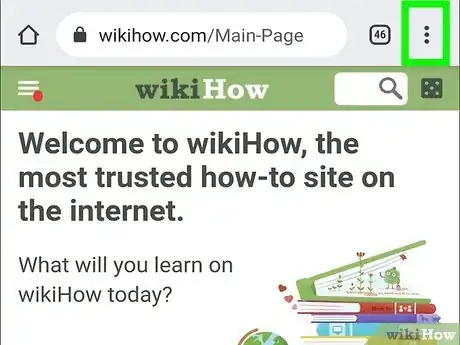
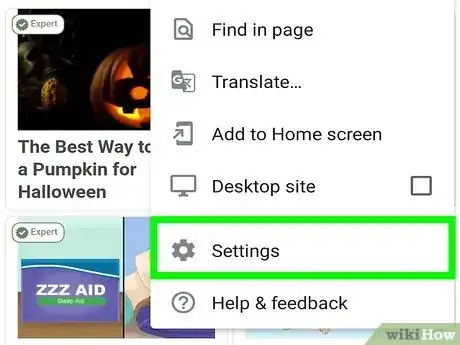
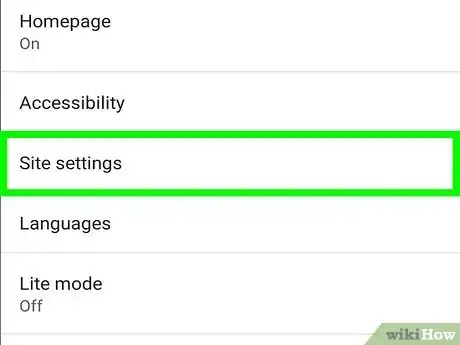
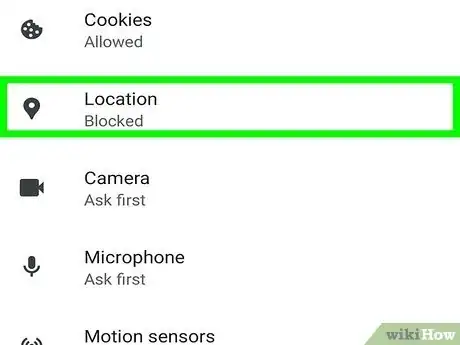
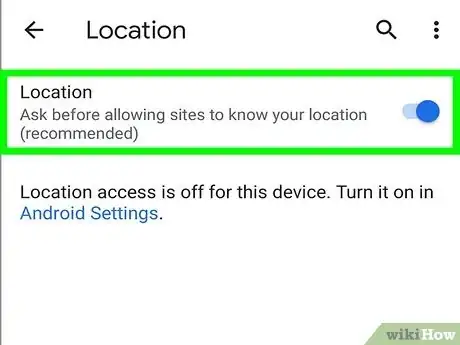








-Step-7.webp)