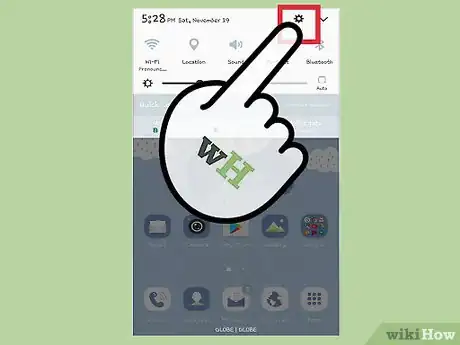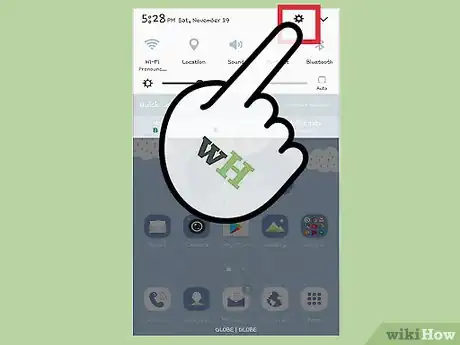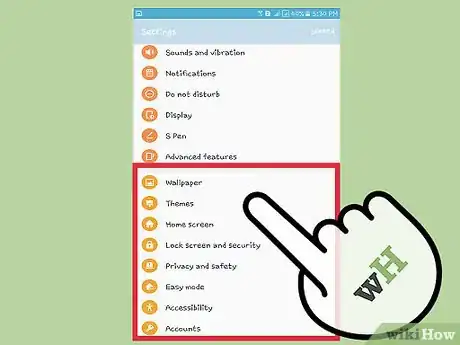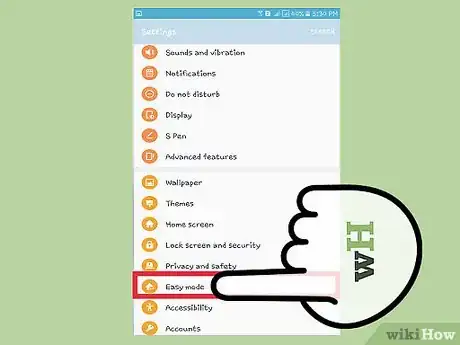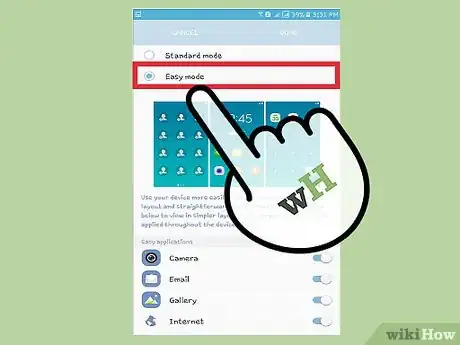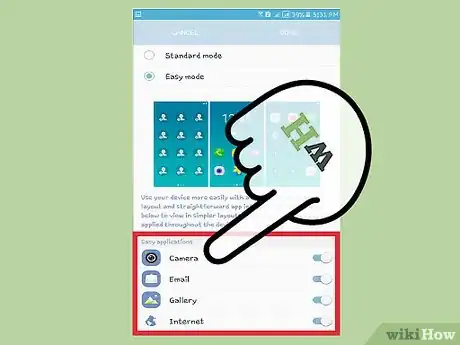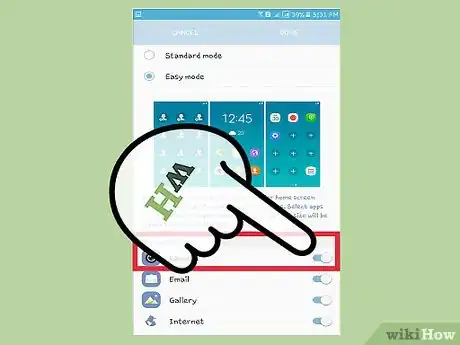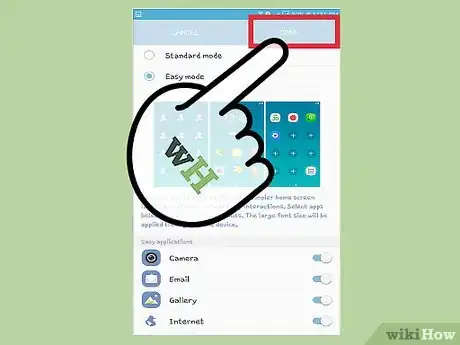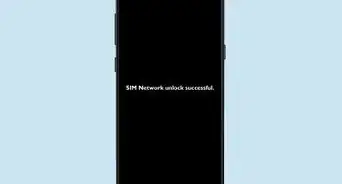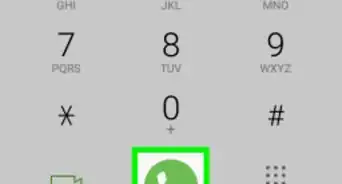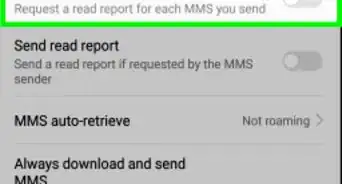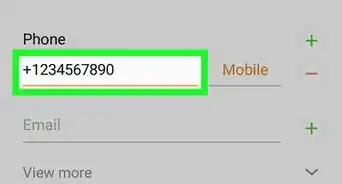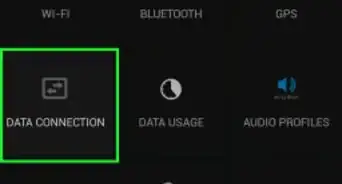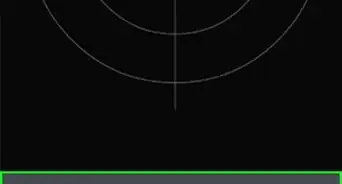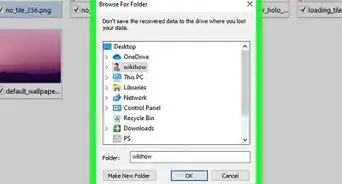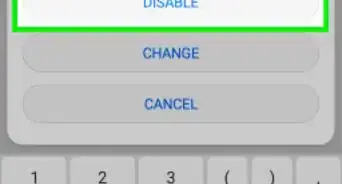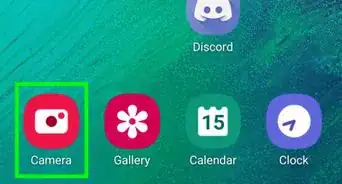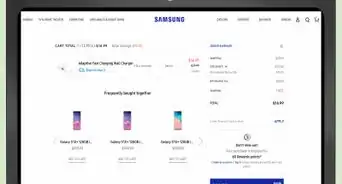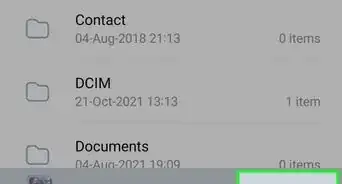X
This article was co-authored by wikiHow Staff. Our trained team of editors and researchers validate articles for accuracy and comprehensiveness. wikiHow's Content Management Team carefully monitors the work from our editorial staff to ensure that each article is backed by trusted research and meets our high quality standards.
The wikiHow Tech Team also followed the article's instructions and verified that they work.
This article has been viewed 33,627 times.
Learn more...
Easy mode makes it simple to add the essentials to your Samsung Galaxy device's home screen. You can enable Easy mode from your notification screen in just a few quick steps.
Steps
-
1Swipe down from the top of your home screen. Doing so will open your notifications screen.
-
2Tap the Settings icon. The settings icon is at the top right of your screen and looks like a cog. Tapping on it will bring you to your settings.
- Alternatively, you can access "Settings" by tapping the "Apps" button on your home screen, then scrolling until you find the cog-shaped "Settings" icon.
Advertisement -
3Navigate to the "Personalization" category. Scroll down until you reach the "Personalization" heading.
-
4Tap on "Easy mode." A new screen will appear with two options. You can choose from either Standard mode, or Easy mode.
- Alternatively, you can access "Easy mode" via search by tapping on the search bar at the top of your screen. Once you tap it, you can begin your search.
- Type in "Easy mode." As you type, you will see your search results appear below.
-
5Tap "Easy mode" to select it. The "Easy applications" section of the screen will no longer be greyed out.
-
6Scroll down to the "Easy applications" section. You will see a list of all the applications that are included in Easy mode.
-
7Choose your "Easy applications." Select the apps you want to include on your home screen by tapping on them. Applications with a green check mark will be included.
- To include all the applications for your home screen, tap on the "Select all applications" button at the top of the list.
-
8Tap "DONE." The "DONE" button is at the top right of your screen. Once you tap it, your home screen will be switched to Easy mode. Icons will appear larger, and your home screen will have a simpler layout.
Advertisement
Community Q&A
-
QuestionDoes my Samsung tablet have a setup mode?
 Community AnswerIf it is version 2 or higher, yes.
Community AnswerIf it is version 2 or higher, yes.
Advertisement
About This Article
Advertisement